-
如何用u盘装win764位系统?
- 2016-09-23 03:02:06 来源:windows10系统之家 作者:爱win10
最近有越来越多网友问windows之家小编如何用u盘装win764位系统?其实小编告诉大家,如何用u盘装win764位系统这个问题解决起来非常简单,因为使用u盘安装系统并不难。下面我就把如何用u盘装win764位系统的解决分享给大家,让大家都能学会安装系统。
步骤一:U盘的制作和BIOS完成后,将电脑重新启动。当然电脑重新启动前也需要将u盘启动盘插在电脑USB接口上。
步骤二:重启后进入系统之家PE选择界面时,选择第一项“启动系统之家U盘Windows8PE维护系 统”,并按下回车键(即键盘上的enter键)。如图1

如何用u盘装win764位系统图一
步骤三:双击桌面上的“系统之家PEGhost”。如图2

如何用u盘装win764位系统图二
步骤四:选择你要安装的磁盘,默认即可,确认无误后,点击“确定”如图3

如何用u盘装win764位系统图三
步骤五:在弹出的对话框里选择“是”。(安装系统前事先把c盘重要的数据拷贝到其他磁盘)如图4

如何用u盘装win764位系统图四
步骤六:接着就会出现系统还原界面进度条,如图5
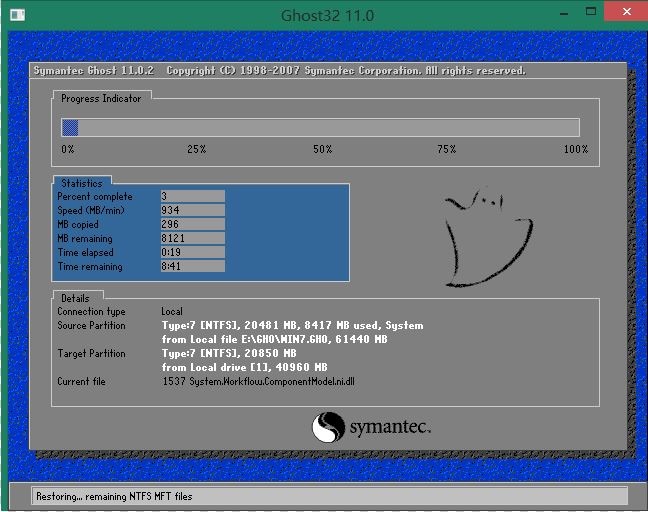
如何用u盘装win764位系统图五
步骤七:系统还原完成后就出现提示是否马上重新启动计算机,如图6
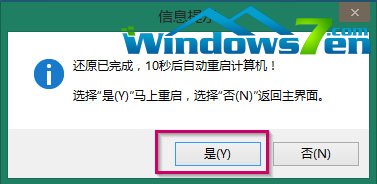
如何用u盘装win764位系统图六
综上所述的全部内容就是windows之家小编为网友们带来的怎么用u盘按装win7系统教程了,相信网友们看完教程都已经明白,其实u盘安装系统真的没有这么复杂,只要网友们按照上面教程提供的步骤就能轻而易举的安装系统了。扩展阅读win7原版系统下载。
猜您喜欢
- 手把手教你怎样用雨林木风装win732位..2017-06-13
- win8系统重装大师使用教程2016-10-30
- 如何截取视频片段,小编告诉你怎么截取..2018-08-03
- 电脑音响没声音如何处理2020-07-14
- 电脑如何截图的几种常用方式..2020-11-05
- Win7声音受到其他程序的干扰忽大忽小..2015-05-15
相关推荐
- 硬盘安装电脑公司win7 64位旗舰版方法.. 2017-06-08
- 笔者教你win7快速启动怎么开启.. 2019-04-27
- 最好的深度技术光盘安装方法.. 2017-06-29
- 带你简单分析电脑开机状态0xc00000e9.. 2020-09-21
- 小编告诉你bios设置光驱启动方法.. 2017-04-26
- 深度技术ghost win7 x86旗舰版硬盘安.. 2016-09-16





 系统之家一键重装
系统之家一键重装
 小白重装win10
小白重装win10
 小鸟浏览器 v1.0
小鸟浏览器 v1.0 QQ浏览器关爱版 v7.7.31732.400官方版
QQ浏览器关爱版 v7.7.31732.400官方版 电脑公司ghost Win7系统下载64位纯净版1806
电脑公司ghost Win7系统下载64位纯净版1806 电脑公司 ghost xp_sp3 稳定装机版 2016.12
电脑公司 ghost xp_sp3 稳定装机版 2016.12 新萝卜家园ghost Win7 x64纯净版201509
新萝卜家园ghost Win7 x64纯净版201509 超快浏览器 v3.3.1.6官方版
超快浏览器 v3.3.1.6官方版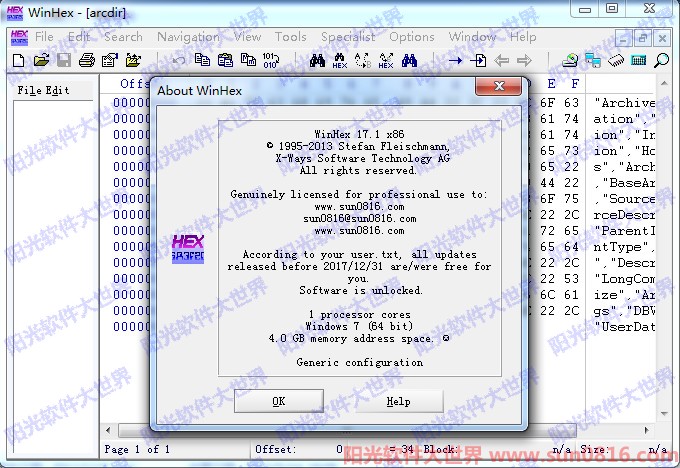 WinHex v17.1
WinHex v17.1 萝卜家园Wind
萝卜家园Wind 雨林木风V201
雨林木风V201 小白系统64位
小白系统64位 360安全浏览
360安全浏览 8684浏览器 v
8684浏览器 v 系统之家Ghos
系统之家Ghos 咨信浏览器 v
咨信浏览器 v 微软IE 10 预
微软IE 10 预 技术员联盟 G
技术员联盟 G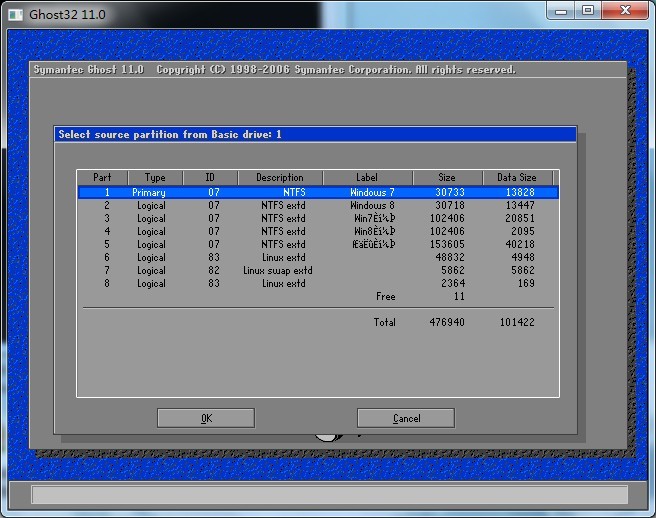 Ghost32 v11
Ghost32 v11 粤公网安备 44130202001061号
粤公网安备 44130202001061号