-
win10 u盘拒绝访问解决方案
- 2016-09-27 07:00:02 来源:windows10系统之家 作者:爱win10
网友刚升级win10系统,准备用u盘帮文件拷贝到电脑上,当u盘插入电脑,出现了win10 u盘拒绝访问的问题,网友很纳闷是什么原因造成,其实磁盘拒绝访问, 磁盘拒绝访问这些问题,在u盘使用过程中都会遇到过,那么就让小编告诉你们win10 u盘拒绝访问解决方案。
win10 u盘拒绝访问解决方案:

win10 u盘拒绝访问解决方案图1
1、将鼠标移至有问题的u盘图标上,单击鼠标右键,在弹出的选项菜单中点击“属性”,如下图所示:

win10 u盘拒绝访问解决方案图2
2、在弹出的属性窗口中点击“工具”选项卡,再点击“开始检查”按钮,如下图所示:

win10 u盘拒绝访问解决方案图3
3、接着勾选“自动修复文件系统错误”和“扫描并尝试恢复坏扇区”并点击“开始”按钮,如下图所示:
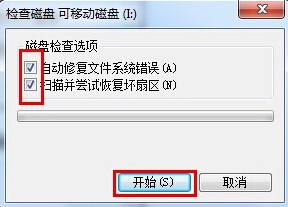
win10 u盘拒绝访问解决方案图4
4、当以上方法解决不了u盘无法打开的问题时,建议进行u盘格式化操作,将鼠标移至有问题的u盘图标上,单击鼠标右键,在弹出的选项菜单中点击“格式化”,如下图所示:

win10 u盘拒绝访问解决方案图5
5、在弹出的格式化磁盘窗口中取消勾选“快速格式化”再点击“开始”按钮,如下图所示:

win10 u盘拒绝访问解决方案图6
6、经以上操作后,仍然无法解决u盘无法打开的问题时,可考虑更换一个usb插口进行尝试,然后使用组合键(win键+r)打开运行窗口,并输入“gpedit.msc”再点击“确定”按钮,如下图所示:

win10 u盘拒绝访问解决方案图7
7、在打开的本地组策略编辑器窗口,依次点击“计算机配置——管理模块——系统——可移动存储访问”并在右侧中找到“可移动磁盘:拒绝读取权限”和“所有可移动磁盘:拒绝读取权限”单击右键点击“编辑”选项,如下图所示:

win10 u盘拒绝访问解决方案图8
8、接着在弹出的窗口中点击“已禁用”单选按钮,在点击“应用——确定”按钮,如下图所示:

win10 u盘拒绝访问解决方案图9
以上就是win10 u盘拒绝访问解决方案, 磁盘拒绝访问、u盘无法打开、u盘无法访问等问题是我们在使用u盘过程中常会遇到的问题,那么就用小编我为你整理的方法步骤帮你解决u盘拒绝访问的问题,现在再也不怕在工作中遇到u盘拒绝访问,希望这篇文章能很好帮助到你。
猜您喜欢
- 安装电脑公司ghostxpsp3笔记本通用版..2016-09-13
- 电脑卡怎么办,小编告诉你电脑卡怎么解..2018-09-18
- 什么是巧克力键盘?2015-11-28
- 纯净版win7下载安装的教程2022-01-07
- 最完美萝卜家园win732纯净版..2016-08-06
- 本地连接不见了,小编告诉你电脑本地连..2018-04-16
相关推荐
- 电脑关不了机怎么办,小编告诉你怎么解.. 2018-03-15
- 硬盘重装win7系统教程?小编告诉你如何.. 2017-11-16
- 小编教你电脑内存清理方法.. 2018-11-26
- 安卓手机连接电脑,小编告诉你安卓手机.. 2018-03-19
- Windows7系统中修改扩展名怎么修改小.. 2020-08-17
- 用什么激活windows7系统的方法.. 2022-12-19





 系统之家一键重装
系统之家一键重装
 小白重装win10
小白重装win10
 小白系统ghost win7系统下载32位纯净版1806
小白系统ghost win7系统下载32位纯净版1806 数据库管理软件 v8.3 多国语言绿色免费版 (管理多个不同的文件软件)
数据库管理软件 v8.3 多国语言绿色免费版 (管理多个不同的文件软件) Win10 64位专业版系统下载V201903(小白系统)
Win10 64位专业版系统下载V201903(小白系统) 雨林木风 ghost winxp sp3 原装专业版 v2023.04
雨林木风 ghost winxp sp3 原装专业版 v2023.04 雨林木风ghost win7旗舰版64位201411青春装机版
雨林木风ghost win7旗舰版64位201411青春装机版 系统之家ghos
系统之家ghos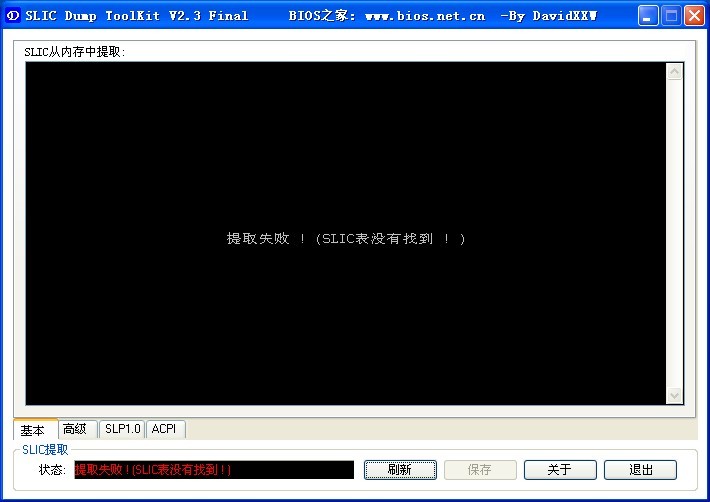 SLIC DUMP To
SLIC DUMP To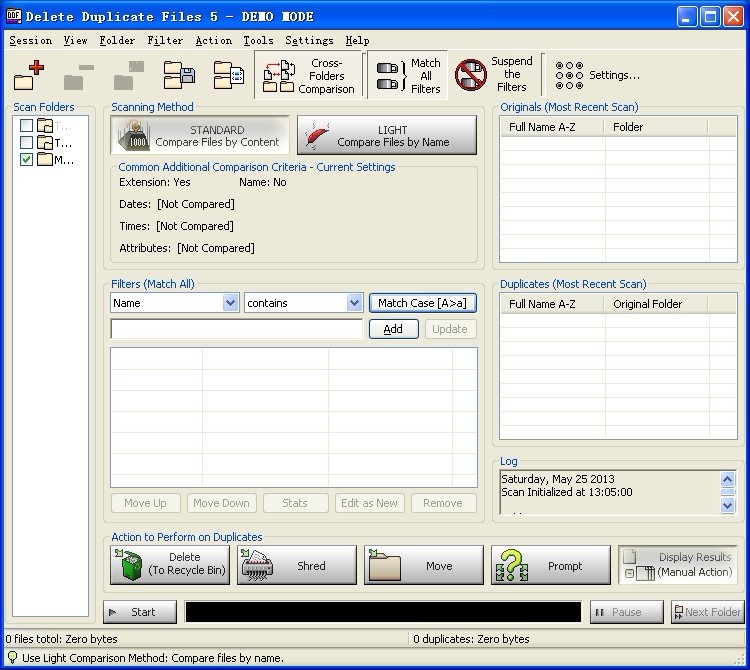 Delete Dupli
Delete Dupli 技术员联盟 G
技术员联盟 G 萝卜家园ghos
萝卜家园ghos 萝卜家园_Gho
萝卜家园_Gho Firefox(火狐
Firefox(火狐 雨林木风win1
雨林木风win1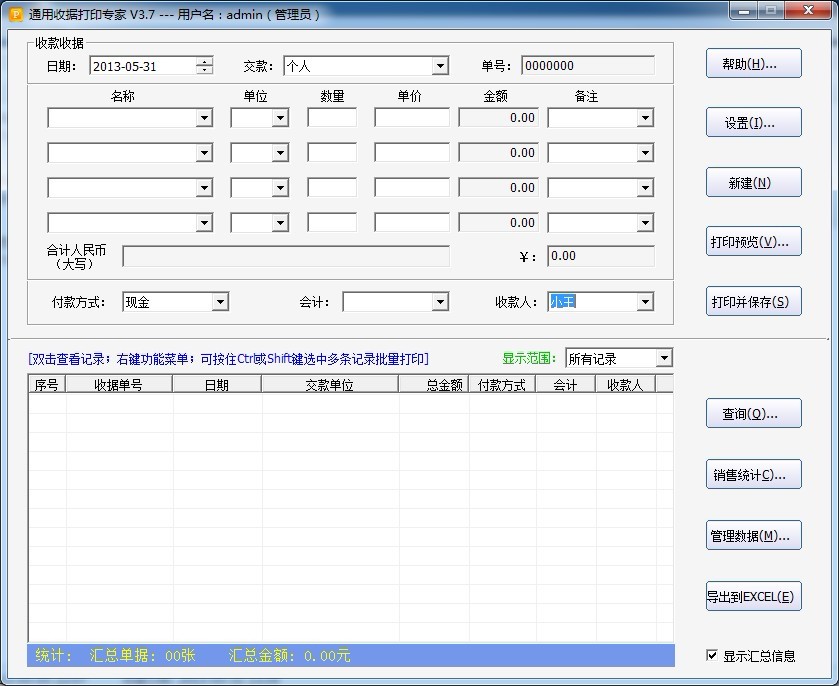 通用收据打印
通用收据打印 喜马拉雅 v3.
喜马拉雅 v3. 粤公网安备 44130202001061号
粤公网安备 44130202001061号