-
win7系统磁盘空间不足怎么办
- 2015-04-17 10:00:02 来源:windows10系统之家 作者:爱win10
小编经常听到关于启动u盘win7系统的问题,因为有很多朋友都在问u盘启动win7系统的方法到底是什么,所以小编今天就要来教大家u盘启动win7系统的方法。大家一定早就非常好奇了吧?下面就一起来看看这篇启动u盘win7系统安装方法详解吧。
教程开始前准备:
1、老毛桃u盘启动一个
2、原版win7重装系统镜像文件一个
教程开始步骤:
1、首先在开启电脑后按下启动快捷键引导u盘启动进入老毛桃主菜单界面,将光标移至“【02】运行老毛桃 Win2003PE系统(装机推荐)”后按回车键确认;如下图:

启动u盘win7系统安装方法详解图1
2、进入win03PE系统后,双击桌面上的“老毛桃PE一键装机”工具,程序会自动检测硬盘分区中存在符合条件的系统镜像文件并且显示出来以我们供选择,若工具没有识别到您所存放的用于安装系统的镜像文件,则可以通过点击右边的“更多”按钮进入深层目录进行选择;如下图:

启动u盘win7系统安装方法详解图2
3、当选择所准备好的原版win7系统镜像文件后,会出现5个不同的win7版本选择,在此我们选择其中的win7旗舰版进行安装,如有特殊版本喜好,您可以自行选择其他版本。接着我们需要在下方硬盘分区列表当中选择一个硬盘分区做为安装系统时所需要占用的分区,在此我们默认选择下方第一个分区即可。点击确定按钮会进入到下一步操作步骤,我们无需对下方的选项进行任何修改操作,直接点击确定即可执行安装操作。如下图:

启动u盘win7系统安装方法详解图3
4、随后工具会先将我们所准备的原版win7系统镜像包解压到特定的分区,待解压工作完成后将自动重启计算机进行后续的系统安装步骤。如下图:

启动u盘win7系统安装方法详解图4
至此启动u盘win7系统安装方法详解就结束了,大家也通过上面的方法迅速学会了u盘启动win7系统的安装方法啦,是不是特别开心呢?说实话这个方法小编也在用,所以大家遇到什么问题的话都可以来找小编询问哦,小编一定会帮大家的。推荐阅读:联想电脑y570重装系统
猜您喜欢
- 小编告诉你如何实现excel单元格内换行..2018-09-27
- win7云桌面下载的详细介绍2023-04-22
- Win10盗版升级遭遇黑屏多种解决方案分..2015-04-06
- 360浏览器打不开网页,360浏览器打不开..2018-07-21
- Facebook第二季度广告营收下滑25%..2013-07-23
- win10修改屏幕刷新率方法介绍..2017-05-10
相关推荐
- 深度技术win7gho专业装机版最新下载.. 2017-04-06
- ghostwin8.1系统介绍 2016-11-07
- U盘装系统得参考文献 2017-04-20
- 小编推荐win10系统之家32位系统.. 2016-11-24
- 系统之家一键重装系统xp图文教程.. 2017-03-01
- win7怎么激活系统不用密钥 2022-05-13





 系统之家一键重装
系统之家一键重装
 小白重装win10
小白重装win10
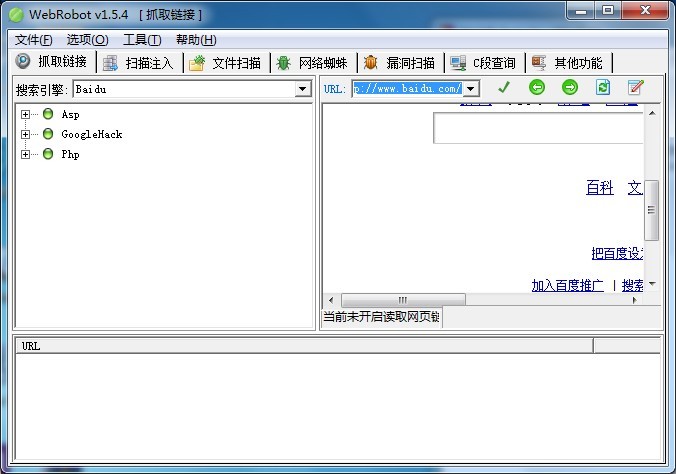 WebRobot v1.5.4 绿色版(网站注入安全扫描防护工具)
WebRobot v1.5.4 绿色版(网站注入安全扫描防护工具) Chromium站长浏览器 v69.0.3494.0官方版
Chromium站长浏览器 v69.0.3494.0官方版 萝卜家园Ghost win10 x64专业版系统下载 v1907
萝卜家园Ghost win10 x64专业版系统下载 v1907 小白系统Win8 64位纯净专业版系统下载 v1903
小白系统Win8 64位纯净专业版系统下载 v1903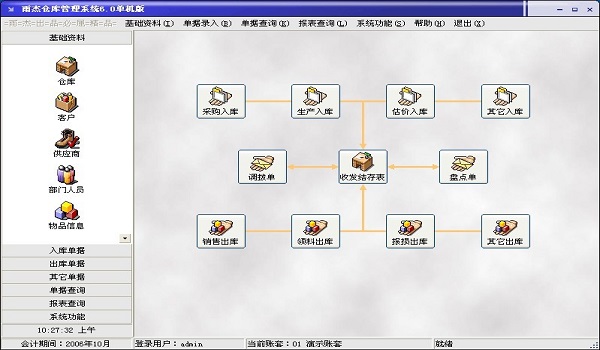 仓库管理系统v6.0(企业管理系统单机破解版)
仓库管理系统v6.0(企业管理系统单机破解版) 雨林木风ghost xp sp3装机版201608
雨林木风ghost xp sp3装机版201608 系统之家ghos
系统之家ghos 萝卜家园win1
萝卜家园win1 深度技术 gho
深度技术 gho 友评互动浏览
友评互动浏览 深度技术win1
深度技术win1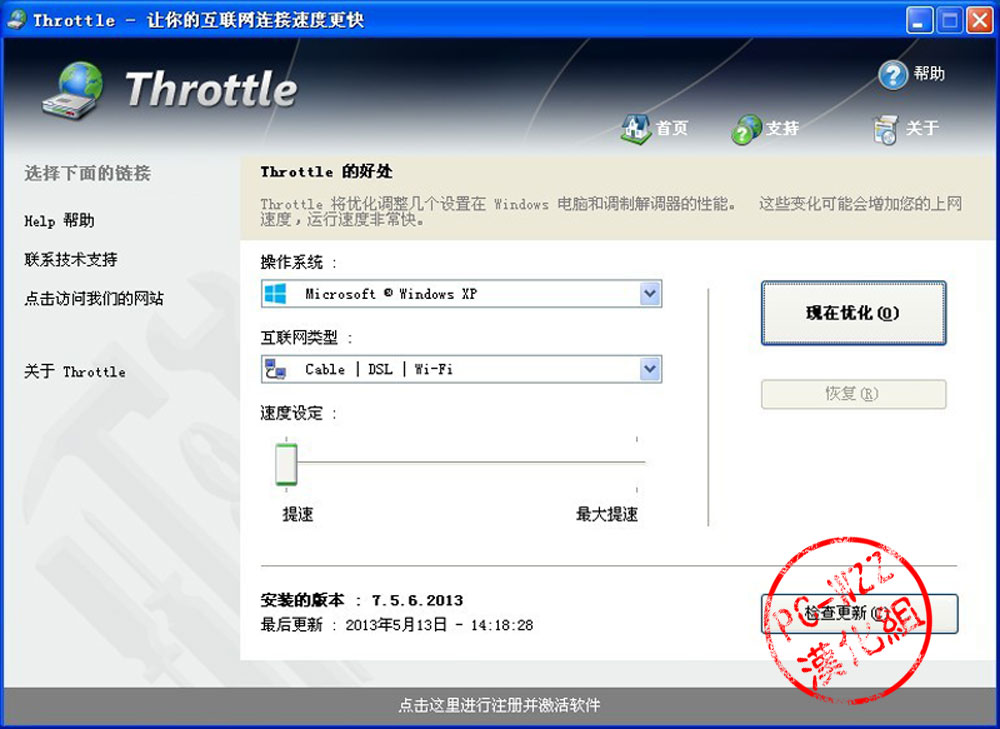 Throttle v7.
Throttle v7. QQ浏览器关爱
QQ浏览器关爱 地铁0号线 (
地铁0号线 ( Chrome浏览器
Chrome浏览器 雨林木风Win8
雨林木风Win8 萝卜家园ghos
萝卜家园ghos Aegisub v3.1
Aegisub v3.1 粤公网安备 44130202001061号
粤公网安备 44130202001061号