-
win10文件共享权限设置方法
- 2016-09-30 05:00:07 来源:windows10系统之家 作者:爱win10
很多升级了win10系统,但是在win10文件共享权限设置出现了问题,就是不知道如何设置,也不知道win10文件夹共享的功能在哪里找到,针对网友们遇到这样的问题,小编淡定告诉你们win10文件共享权限设置方法,这种方法简单易懂,保证你们能学会。
win10文件共享权限设置方法:
1、如下图所显示,这里文件夹要作为共享,在别的电脑可以访问。

2、右击“文件”-选择单击”属性“。

3、选择”共享“在单击”高级共享“。

4、打勾”共享此文件夹“,在单击”权限“。

5、这里选择”更改“权限,在单击确定。这样就完成了共享文件夹。

6、这里可以试试刚才设置的共享文件夹是否可以写入。在网络上输入这一台共享的电脑IP192.168.1.108是共享的IP地址。

7、这里再右击可以写入了,说明共享成功了。

上面就是win10文件共享权限设置方法了,在win10系统中,小白们遇到诸多问题,小编都知道是什么回事,因为刚上线的新系统嘛,难免有些不会的问题,所以小编整理了这个精华的文章给你们慢慢吸收,以后遇到win10系统任何都可以来问小编哦。
猜您喜欢
- 我们如何通过U盘安装64位win7..2017-04-24
- u盘安装win7系统方法2017-05-02
- win7纯净版32位gho安装版推荐下载..2017-01-18
- 教你重装Ghost系统错误怎么办..2018-11-15
- 深度win732位系统下载安装图文教程..2017-03-30
- win7系统利用cleartype功能让文字显示..2015-05-11
相关推荐
- win10打开文件夹慢的解决方法.. 2017-05-03
- 小马激活工具win7激活方法 2022-10-08
- 宽带连接错误691,小编告诉你怎么解决.. 2018-05-04
- 图文详解office2010激活方法 2016-08-10
- 英特尔处理器天梯图2020 2020-10-16
- windows7激活怎么操作 2022-06-11





 系统之家一键重装
系统之家一键重装
 小白重装win10
小白重装win10
 雨林木风 ghost xp sp3 旗舰版 2015.05
雨林木风 ghost xp sp3 旗舰版 2015.05 雨林木风v2023.04最新ghost XP3 多功能稳定版
雨林木风v2023.04最新ghost XP3 多功能稳定版 新萝卜家园Win7系统下载32位纯净版1807
新萝卜家园Win7系统下载32位纯净版1807 萝卜家园 Ghost Win10 64位全面改良版 v2023.04
萝卜家园 Ghost Win10 64位全面改良版 v2023.04 魔法猪 ghost win7 64位系统下载 V1504
魔法猪 ghost win7 64位系统下载 V1504 雨林木风ghos
雨林木风ghos Firefox(火狐
Firefox(火狐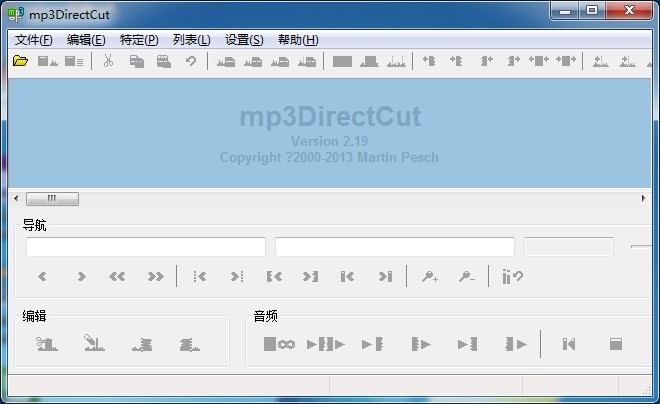 mp3DirectCut
mp3DirectCut 系统之家Ghos
系统之家Ghos 系统之家ghos
系统之家ghos 电脑公司ghos
电脑公司ghos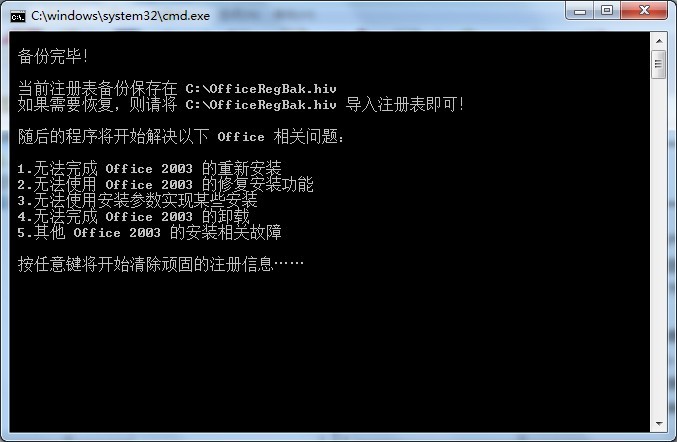 删除多余Offi
删除多余Offi 雨林木风Ghos
雨林木风Ghos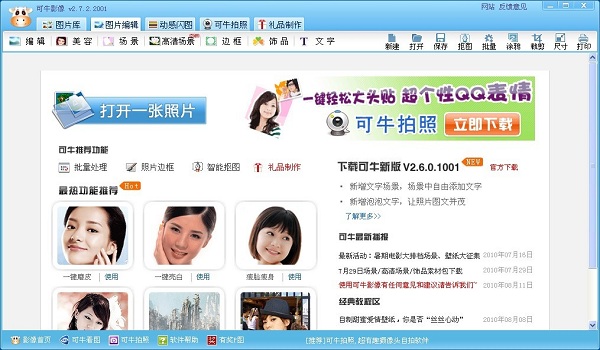 最新可牛影像
最新可牛影像 魔鬼网络收音
魔鬼网络收音 火猴浏览器PC
火猴浏览器PC 粤公网安备 44130202001061号
粤公网安备 44130202001061号