-
win7系统u盘装机版图文教程
- 2017-02-24 17:00:00 来源:windows10系统之家 作者:爱win10
今天系统之家小编为大家介绍的是win7系统u盘装机版图文教程,因为现在的win7系统u盘装机版图文教程还是非常简单的,科科,别问小编为什么知道U盘windows7旗舰版系统下载安装的方法,因为win7系统u盘安装方法真的是太火了,好了,下面我们就进入win7系统u盘装机版图文教程吧。
将下载好的系统镜像文件解压出来,再将后缀为GHO的文件拷贝到u盘的GHO文件夹中。如下图所示:(注意:不要将系统镜像直接解压到u盘中,应该将镜像文件解压到电脑的磁盘后进行拷贝工作)
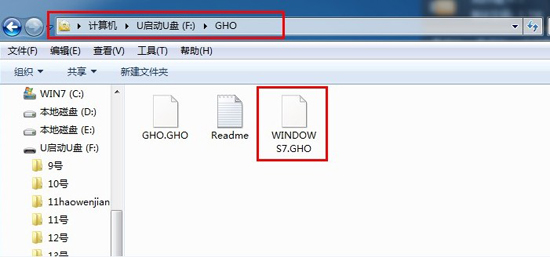
win7系统u盘装机版图文教程图1
将用u启动u盘制作工具制作好的u盘插入到电脑的usb插口处,开启电脑按下相应的快捷键进入u启动的主菜单界面,选择“【01】运行u启动Win2003PE增强版(装机推荐)”后按回车键确认即可!如下图所示:

win7系统u盘装机版图文教程图2
进入winPE系统后,双击运行桌面上的“u启动PE一键装机”工具;如下图所示:(u启动PE一键装机一般都会自动运行)

win7系统u盘装机版图文教程图3
运行“u启动PE一键装机”工具后,在跳出的窗口中选择事先已经放在u盘GHO文件夹中的GHO文件,选择完毕后点击“确定(Y)”按钮即可;如下图所示:

win7系统u盘装机版图文教程图4
在接下来的“QUDGhost”的提示窗口下点击“是(Y)”按钮即可;如下图所示:

win7系统u盘装机版图文教程图5
到此,u盘安装win7 64位系统的操作步骤也就差不多完成了,下面只需要等待GHO文件的解压,等待窗口下进度条完成后,电脑自动重启安装即可;如下图所示:

win7系统u盘装机版图文教程图6
等待系统安装完毕后,重启电脑,右键点击“计算机”,在右边的选项中点击“属性”即可看到电脑的系统类型;如下图所示:
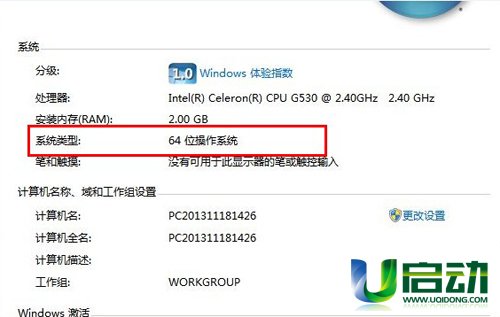
win7系统u盘装机版图文教程图7
好了,以上就是小编为大家介绍的win7系统u盘安装图文教程,大家对小编的win7系统u盘安装图文教程还有什么暴怒了解的吗?好了,如果大家还想了解更多的资讯敬请关注系统之家官网吧。系统之家官网为大家提供更多的资讯。
猜您喜欢
- 4k对齐,小编告诉你固态硬盘怎么4K对齐..2018-09-01
- n卡和a卡的区别,小编告诉你显卡n卡和a..2018-06-11
- 雨林木风GHOST win10纯净版下载介绍..2016-11-11
- 小编告诉你桌面文件无法删除怎么办..2018-10-19
- win7旗舰纯净版64位下载安装的教程..2022-01-29
- 电脑快捷键大全,小编告诉你电脑常用的..2018-05-28
相关推荐
- ibm服务器系统安装方法 2017-03-05
- 使用cmd清除电脑垃圾的命令福_win7系.. 2015-01-19
- win10更新方法 2017-04-22
- Win10系统资源管理器如何自定义.. 2015-06-08
- win8系统如何自定义电源按钮.. 2015-05-30
- u盘不显示盘符解决方法 2016-08-21





 系统之家一键重装
系统之家一键重装
 小白重装win10
小白重装win10
 萝卜家园 Ghost Win11 64位无毒纯净版 v2023.04
萝卜家园 Ghost Win11 64位无毒纯净版 v2023.04 系统之家ghost win7系统下载64位旗舰版1809
系统之家ghost win7系统下载64位旗舰版1809 萝卜家园Ghost Win7 32位2014_9月旗舰版
萝卜家园Ghost Win7 32位2014_9月旗舰版 萝卜家园ghost win10 x64专业版v201607
萝卜家园ghost win10 x64专业版v201607 2345加速浏览器 v10.28.0.21官方电脑版
2345加速浏览器 v10.28.0.21官方电脑版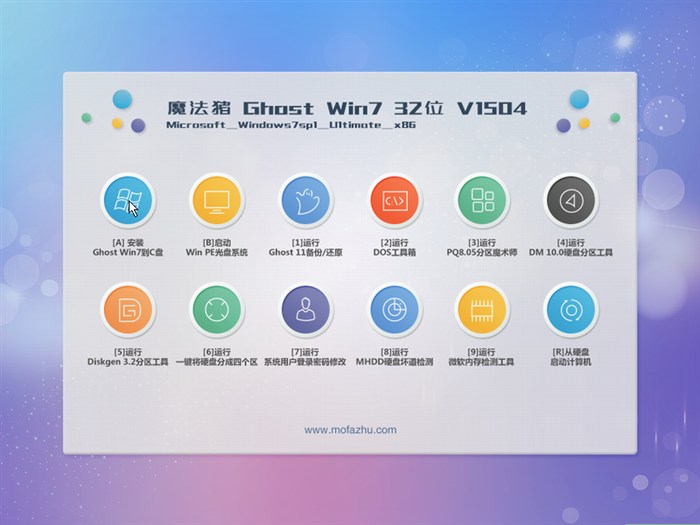 魔法猪 ghost
魔法猪 ghost windows之家
windows之家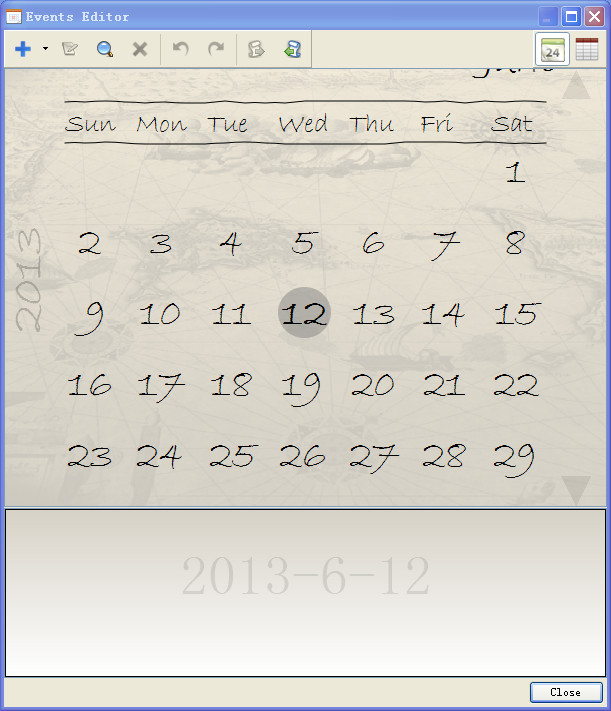 Holiline v2.
Holiline v2.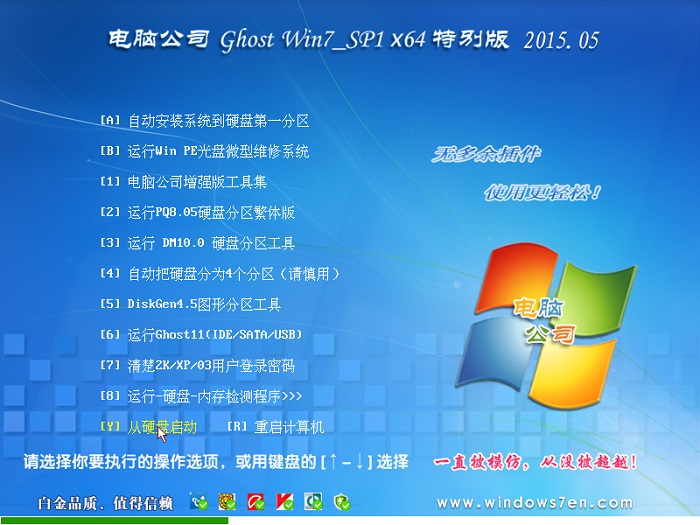 电脑公司ghos
电脑公司ghos 雨林木风win1
雨林木风win1 小白系统ghos
小白系统ghos 小白系统Win8
小白系统Win8 一路捞浏览器
一路捞浏览器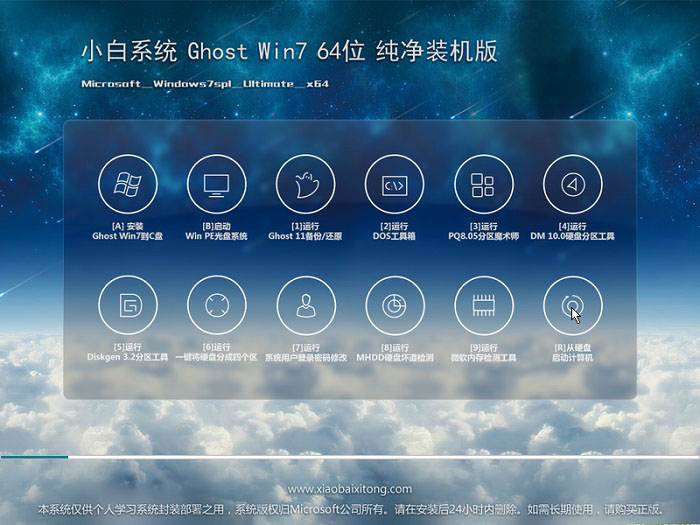 小白系统Ghos
小白系统Ghos 风林火山ghos
风林火山ghos 迅雷 v7.9.4.
迅雷 v7.9.4. 粤公网安备 44130202001061号
粤公网安备 44130202001061号