-
dlink无线路由器怎么设置,小编告诉你dlink无线路由器怎么设置密码
- 2018-07-10 08:50:22 来源:windows10系统之家 作者:爱win10
现如今无线设备越来越多,大家在办公场所、家里都会用到无线设备,这就涉及到了无线路由器怎么设置的问题,无线路由器的种类很多,但无线路由器设置方法也都大同小异,那dlink无线路由器怎么设置密码?下面,小编跟大家讲解dlink无线路由器设置密码的技巧。
许多人在购买路由器后不知道该如何设置,在接触dlink无线路由器配置方法的过程中,大家遇到了很多问题。和大众路由器一样,D-Link无线路由器的无线设置其实也非常的简单。d-link路由器怎么设置密码?下面,小编给大家分享dlink无线路由器设置密码的经验。
dlink无线路由器怎么设置密码
用空密码登录管理界面:在浏览器中公输入“http://192.168.0.1”并回车---->“用户名”后填admin,“密码”不填---->点击“确定”。
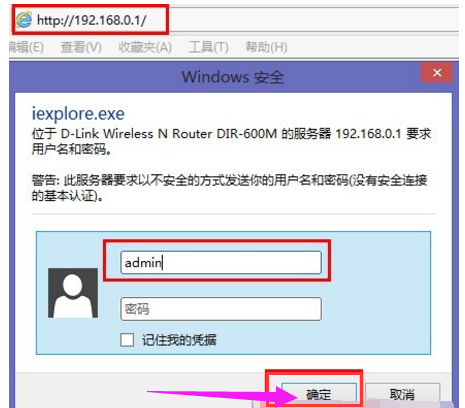
无线网络系统软件图解1
点击“工具”---->再点击“管理员设置”---->如需修改默认用户名,则在“用户名”后输入一个新的登录用户名---->在“新密码”后面输入一个登录密码---->在“确认密码”后面输入刚才的新密码---->点击上面的“保存设定”。
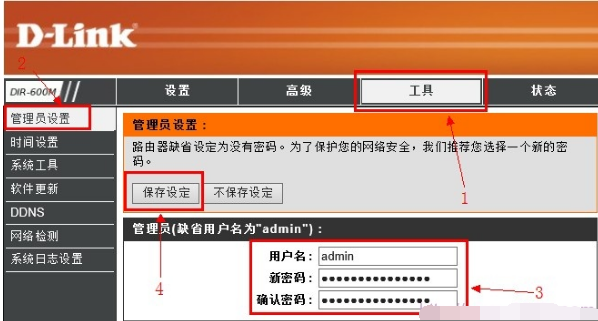
无线路由器系统软件图解2
无线密码设置
在dlink无线路由器的管理界面点击“设置”---->再点击“无线设置”.
在右侧找到“无线加密方式”选择“激活WPA PSK+WPA2 PSK自动(增强)”,下面会弹出“WPA2(PSK)自动 ”设置选项。
“WPA2(PSK)自动 ”下面的“共享密钥”后面输入无线网络的密码---->在“确认密钥”后再次输入刚才的密码。
回到页面的顶部点击“保存设定”.
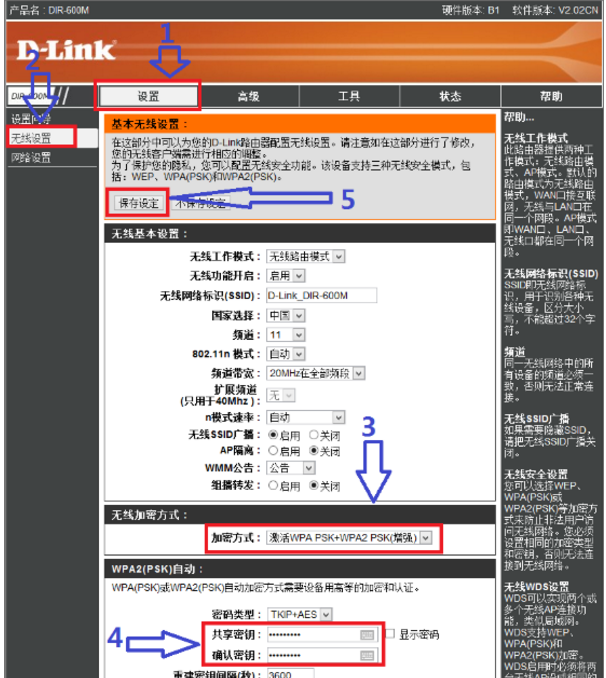
路由器系统软件图解3
以上就是dlink无线路由器设置密码的流程。
猜您喜欢
- 大神教你pe安装到u盘方法2017-05-10
- win10系统要求是怎样的呢?2015-04-07
- 小编告诉你win7应用程序出现0xc00000b..2018-09-26
- 怎么重装系统win72019-07-13
- Windows7系统运行窗口在哪?2014-12-28
- Win7系统光驱自动弹出是怎么回事?..2015-11-19
相关推荐
- win7如何更新到win10 2020-12-29
- xp 激活系统方法 2017-06-19
- 最新装机系统教程 2017-04-12
- rundll32.exe应用程序错误怎么解决.. 2016-08-18
- vmware12虚拟机设置u盘启动教程.. 2017-04-15
- 小编详解win7显示隐藏文件操作步骤.. 2019-01-29





 系统之家一键重装
系统之家一键重装
 小白重装win10
小白重装win10
 系统之家ghost win7系统下载64位旗舰版1808
系统之家ghost win7系统下载64位旗舰版1808 Firefox(火狐浏览器)32.0版 v32.0官方版
Firefox(火狐浏览器)32.0版 v32.0官方版 ThemeSwitcher_V1.0 汉化版(一键应用系统主题小工具)
ThemeSwitcher_V1.0 汉化版(一键应用系统主题小工具) 雨林木风ghost win7 x86 旗舰版201612
雨林木风ghost win7 x86 旗舰版201612 雨林木风ghost win7系统下载64位旗舰版1705
雨林木风ghost win7系统下载64位旗舰版1705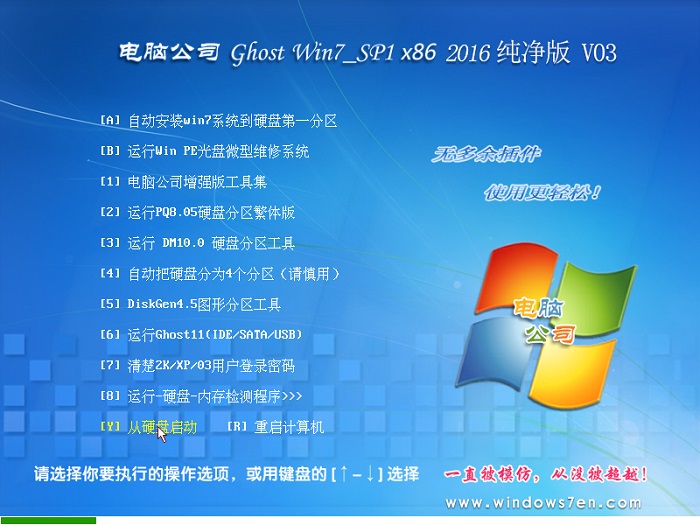 电脑公司ghost Win7 x86纯净版201603
电脑公司ghost Win7 x86纯净版201603 下雨浏览器 v
下雨浏览器 v 深度技术Ghos
深度技术Ghos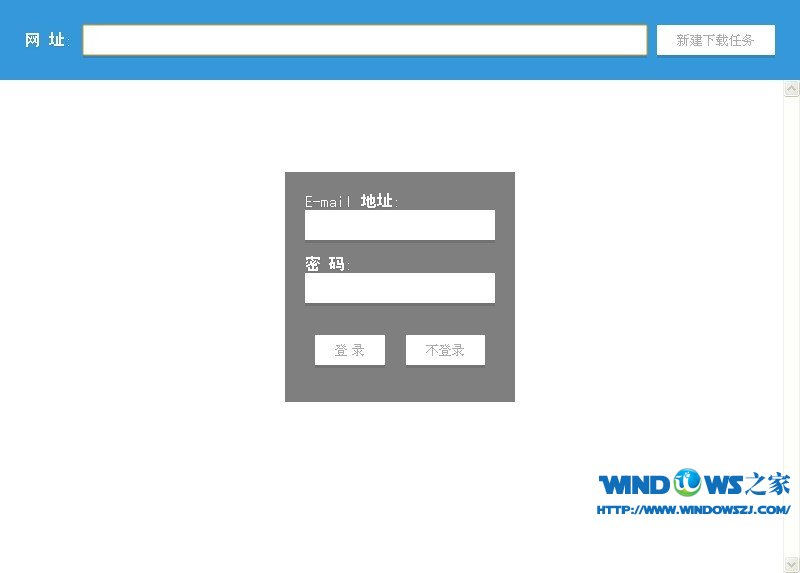 XiaMiThife v
XiaMiThife v 小白系统Win8
小白系统Win8 嗨嗨电台 V1.
嗨嗨电台 V1. 深度技术ghos
深度技术ghos Firefox(火狐
Firefox(火狐 小白系统ghos
小白系统ghos Adobe Photos
Adobe Photos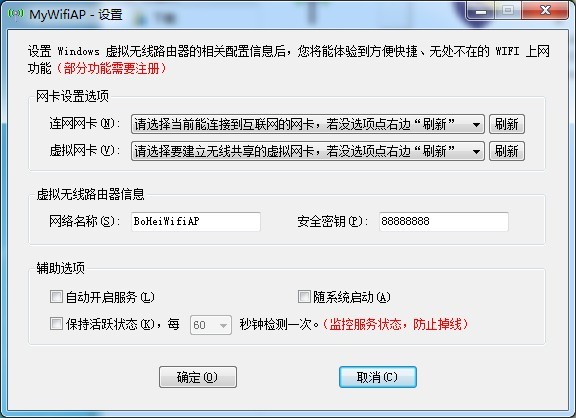 Wifi MyWifiA
Wifi MyWifiA 粤公网安备 44130202001061号
粤公网安备 44130202001061号