-
如何用U盘装w764位旗舰版
- 2016-10-06 01:01:14 来源:windows10系统之家 作者:爱win10
很多人都还不知道如何用U盘装w764位旗舰版吧!因为国庆假期回来,系统之家小编就看到了不少网友留言想要u盘装win7系统旗舰版,却不知道如何用U盘装w764位旗舰版。其实u盘装win7系统是非常简单快速的,那么接下来一起来学习如何用U盘装w764位旗舰版。
用U盘安装WIN7旗舰版64位系统方法
简单介绍一下,32位系统和64位系统的区别:
1、两者对CPU的要求不同。32位CPU只支持装32位系统,64位CPU则兼容32、64位系统。
2、两者运算速度不同。64位CPU运算指令集速度是32位的两倍,可运行64位数据指令。
3、两者寻址能力不同。32位系统支持最大内存4G,64位系统支持最大内存128G。
4、两者软件兼容性不同。32位系统只支持安装32位,64位系统则兼容32、64位软件。
用U盘安装WIN7旗舰版64位系统步骤
1.使用U大师U盘启动盘制作工具制作启动u盘,
2.将下载来的WIN7的iso镜像文件用WinRAR解压,提取所有文件到U盘根目录,并将里面名为bootmgr文件重命名为win7mgr.
3.设置电脑从U盘启动,插上U盘启动电脑,进入选择菜单界面,选择【12】,然后在下一个界面中选择【2】进入WINPE安装Win7
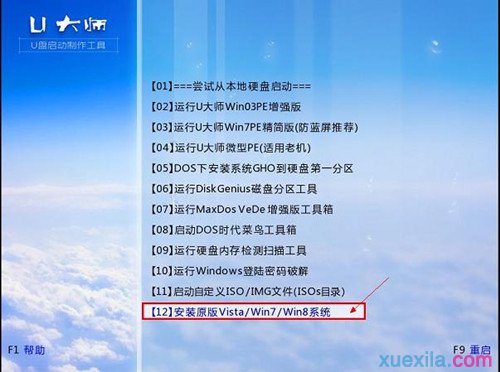
如何用U盘装w764位旗舰版图1

如何用U盘装w764位旗舰版图2
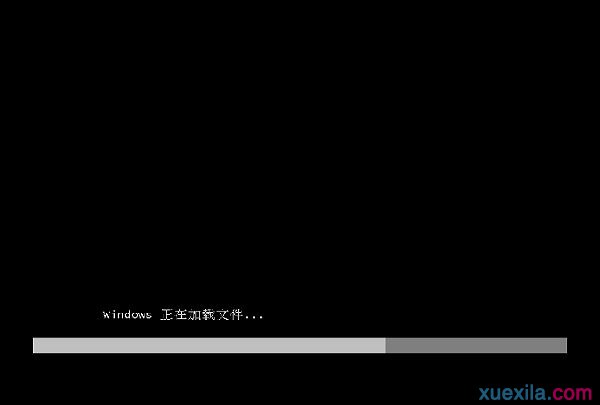
如何用U盘装w764位旗舰版图3

如何用U盘装w764位旗舰版图4
4.点击“开始安装”按钮,进行系统安装

如何用U盘装w764位旗舰版图5

如何用U盘装w764位旗舰版图6
5.勾选“我接受许可条款”,单击“下一步”按钮

如何用U盘装w764位旗舰版图7
6.选择“自定义”安装
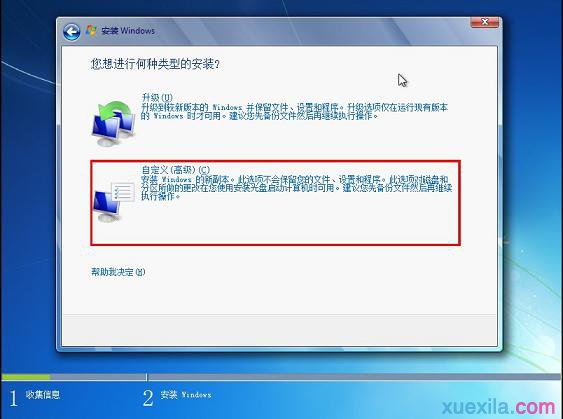
如何用U盘装w764位旗舰版图8
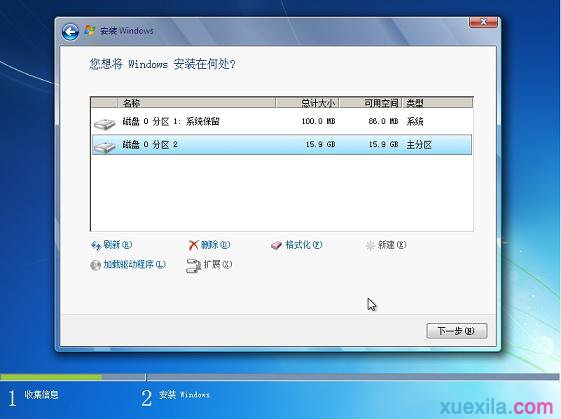
如何用U盘装w764位旗舰版图9
7.选择系统安装路径
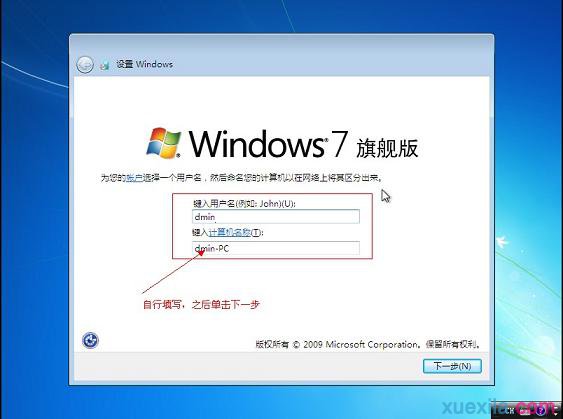
如何用U盘装w764位旗舰版图10
如何用U盘装w764位旗舰版图8.将事先准备好的密钥输入,点击“下一步”

如何用U盘装w764位旗舰版图11

如何用U盘装w764位旗舰版图12
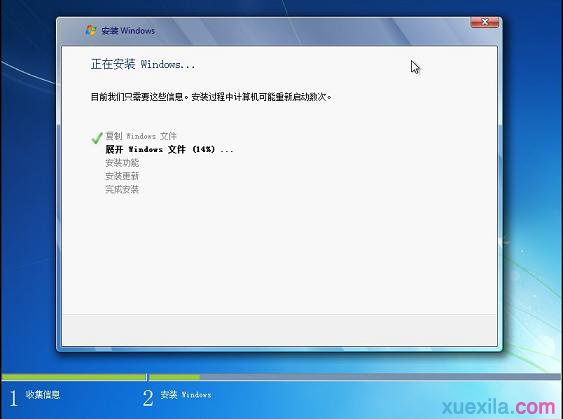
如何用U盘装w764位旗舰版图13

如何用U盘装w764位旗舰版图14

如何用U盘装w764位旗舰版图15

如何用U盘装w764位旗舰版图16
以上就是相关如何用U盘装w764位旗舰版的全部内容了,现在的电脑都不自带光驱的,如果你学习了u盘装win7系统旗舰版的话,你会发现w764位旗舰版下载安装u盘比光驱安装win7系统旗舰版系统的速度要快得多了,不相信的的话,赶紧去试试,经得起验证的哦!
猜您喜欢
- 电脑教程:win7系统还原2017-09-19
- 如何卸载ie浏览器,小编告诉你ie浏览器..2018-07-20
- u盘修复后文件丢失找回方法..2016-10-05
- 电脑重装U盘系统哪个好2017-03-26
- win 10打开软键盘的方法2016-10-29
- 系统之家一键重装xp系统教程..2017-07-26
相关推荐
- U盘系统之家纯净版win7安装图文教程.. 2016-10-03
- U盘无法启动装系统怎么办 2016-08-21
- 系统一键从装教程 2017-03-19
- 苹果一体机装win7,小编告诉你苹果一体.. 2018-06-15
- w7重装方法 2017-03-07
- 系统重装软件都没了怎么办.. 2017-07-18





 系统之家一键重装
系统之家一键重装
 小白重装win10
小白重装win10
 深度技术Ghost xp sp3 专业装机版 v1908
深度技术Ghost xp sp3 专业装机版 v1908 随便听听 1.3绿色版
随便听听 1.3绿色版 老毛桃Ghost Win11 64位精品装机版 v2023.05
老毛桃Ghost Win11 64位精品装机版 v2023.05 深度技术_Ghost_Win7 64位2014.07自动激活旗舰版
深度技术_Ghost_Win7 64位2014.07自动激活旗舰版 雨林木风_Ghost_Win7_64位8月自动激活2014旗舰版
雨林木风_Ghost_Win7_64位8月自动激活2014旗舰版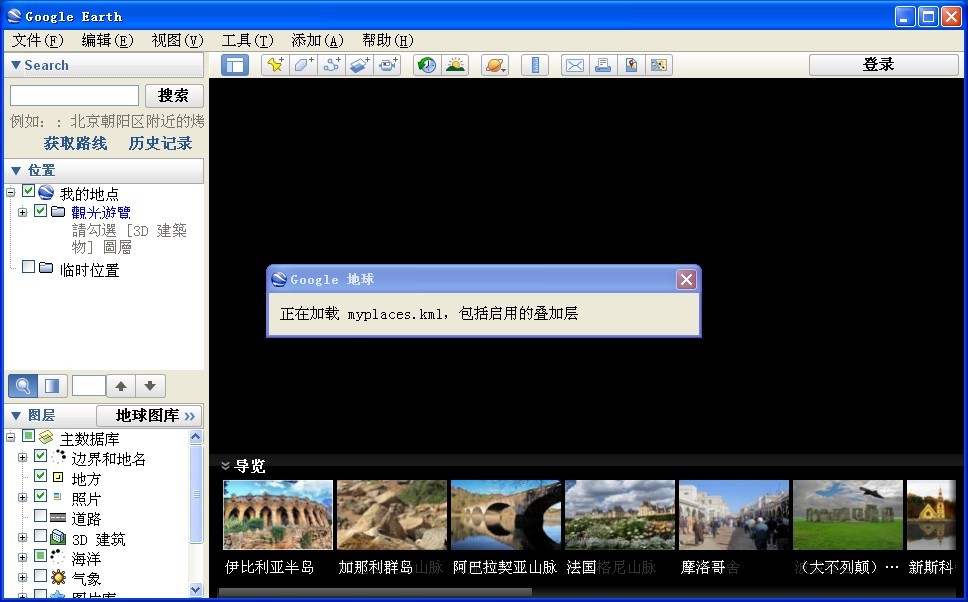 Google Earth Pro v7.1.1.1871 正式附注册机 (卫星地图导航软件)
Google Earth Pro v7.1.1.1871 正式附注册机 (卫星地图导航软件)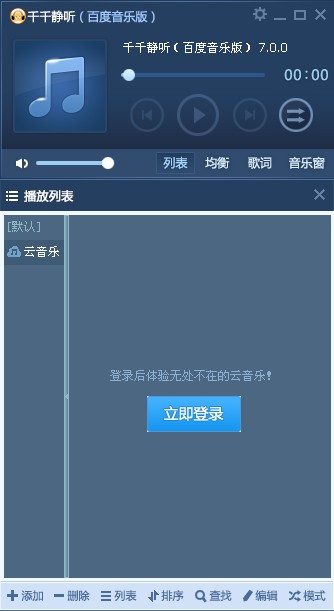 千千静听v7.0
千千静听v7.0 萝卜家园Wind
萝卜家园Wind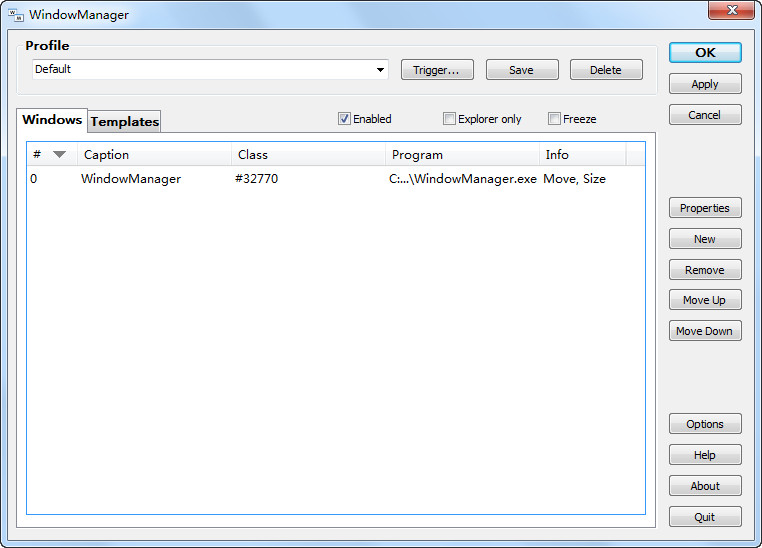 WindowManage
WindowManage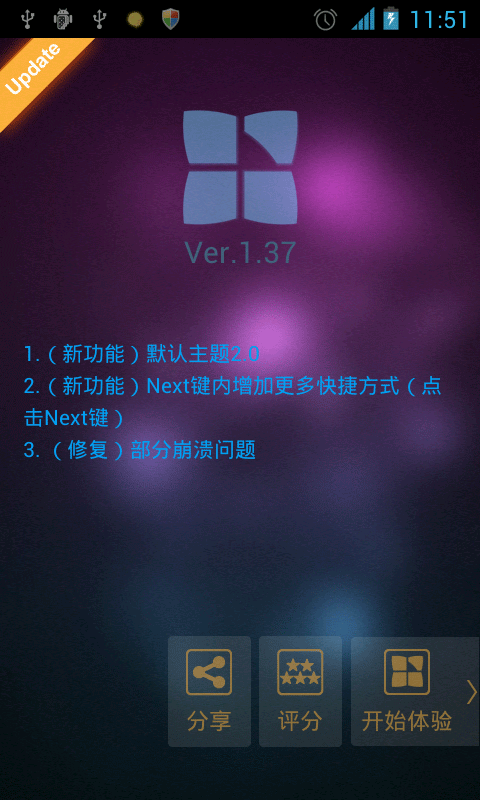 Next Launche
Next Launche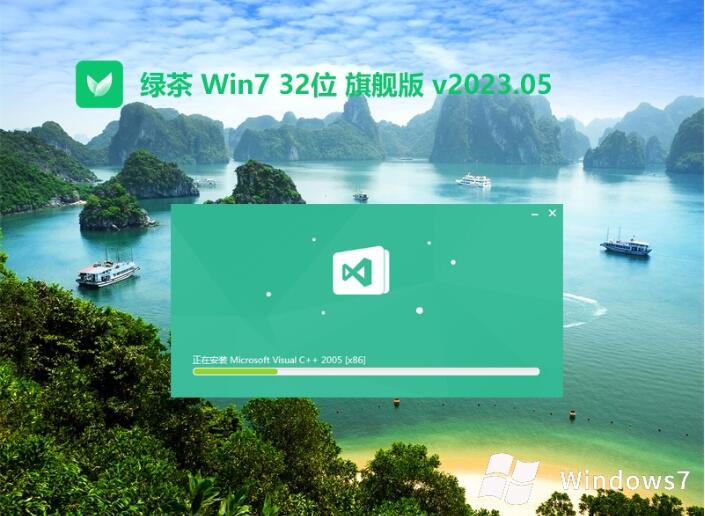 绿茶系统win7
绿茶系统win7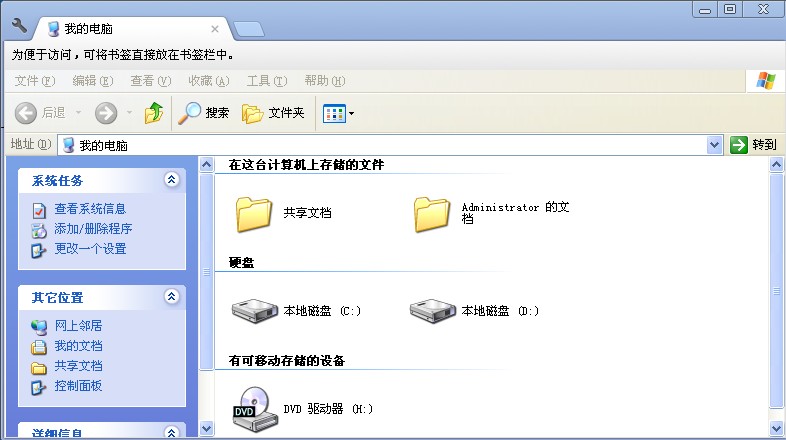 Clover v3.0.
Clover v3.0. Ghost_Win7旗
Ghost_Win7旗 萝卜家园Ghos
萝卜家园Ghos 深度技术ghos
深度技术ghos 大智慧金融浏
大智慧金融浏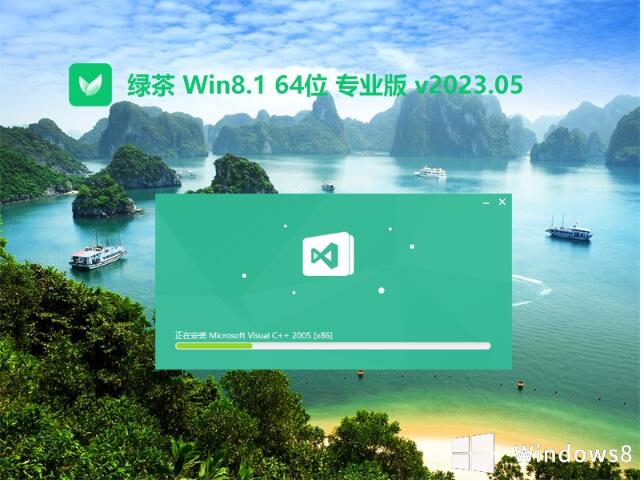 绿茶系统64位
绿茶系统64位 Mini Chrome
Mini Chrome 粤公网安备 44130202001061号
粤公网安备 44130202001061号