-
图文详解ghostxp怎么安装教程
- 2016-10-12 14:02:02 来源:windows10系统之家 作者:爱win10
最近使用硬盘安装系统的网友已经越来越多了。就有网友问小编说ghostxp怎么安装教程,他想要xp安装教程。今天系统之家的小编就帮助大家解决ghostxp怎么安装教程这个问题。下面就给大家带来了图文详解ghostxp怎么安装教程。希望对不会的朋友有帮助。
1、如果你已经下载ghost win7系统ISO镜像直接解压,如果还没有win7系统镜像直接点击进入下载页面:ghost win7 2014最新版下载,下载完成后直接解压,具体解压操作如下图
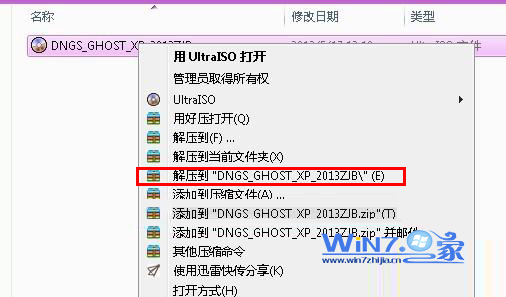
图文详解ghostxp怎么安装教程图一
2、打开“解压出来”的文件夹,如下图
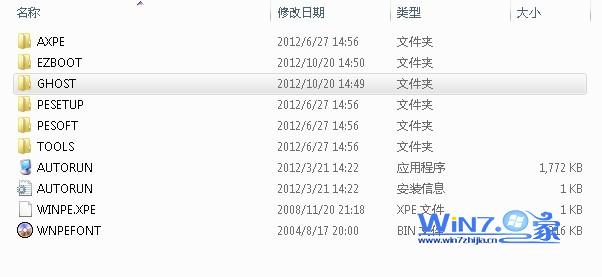
图文详解ghostxp怎么安装教程图二
3、(1)安装方式一:运行文件夹里面的“AUTORUN.EXE”选择“安装GHOST XP”就可以默认安装了,如下图
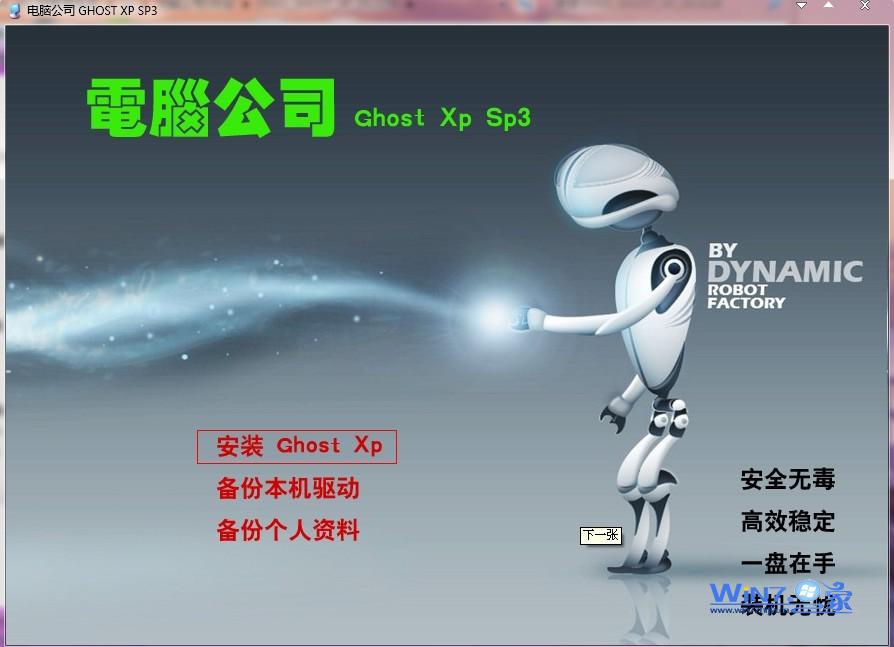
图文详解ghostxp怎么安装教程图三
(2)安装方式二:运行文件夹里面的“OneKey.EXE或重装系统”也可以默认C盘路径安装了。直接确定就可以,如下图

图文详解ghostxp怎么安装教程图四
以上就是图文详解ghostxp怎么安装教程了。其实使用硬盘的ghostxp安装系统并不会很难,只要大家按照系统之家小编的步骤,一步一步细心操作是肯定没有什么问题的。如果教程里有哪个步骤看不懂可以留言给小编。小编看到留言就会给大家解决问题的。
猜您喜欢
- 宏碁重装系统图文教程2017-04-08
- 电脑公司ghost win7 x86旗舰版硬盘安..2016-09-17
- Win8.1怎么设置DNS与Win8.1修改DNS服..2015-04-27
- win7电脑本地连接连不上怎么办?详细教..2018-12-22
- 处理win7旗舰版序列号分享2019-03-19
- 小编告诉你解决开机显示invalid parti..2018-10-09
相关推荐
- win7系统计算机图标不见了 2014-09-30
- ghostwindow10 32位正式版最新下载.. 2017-04-03
- 交换机设置,小编告诉你设置步骤.. 2018-08-07
- 用u盘做启动盘制作教程 2016-12-08
- Mozilla将联合富士康推出Firefox OS平.. 2013-07-02
- 由病毒引起的电脑运行速度慢解决方法.. 2016-07-30





 系统之家一键重装
系统之家一键重装
 小白重装win10
小白重装win10
 小白系统ghost win7 32位纯净版1703
小白系统ghost win7 32位纯净版1703 喜马拉雅Linux版 v1.3.3官方版
喜马拉雅Linux版 v1.3.3官方版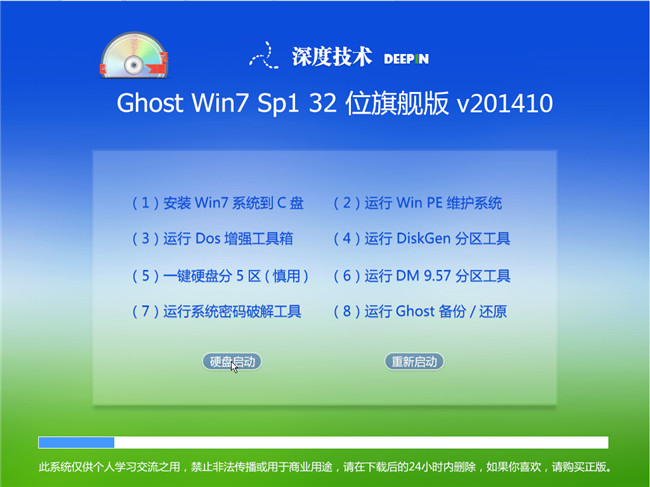 深度技术32位win7旗舰版2014_10月激情版
深度技术32位win7旗舰版2014_10月激情版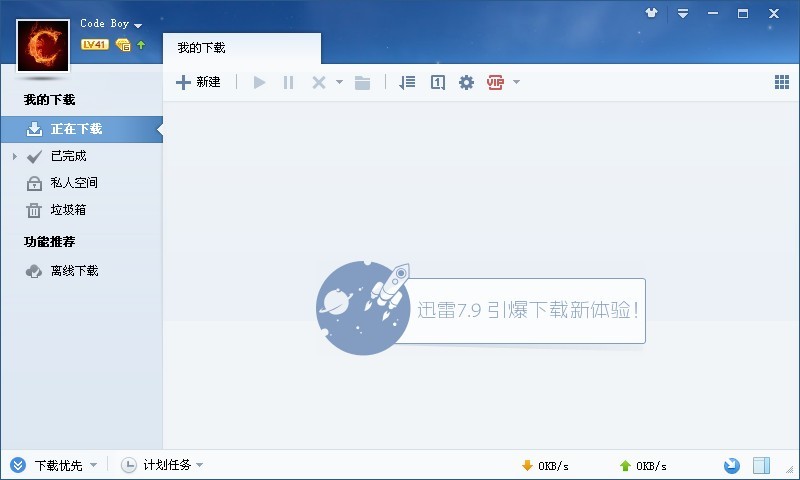 迅雷 v7.9.6.4500 精简去广告版 (迅雷下载器)
迅雷 v7.9.6.4500 精简去广告版 (迅雷下载器) 小白系统Ghost Win7 X86纯净装机版 v1904
小白系统Ghost Win7 X86纯净装机版 v1904 金山卫士v4.6正式版
金山卫士v4.6正式版 雨林木风win1
雨林木风win1 MaxDOS 9.3
MaxDOS 9.3  360抢票王六
360抢票王六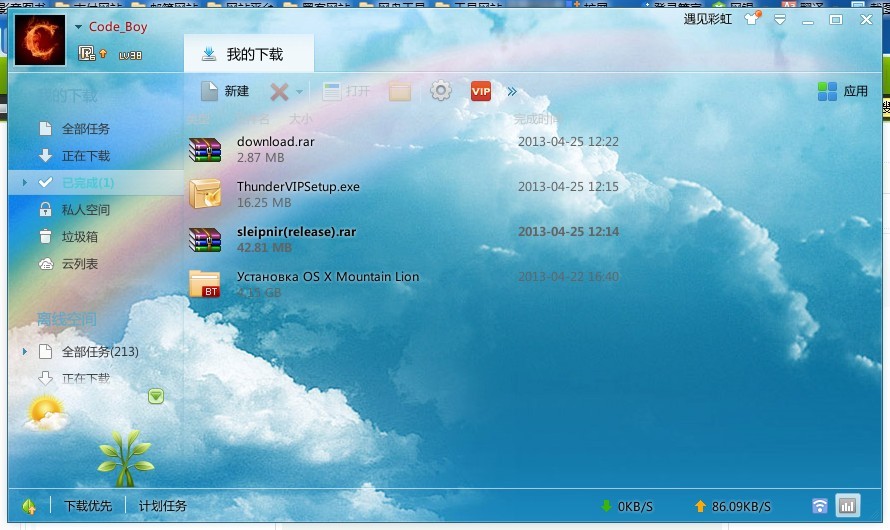 迅雷VIP尊享
迅雷VIP尊享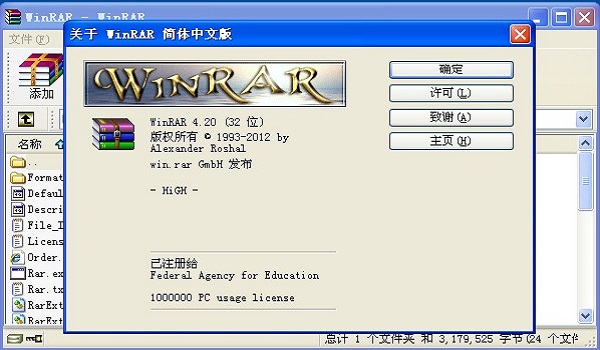 WinRAR v4.20
WinRAR v4.20 萝卜家园Ghos
萝卜家园Ghos 雨林木风Win8
雨林木风Win8 Chrome浏览器
Chrome浏览器 萝卜家园win1
萝卜家园win1 Instagiffer
Instagiffer  firefox quan
firefox quan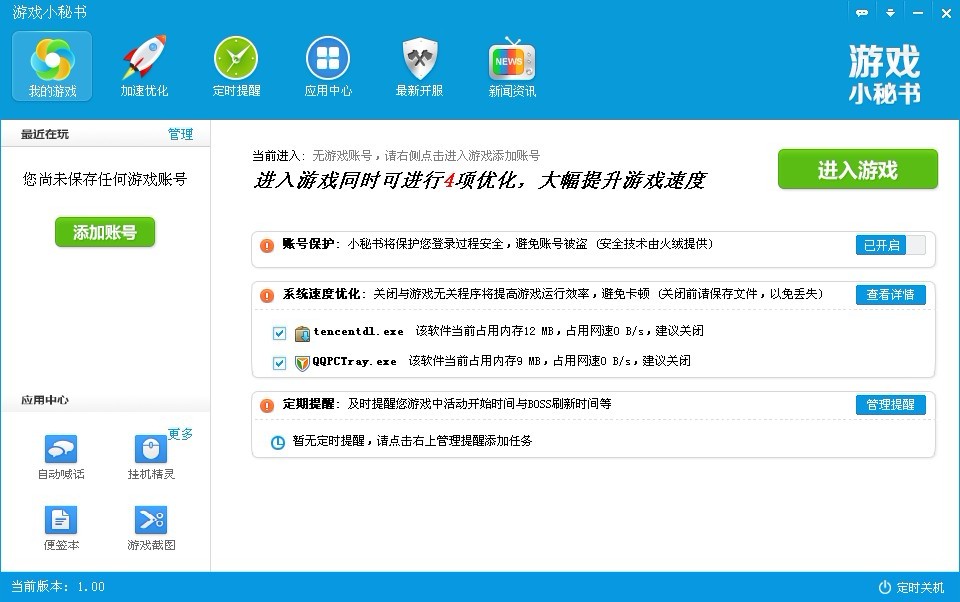 游戏小秘书v1
游戏小秘书v1 粤公网安备 44130202001061号
粤公网安备 44130202001061号