-
工具活动小编激密教您怎么打开隐藏文件夹
- 2017-09-18 13:54:46 来源:windows10系统之家 作者:爱win10
我们将文件隐藏后怎么打开隐藏文件夹你知道吗?很多时候我们无意间将文件隐藏起来了,但不知道怎么恢复,今天小编将教大家怎么打开隐藏文件夹。希望能帮得上大家。
很多朋友都想要知道怎么打开隐藏文件夹,其实打开隐藏文件夹的方法是非常简单的,如果大家想要学习的话,小编当然会教大家怎么打开隐藏文件夹!下面就给大家带来打开隐藏文件夹图文教程吧。
要打开隐藏文件夹,首先我们先将文件夹隐藏起来,
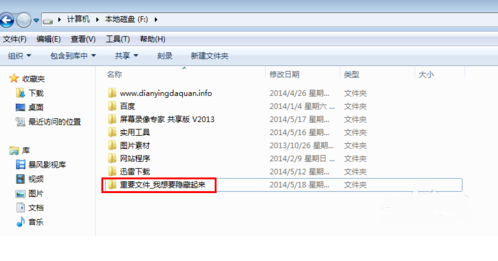
隐藏文件界面1
鼠标右键点击一个文件选择【属性】,在常规一栏中点击【隐藏】,再点击应用。
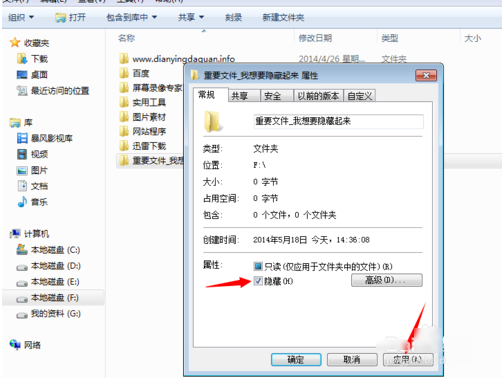
隐藏文件界面2
我们可以看到文件夹已经被隐藏起来了

隐藏文件界面3
接下来我们开始演示怎么打开隐藏文件夹,依然还是在刚刚隐藏的文件的文件夹,点击工具再点击【文件夹选项】
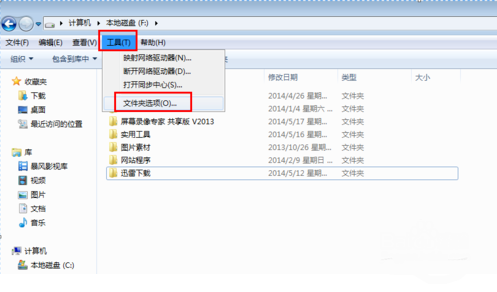
隐藏文件界面4
下一步,在弹窗中点击查看,在选择【隐藏文件和文件夹】选项
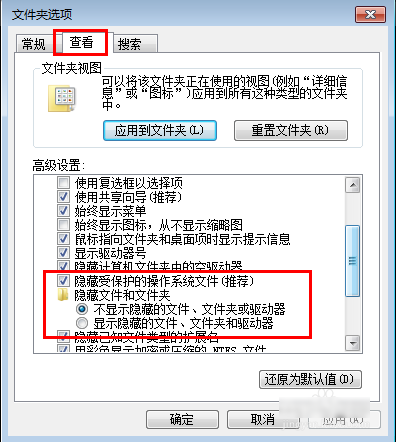
隐藏文件界面5
勾选里面的【显示隐藏的文件、文件夹和驱动器】再点击应用

隐藏文件界面6
我们就可以看到,被隐藏的文件夹已经出来了,我们就可以打开了
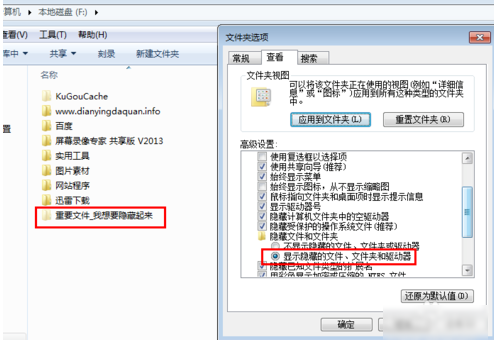
隐藏文件界面7
以上就是文件夹被隐藏了该怎么打开隐藏文件夹的小技巧,不知道你是否学会了呢?
猜您喜欢
- 萝卜家园win1032标准版系统下载..2016-12-01
- 小编告诉你img文件怎么打开..2018-10-15
- U盘安装win8系统ghost版教程2016-10-30
- win7如何进入安全模式,小编告诉你如何..2017-11-22
- 显卡风扇噪音大,小编告诉你怎么解决显..2018-06-20
- u盘制作完成后怎么重装win7系统..2017-03-31
相关推荐
- 系统之家安装win10系统步骤 2016-11-18
- 电脑一键重装系统图文教程.. 2017-03-17
- 雨林木风win10纯净版ghost推荐下载.. 2016-12-03
- 让Win8系统开始菜单显示更多程序的方.. 2015-05-23
- 用u盘安装xp系统图文教程 2017-01-24
- 一键换系统大师使用教程 2017-03-28





 系统之家一键重装
系统之家一键重装
 小白重装win10
小白重装win10
 FireFox(火狐浏览器)18.0版 v18.0官方版
FireFox(火狐浏览器)18.0版 v18.0官方版 小白系统win8.1 64位纯净专业版下载 v1909
小白系统win8.1 64位纯净专业版下载 v1909 e影浏览器 v2014.5003
e影浏览器 v2014.5003 雨林木风Win8 32位专业版系统下载 v1904
雨林木风Win8 32位专业版系统下载 v1904 小白系统Win8 32位纯净专业版系统下载 v1905
小白系统Win8 32位纯净专业版系统下载 v1905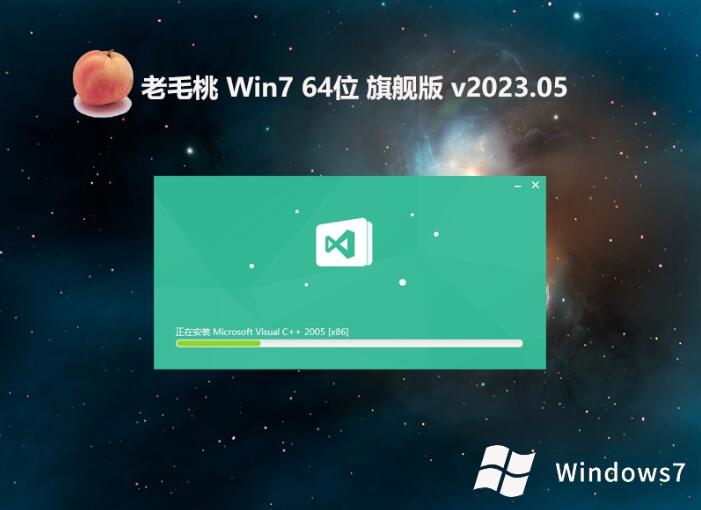 老毛桃win7 64位高端旗舰版v2023.05
老毛桃win7 64位高端旗舰版v2023.05 萝卜家园 Gho
萝卜家园 Gho 光云浏览器 v
光云浏览器 v 萝卜家园Ghos
萝卜家园Ghos 电脑公司ghos
电脑公司ghos 电脑公司ghos
电脑公司ghos FireFox(火狐
FireFox(火狐 深度技术Ghos
深度技术Ghos 系统之家Ghos
系统之家Ghos Internet Exp
Internet Exp 小白系统win7
小白系统win7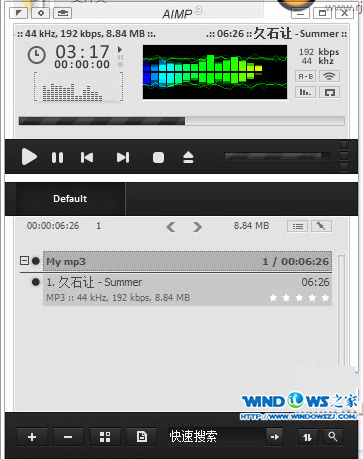 音乐播放器AI
音乐播放器AI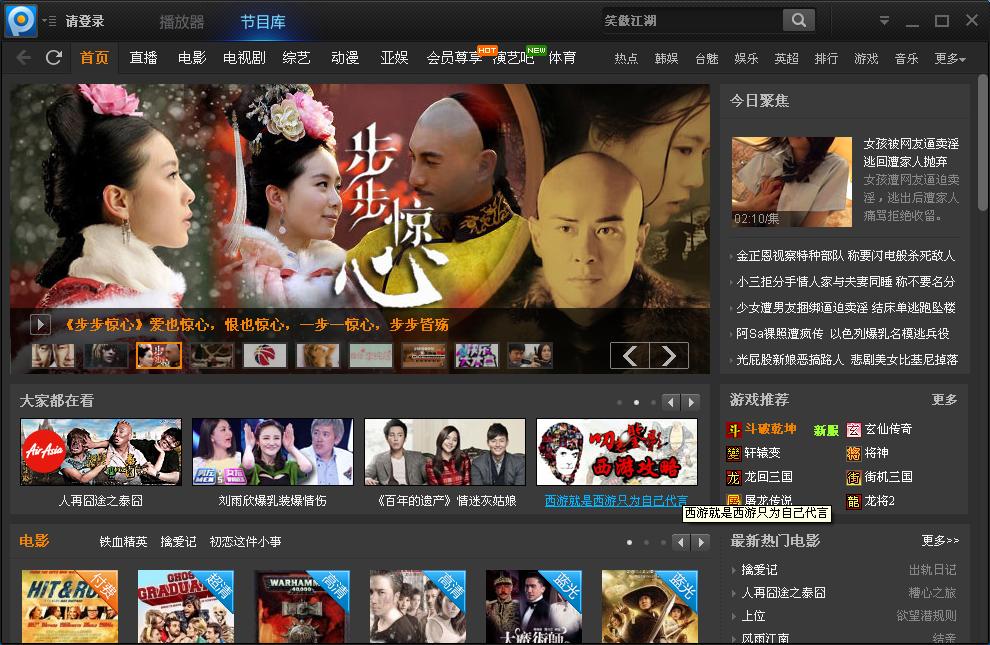 最新PPTV绿色
最新PPTV绿色 粤公网安备 44130202001061号
粤公网安备 44130202001061号