-
最纯净的win7硬盘装机教程
- 2016-10-12 16:00:03 来源:windows10系统之家 作者:爱win10
win7硬盘装机教程是什么,很多人不知道硬盘安装win7系统,不同的系统安装步骤也是不同的,小白都在找win7硬盘装机的方法,在网上找了一遍,都没有在到合适的方法,那么就让小编告诉你们最纯净的win7硬盘装机教程吧,保证你们都能学会。
1、一般下载下来的都是ISO格式的镜像,所以将win7安装包解压出来后会有下图的文件。

win7硬盘装机教程图1
2、将这些文件复制到一个非系统盘的根目录下,系统盘大多数都是C盘,根目录就是某个磁盘,如E盘双击后进去的界面。
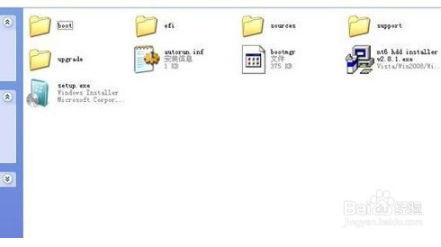
win7硬盘装机教程图2
3、下载NT6 HDD Installer软件,下载后放到之前存放win7安装文件的盘符的根目录,就是和win7的安装文件放到一起 。
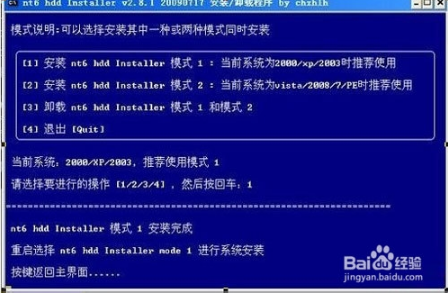
win7硬盘装机教程图3
4、运行NT6 HDD Installer,会出现下面的窗口,如果您现在的系统是XP可以选择1,如果是vista或者win7选择2,选择后按回车开始安装,1秒钟左右结束,之后就是重启系统了。
5、在启动过程中会出现如下界面,这时选择新出来的nt6 hdd Installer mode 1选项。

win7硬盘装机教程图4
6、开始安装。
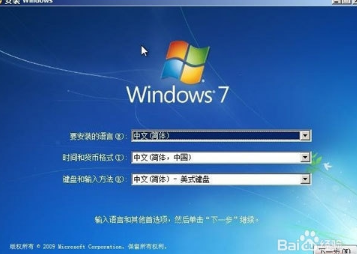
win7硬盘装机教程图5
7、现在安装。

win7硬盘装机教程图6
8、接受许可条款。
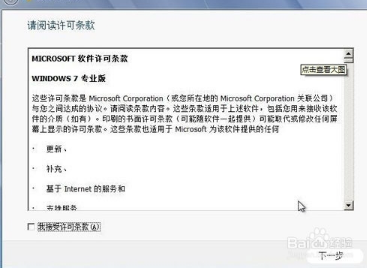
win7硬盘装机教程图7
9、最好选择自定义安装,选择第一个升级安装会变得非常缓慢。
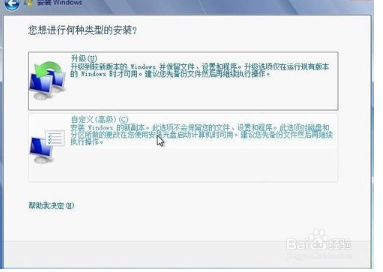
win7硬盘装机教程图8
10、选择右下角的驱动器选项(高级)如果想安装双系统,可以找一个不是之前系统的盘符安装,如果只想用Win7,就需要格式化之前的系统盘。之后就按照安装提示下一步操作就行了。

win7硬盘装机教程图9
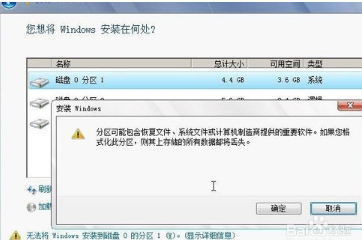
win7硬盘装机教程图10
以上就是最纯净的win7硬盘装机教程,想用硬盘装纯净版的win7系统?不会装怎么办,就用小编帮你们整理的文章,文章中介绍的这种方法能很好的教大家硬盘安装win7系统,操作简单,无需任何技术,轻而易举就安装好了,希望这篇文章能帮到大家。
猜您喜欢
- 萝卜家园win7 64位系统如何查看计算机..2014-10-22
- 电脑任务栏怎么还原2020-06-11
- win10关机快捷键你会用吗?2016-08-14
- 小编告诉你电脑接电视操作教程..2018-10-17
- 64位WINDOWS10旗舰版最新下载2017-01-15
- 小编告诉你c盘空间越来越小怎么办..2018-09-30
相关推荐
- 小米去年纳税总额达19亿 2013-04-10
- win8旗舰版最新下载 2017-04-01
- win7旗舰版一键装机方法 2017-07-22
- Win10系统如何修改文件后缀名(扩展名).. 2015-06-05
- 老深度win7系统下载推荐 2017-03-01
- 怎么远程控制别人的电脑,小编告诉你远.. 2018-09-13





 系统之家一键重装
系统之家一键重装
 小白重装win10
小白重装win10
 17173游戏浏览器 2.0.402.569官方版
17173游戏浏览器 2.0.402.569官方版 雨林木风 Ghost Win11 64位万能稳定版 v2023.05
雨林木风 Ghost Win11 64位万能稳定版 v2023.05 Firefox(火狐浏览器)50.0版本 v50.1.0官方正式版
Firefox(火狐浏览器)50.0版本 v50.1.0官方正式版 ie6中文版 官方版
ie6中文版 官方版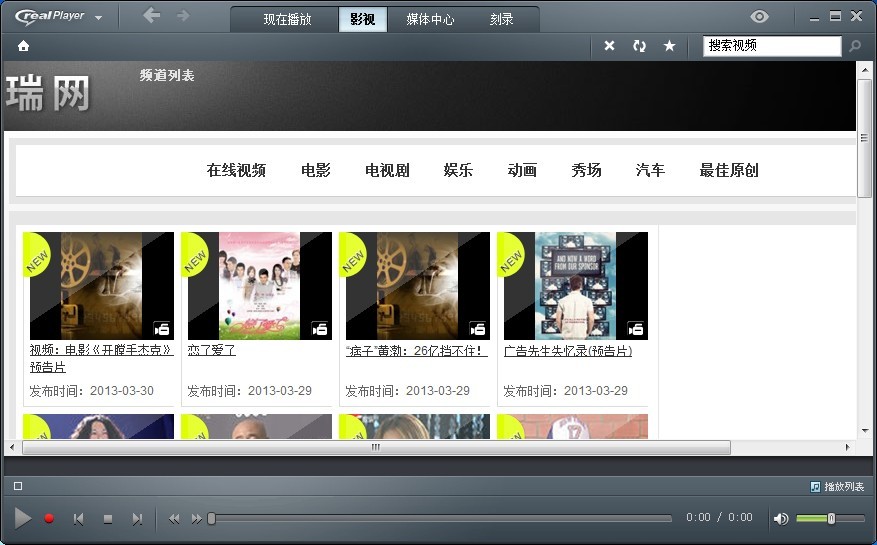 RealPla<x>yer播放器(RealPla<x>yer官方简体中文版下载)
RealPla<x>yer播放器(RealPla<x>yer官方简体中文版下载)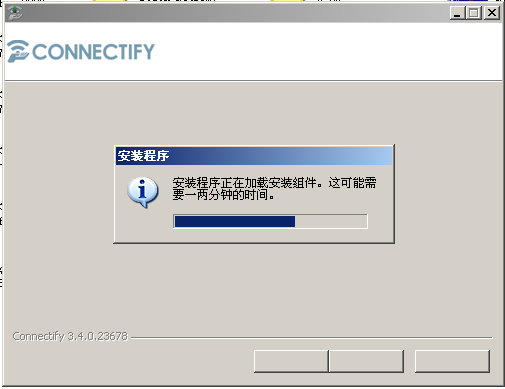 Connectify v3.7.1 安装版 (无线热点分享工具)
Connectify v3.7.1 安装版 (无线热点分享工具) 鱼鱼影音浏览
鱼鱼影音浏览 魔法猪 ghost
魔法猪 ghost HashMyfiles
HashMyfiles  萝卜家园 Gho
萝卜家园 Gho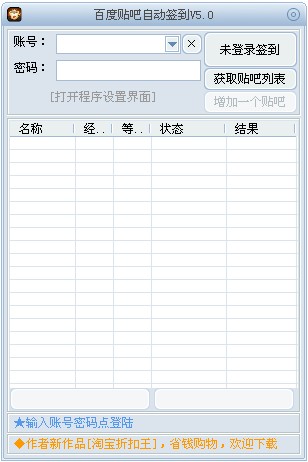 百度贴吧签到
百度贴吧签到 最新离线快速
最新离线快速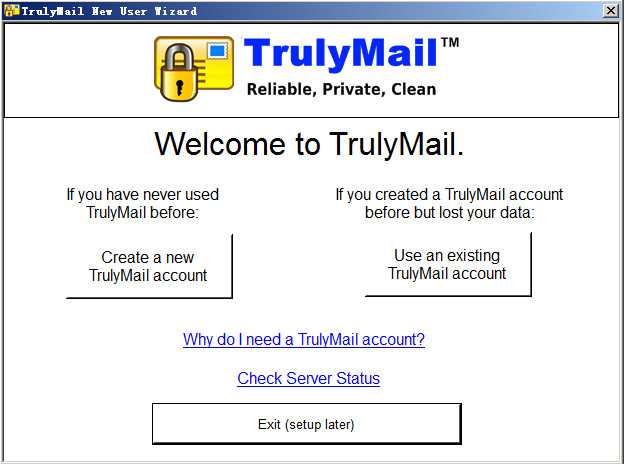 TrulyMail V4
TrulyMail V4 外文网站浏览
外文网站浏览 Chrome懒人版
Chrome懒人版 NEROv12官方
NEROv12官方 Inpaint v5.2
Inpaint v5.2 萝卜家园win1
萝卜家园win1 粤公网安备 44130202001061号
粤公网安备 44130202001061号