-
最详细的Ghost Win732位系统下载安装教程
- 2016-10-12 17:01:36 来源:windows10系统之家 作者:爱win10
当我们电脑遇到蓝屏系统崩溃的时候,都会选择重装系统。今天小编就带来了使用Ghost Win732位系统下载安装教程。希望能让在座的各位都能看懂win732位安装教程并且学会自己安装系统。比较学到的东西全是自己的,别人抢不走。下面就是最详细的Ghost Win732位系统下载安装教程。
打开下载的系统镜像文件,右击选择“解压到Ylmf_Win7_Ultimate_X86_201407.iso”。

Ghost Win732位系统下载安装教程图一
2双击“setup.exe”
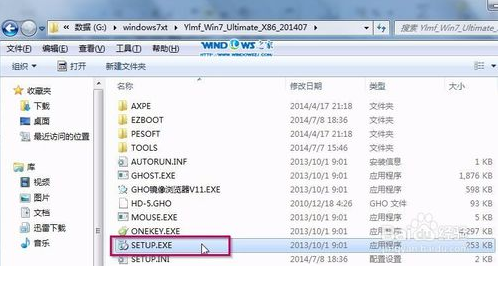
Ghost Win732位系统下载安装教程图二
点击“安装WIN7X86系统第一硬盘分区”。
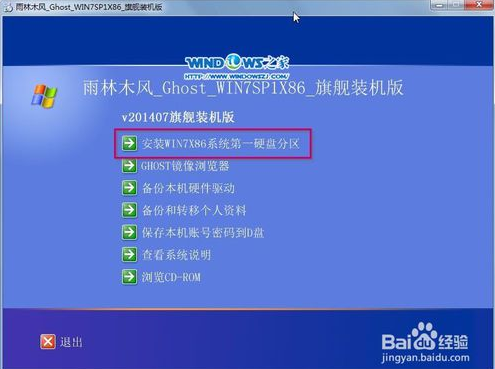
Ghost Win732位系统下载安装教程图三
选择“安装”,点击“打开”之后选择映像文件(扩展名为.iso),最后选择“确定”。

Ghost Win732位系统下载安装教程图四
选择“是”。
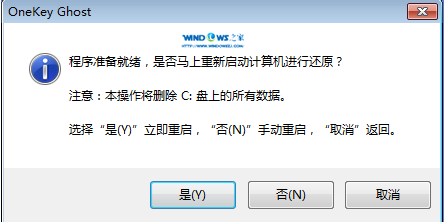
Ghost Win732位系统下载安装教程图五
之后会是这样一个进度条,
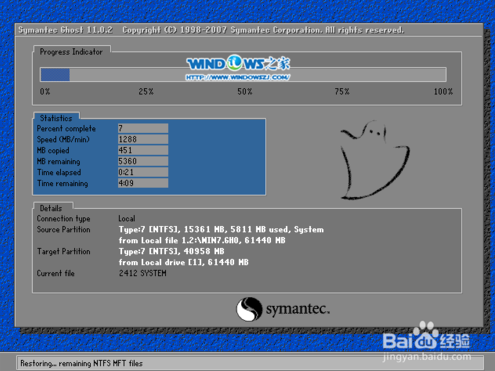
Ghost Win732位系统下载安装教程图六
等到100%就会弹出这个画面,

Ghost Win732位系统下载安装教程图七
初始化,
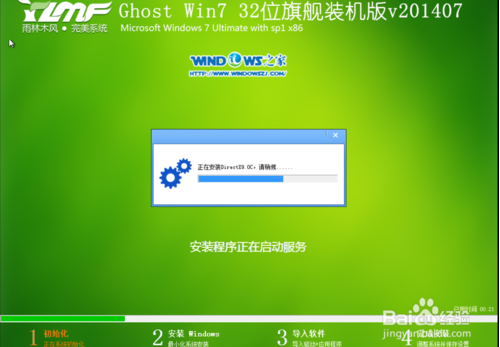
Ghost Win732位系统下载安装教程图八
安装windows,

Ghost Win732位系统下载安装教程图九
导入软件,
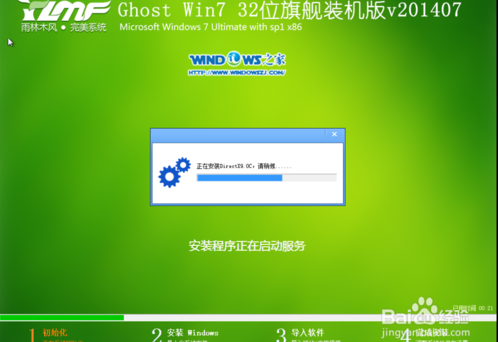
Ghost Win732位系统下载安装教程图十
安装程序正在为首次使用计算机做准备—安装程序正在检查视频性能。

Ghost Win732位系统下载安装教程图十一
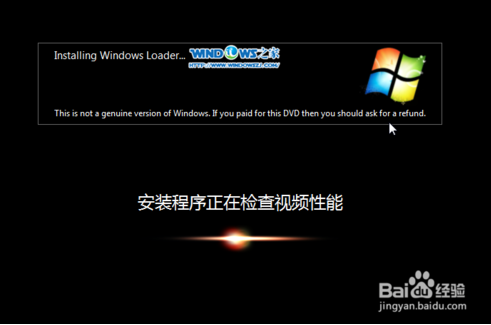
Ghost Win732位系统下载安装教程图十二
出现这个画面,雨林木风win7旗舰版 系统就安装成功了。
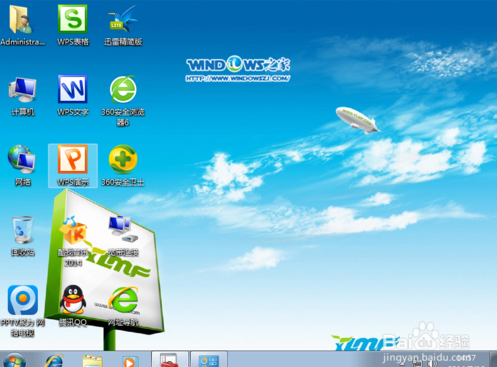
Ghost Win732位系统下载安装教程图十三
以上就是最详细的Ghost Win732位系统下载安装教程,雨林木风ghost win7 怎么硬盘安装的方法到这里也就结束了。感觉小编教程不错的朋友可以给小编点个赞哦。用可以把小编的教程分享给身边的朋友,让大家都能学会自己安装系统。我么下篇教程再见。
猜您喜欢
- 小马激活工具win7如何使用2023-02-10
- 电脑城系统一键重装教程2016-10-27
- xp系统三步骤轻松搞定屏幕分辨率设置..2014-12-29
- 本地连接不见了怎么办,小编告诉你修复..2017-11-23
- GHOST windows 7旗舰版安装教程..2016-11-02
- win 8系统之家下载推荐2016-10-28
相关推荐
- xp系统安装版,小编告诉你电脑怎么安装.. 2018-08-13
- win8.1怎么设置休眠功能详解.. 2016-09-15
- 为你解答win7截图快捷键是什么.. 2018-12-30
- 小编告诉您win10开始屏幕在哪里.. 2016-10-25
- Windows7查看其它用户组电脑的共享文.. 2015-01-28
- 如何win8系统清除磁贴缓存 2015-12-12





 系统之家一键重装
系统之家一键重装
 小白重装win10
小白重装win10
 系统之家ghost xp sp3 纯净版v1606
系统之家ghost xp sp3 纯净版v1606 雨林木风ghost win7 x64 纯净版201507
雨林木风ghost win7 x64 纯净版201507 小白系统Win10 64位专业版下载 v1909
小白系统Win10 64位专业版下载 v1909 雨林木风Ghost win8 64位专业版下载v201808
雨林木风Ghost win8 64位专业版下载v201808 系统之家win10系统下载64位企业版v201711
系统之家win10系统下载64位企业版v201711 ie7.0简体中
ie7.0简体中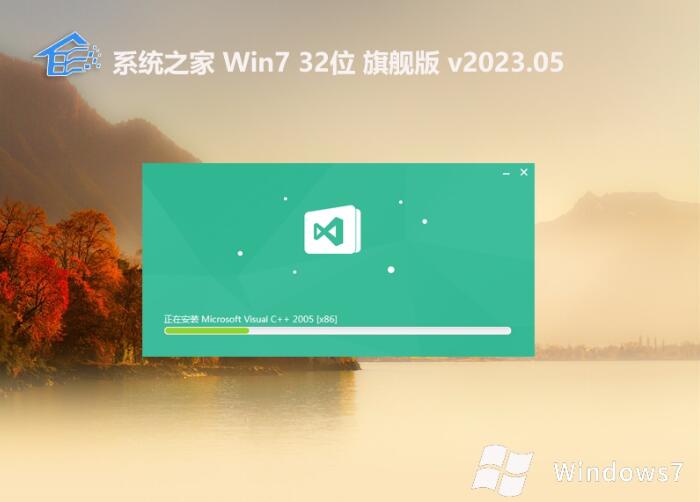 系统之家 gho
系统之家 gho 系统之家ghos
系统之家ghos 雨林木风Ghos
雨林木风Ghos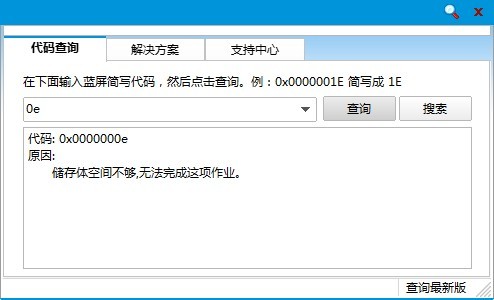 蓝屏代码查询
蓝屏代码查询 七星游戏浏览
七星游戏浏览 电脑公司 gho
电脑公司 gho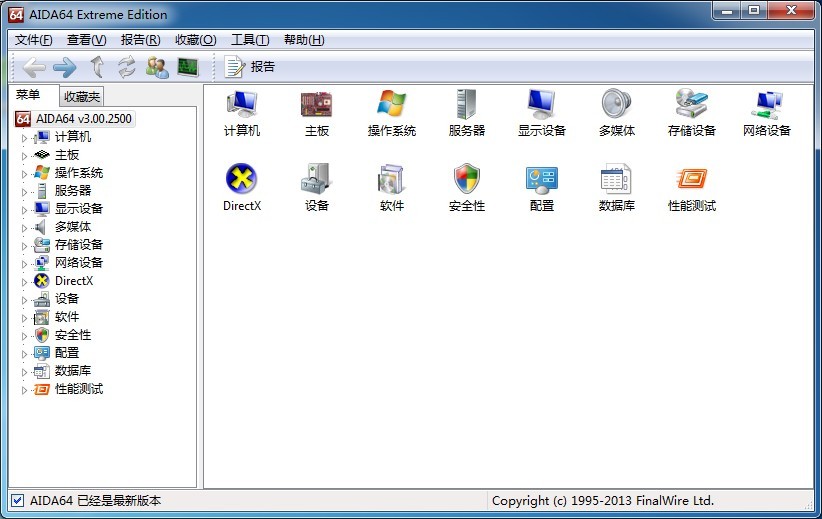 AIDA64 Extre
AIDA64 Extre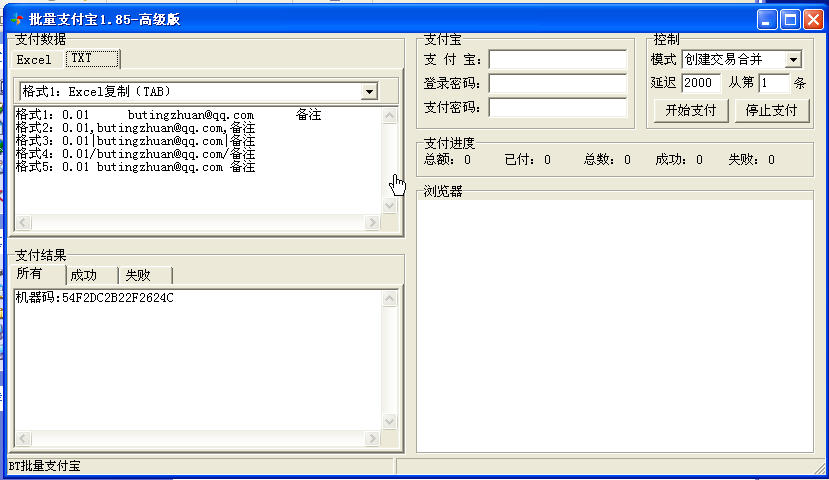 批量支付宝登
批量支付宝登 深度技术win1
深度技术win1 粤公网安备 44130202001061号
粤公网安备 44130202001061号