-
小编告诉你win7系统安装教程
- 2017-08-25 11:59:23 来源:windows10系统之家 作者:爱win10
想要知道系统安装的朋友,看过来,这里有你们想要系统安装的答案,小编编辑一种关于系统安装的专业方法。欢迎大家速来围观我的经验啦。
很多朋友会问,win7安装的方法是什么。为了帮助有这方面的问题的朋友,小编给大家提出一个方法,下面就是win7安装的方法编辑的图文解说。
win7系统安装教程图文教程
首先,准备好一个8G以上的U盘
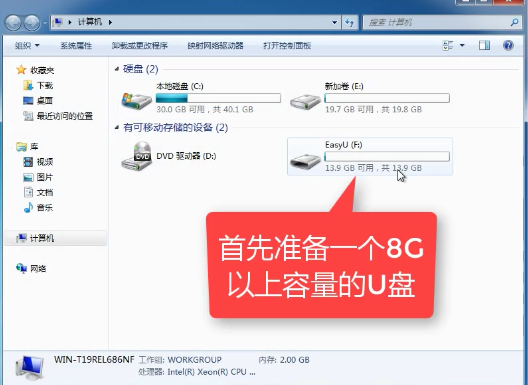
系统安装界面1
下载并安装“小白一键重装”。
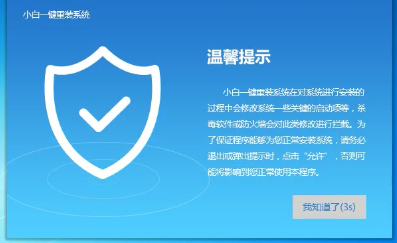
系统安装界面2
打开“U盘启动”,选择U盘模式。
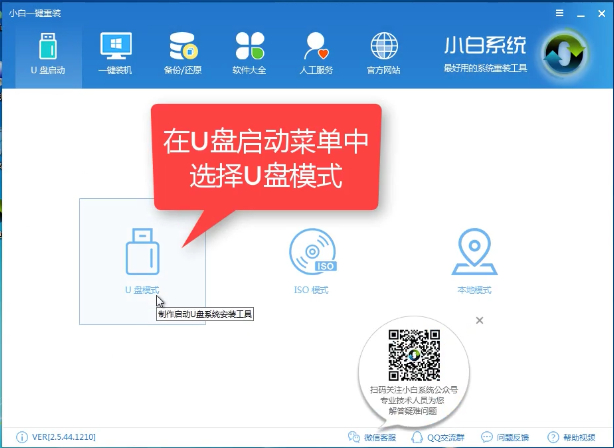
系统安装界面3
软件识别后的U盘,出现在列表中,勾选。
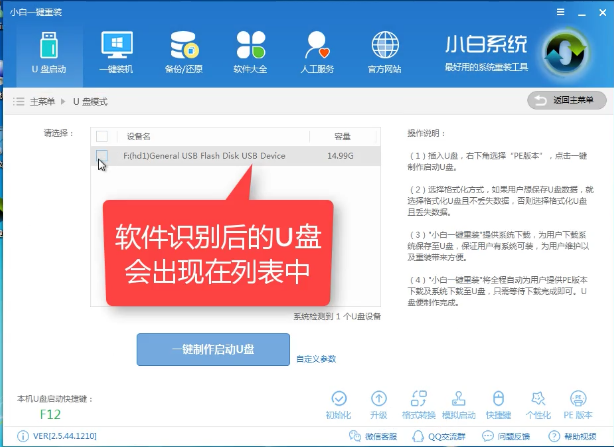
系统安装界面4
右下角,选择PE版本
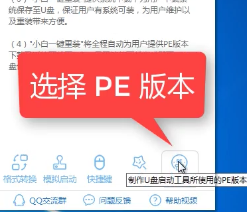
系统安装界面5
选择高级版
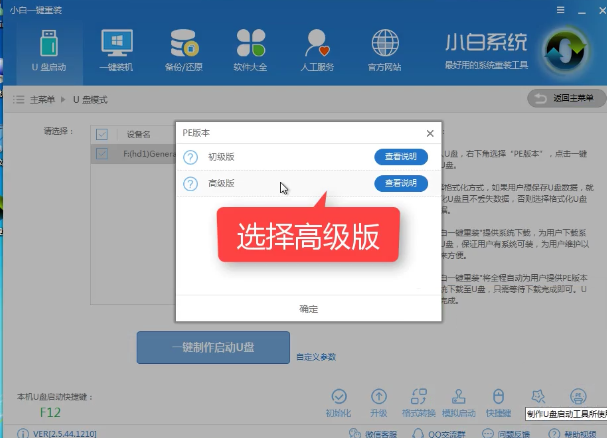
系统安装界面6
可以定义相关参数。
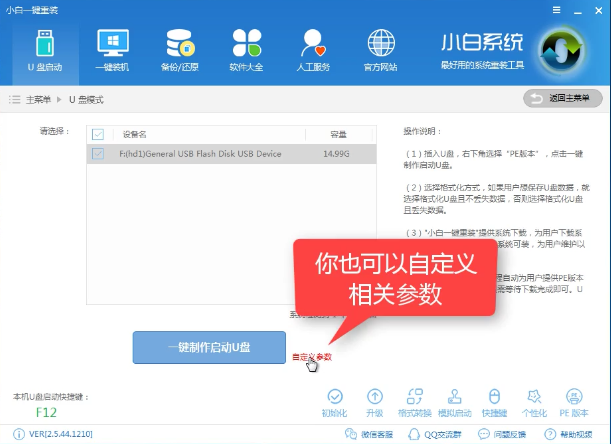
系统安装界面7
确定好相关设置后,点击一键制作,启动U盘。
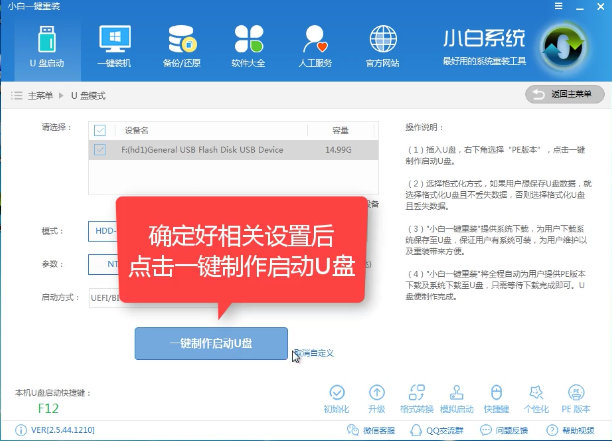
系统安装界面8
格式化中,可以选择想要的选项。
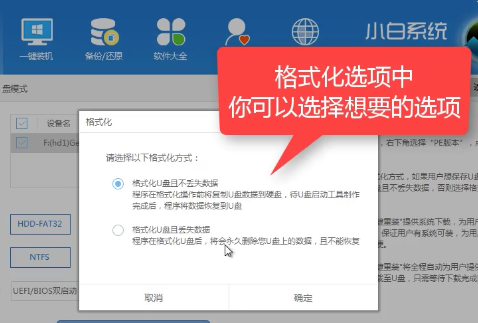
系统安装界面9
选择想要的制作的系统
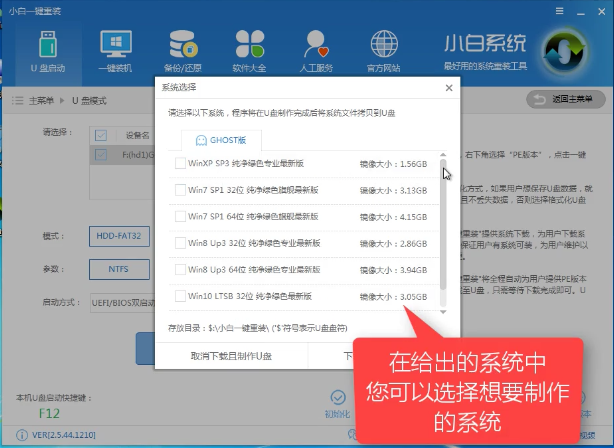
系统安装界面10
点击“下载系统盘制作U盘”
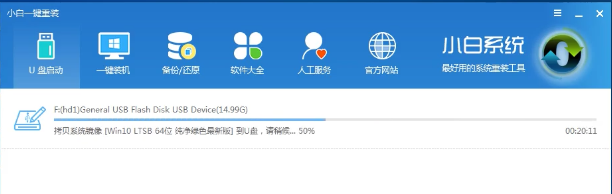
系统安装界面11
等待即可。
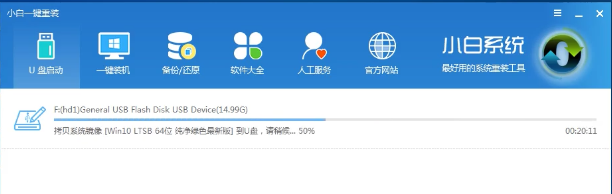
系统安装界面12
点击“确定”

系统安装界面13
在快捷键根据电脑品牌,选择开机快捷键
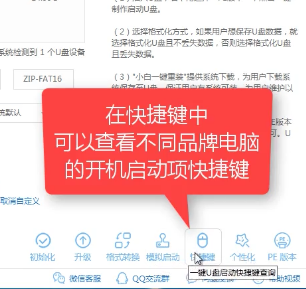
系统安装界面14
重启系统,开始安装制作好的U盘
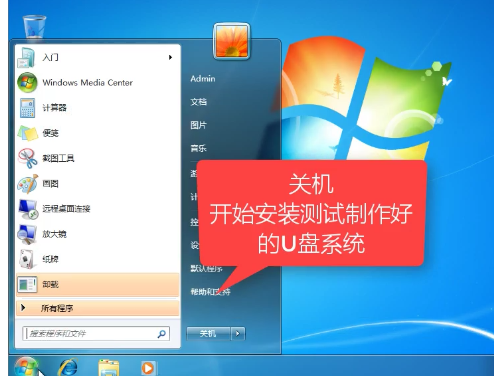
系统安装界面15
选择第二项
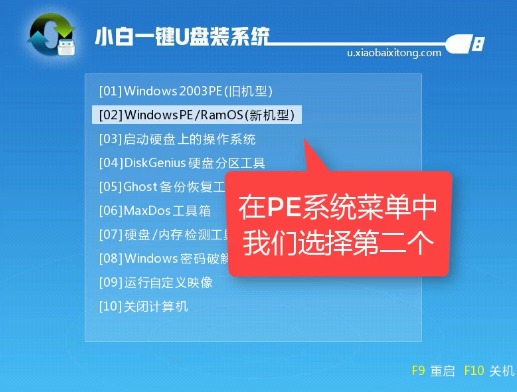
系统安装界面16
选择第二个
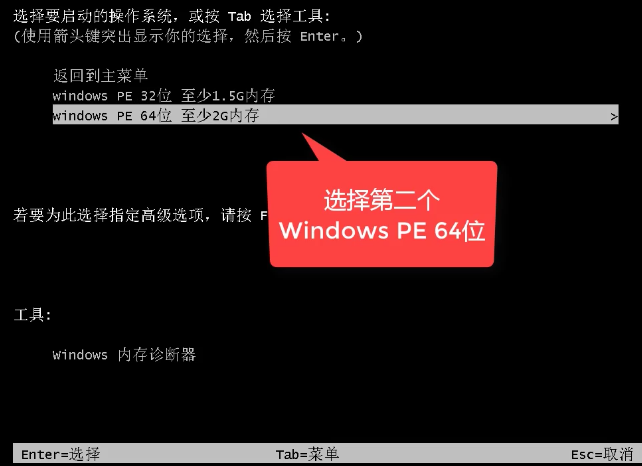
系统安装界面17
自动检测U盘系统
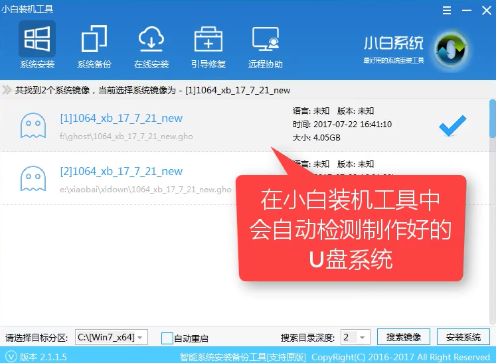
系统安装界面18
点击“安装系统”

系统安装界面19
选择目录分区的路径。
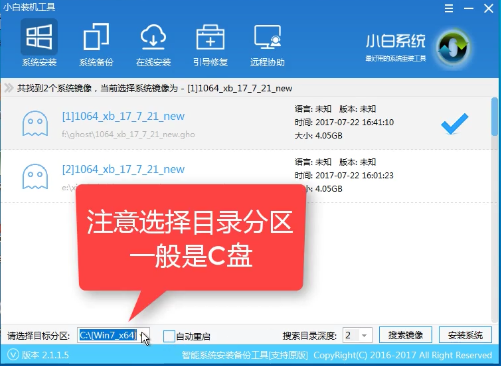
系统安装界面20
点击“继续”
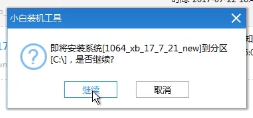
系统安装界面21
点击“重启”,拔掉U盘。
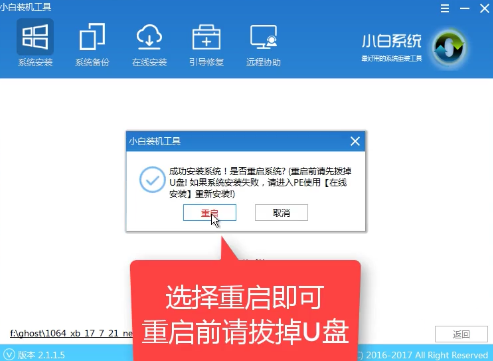
系统安装界面22
完成安装win7系统。
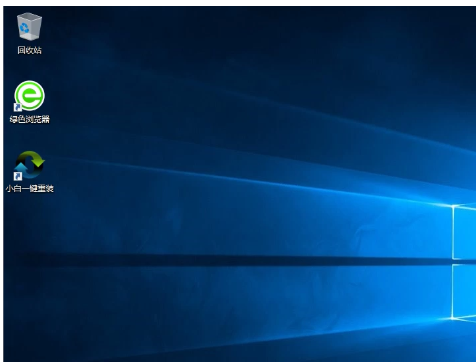
系统安装界面23
以上就是安装win7系统教程的操作步骤了,希望能够帮助到你们。
猜您喜欢
- SONY WIN7 32位推荐下载2016-12-21
- Ghost win8系统64位序列号激活密钥大..2017-05-12
- office 2007激活密钥,小编告诉你怎么..2017-12-26
- 深度技术ghost win7 32旗舰版2016-11-07
- ghsot windows7旗舰版系统激活工具最..2017-05-28
- 技术编辑教您assembly文件夹能否删除..2019-05-09
相关推荐
- 最简单好用硬盘装系统win7步骤.. 2016-11-04
- windows系统之家重装大师怎么使用.. 2019-05-09
- Win10关机与睡眠的区别和使用原则介绍.. 2015-05-12
- 最详细的win7备份教程 2016-09-19
- 深度技术装win10系统图文教程.. 2016-12-02
- 练习戴尔电脑怎么重装win7 2019-05-30





 系统之家一键重装
系统之家一键重装
 小白重装win10
小白重装win10
 系统之家ghost win7系统下载64位旗舰版1706
系统之家ghost win7系统下载64位旗舰版1706 小白一键重装系统V12.6.48.1920官方版
小白一键重装系统V12.6.48.1920官方版 chrome浏览器插件备份工具 1.8
chrome浏览器插件备份工具 1.8 雨林木风win10系统下载64位专业版v201706
雨林木风win10系统下载64位专业版v201706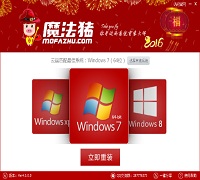 系统重装软件|魔法猪系统重装大师4.5.0.0贺岁版
系统重装软件|魔法猪系统重装大师4.5.0.0贺岁版 wap浏览器 1.1电脑版
wap浏览器 1.1电脑版 系统之家win1
系统之家win1 暴风影音5 5.
暴风影音5 5. 雨林木风Ghos
雨林木风Ghos 小白系统win1
小白系统win1 深度技术ghos
深度技术ghos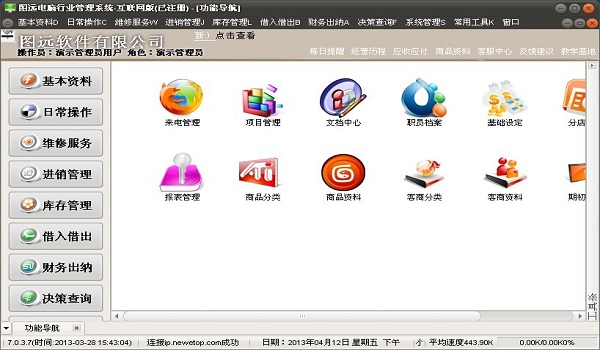 图远电脑行业
图远电脑行业 系统之家Ghos
系统之家Ghos win7重装系统
win7重装系统 深度技术win1
深度技术win1 冰鼬浏览器 v
冰鼬浏览器 v 雨林木风Ghos
雨林木风Ghos 粤公网安备 44130202001061号
粤公网安备 44130202001061号