-
Win10共享XP文件夹设置方法
- 2016-10-13 19:00:05 来源:windows10系统之家 作者:爱win10
win10共享XP文件夹设置方法是什么,最近网友安装了windows10系统了,但是想Windows10共享文件夹设置,发现不知道哪里设置,刚升级windows10系统,什么都是一窍不通,那么就让系统之家小编告诉大家Win10共享XP文件夹设置方法吧,保证让你们学会如何共享文件夹。
Win10共享XP文件夹设置方法:
在你要共享的文件夹上点右键然后再点【共享】---【特定用户】
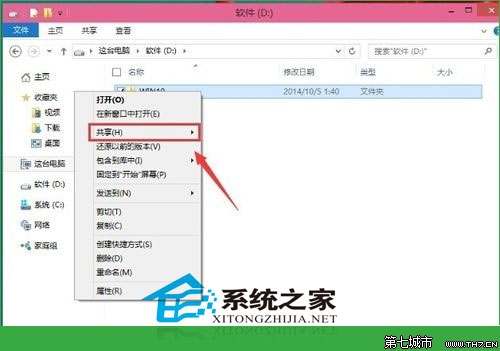
在这里选择一个要添加的用户或是组。点击【添加】
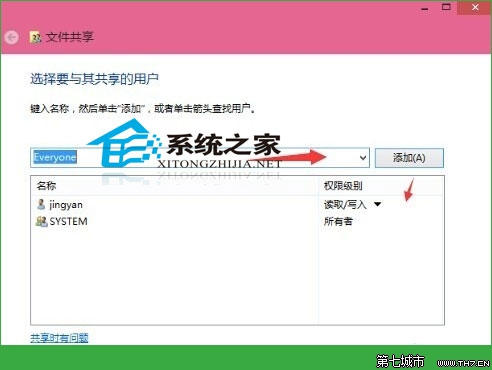
添加你想共享的用户名,如果向所有的用户开放则需要添加【Everyone】这个用户。据需要调整权限级别。
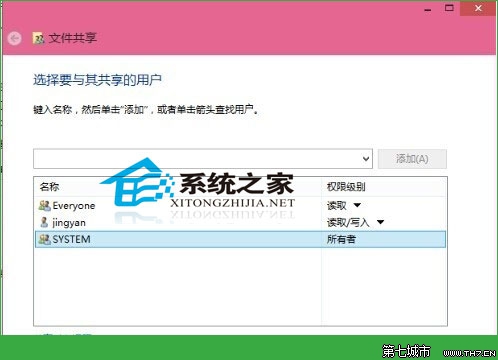
创建完成,如果局域网的其它的计算机要访问这台电脑的共享文件夹则可以//加计算机名加共享文件夹名称就可以访问了。
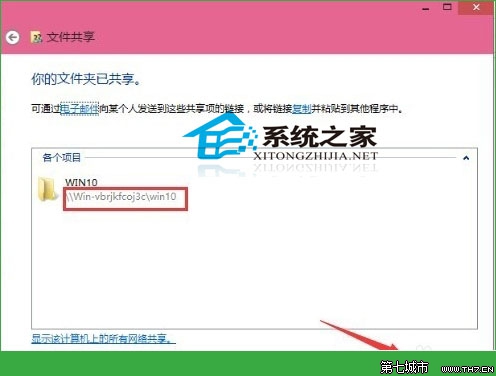
综上所述,这就是Win10共享XP文件夹设置方法方法了,更新了windows10系统后,想必大家都这个系统都是比较陌生,很多问题都不知道如何解决,好比Win10共享文件夹设置问题,那么就来看看系统之家编的这个方法保证让你们轻松解决掉你们windows10系统遇到问题。
猜您喜欢
- 电脑公司ghostwin7sp1安装教程..2017-05-30
- 如何安装win7系统,小编告诉你如何安装..2017-11-06
- 小编告诉你惠普怎么进入bios..2017-04-26
- 电脑公司win7旗舰版32位系统最新下载..2017-01-01
- ylmfwin7纯净版最新下载2016-12-03
- 电脑自动重启是什么原因自己能解决吗..2020-10-29
相关推荐
- 万能电脑千月蓝牙驱动下载.. 2020-11-18
- 萝卜家园 u盘安装win7旗舰版方法.. 2016-10-08
- 网线线序的排列是什么 2020-08-07
- ahci模式,小编告诉你怎样开启ahci模式.. 2018-08-31
- windows系统u盘制作教程 2017-04-11
- Win8.1系统从电脑上任何位置快速返回.. 2015-06-02





 系统之家一键重装
系统之家一键重装
 小白重装win10
小白重装win10
 小白系统 ghost win8.1 32位专业版201512
小白系统 ghost win8.1 32位专业版201512 快瑞影浏览器 1.0.0.5官方版
快瑞影浏览器 1.0.0.5官方版 小白系统win10系统下载32位专业版v201806
小白系统win10系统下载32位专业版v201806 小白系统Ghost xp sp3纯净版系统下载 v1908
小白系统Ghost xp sp3纯净版系统下载 v1908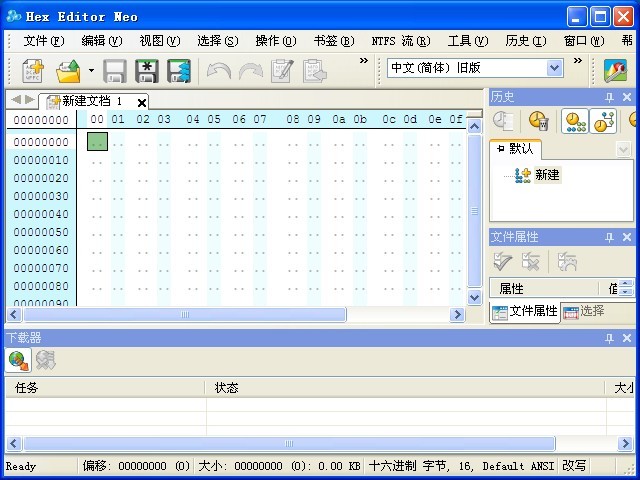 Hex Editor Neo v5.14.00.4787官方简体中文破解版(16进制编辑器)
Hex Editor Neo v5.14.00.4787官方简体中文破解版(16进制编辑器)  新萝卜家园Win7系统下载32位纯净版1711
新萝卜家园Win7系统下载32位纯净版1711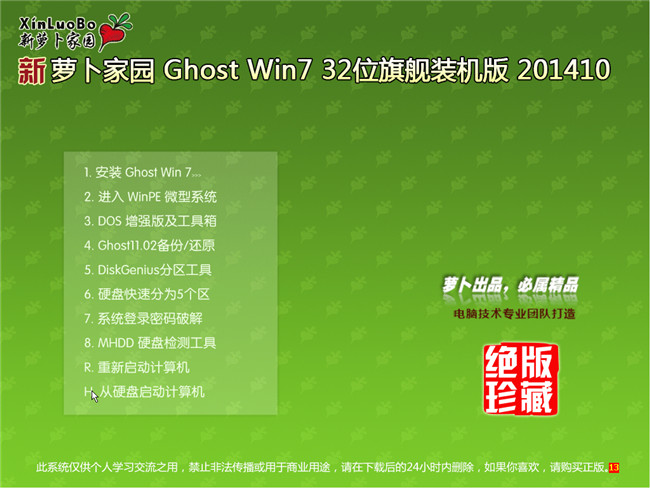 萝卜家园32位
萝卜家园32位 最新360保险
最新360保险 ChromePlus(
ChromePlus(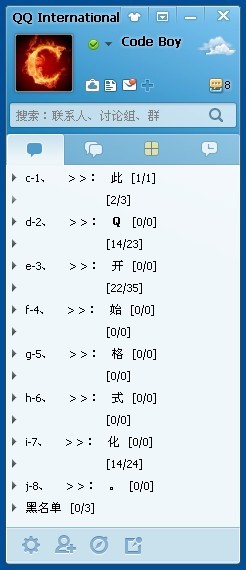 QQ国际版 v1.
QQ国际版 v1.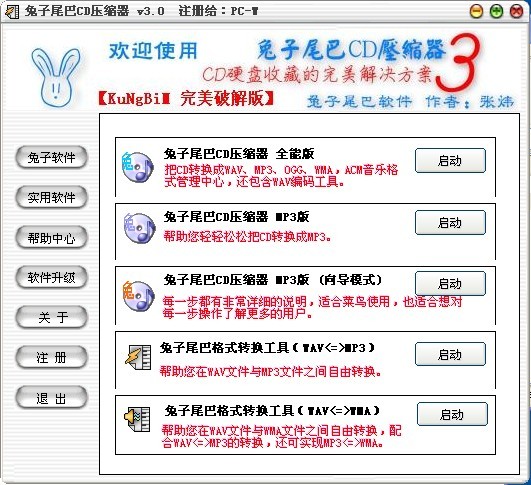 TextPad v7.0
TextPad v7.0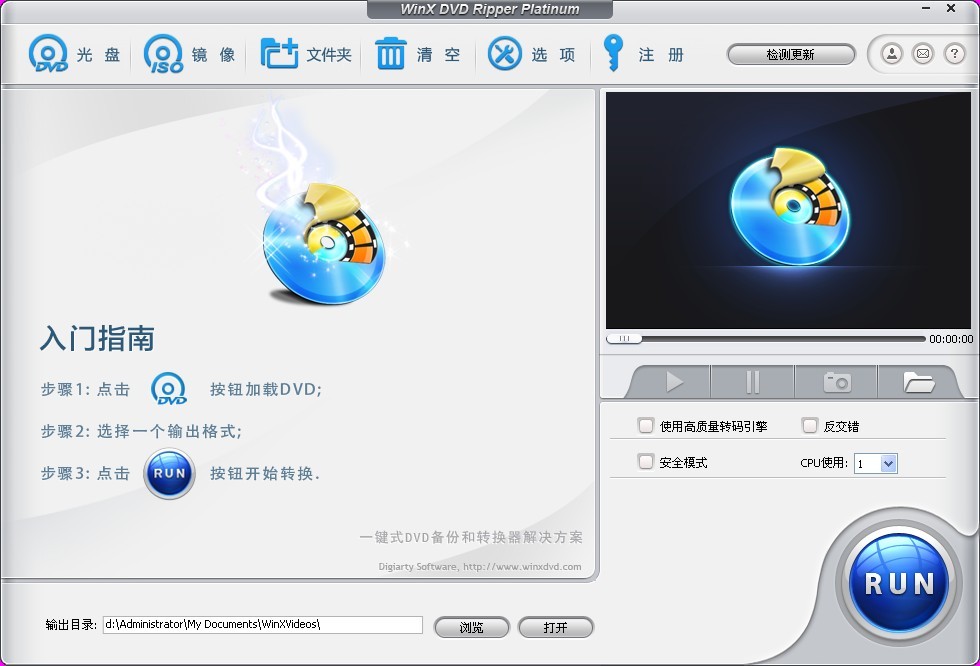 WinX DVD Rip
WinX DVD Rip 360浏览器4.1
360浏览器4.1 深度技术win1
深度技术win1 光速浏览器 v
光速浏览器 v 内置解码视频
内置解码视频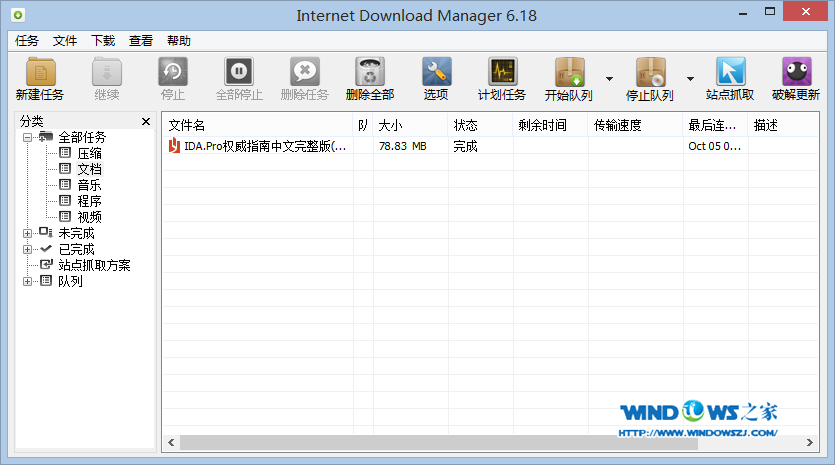 下载速度高达
下载速度高达 Ghost win7电
Ghost win7电 粤公网安备 44130202001061号
粤公网安备 44130202001061号