-
小编告诉你惠普怎么进入bios
- 2017-04-26 01:00:00 来源:windows10系统之家 作者:爱win10
惠普怎么进入bios呢?不管是光盘启动也好,U盘启动也好,都需要设置BIOS启动。很多用户不懂HP怎么进入bios的,这里就来解说一下惠普如何进入bios的。
有个留言问惠普怎么进入bios的。尝试了很多种方法还是不能够正常进入光盘启动BIOS设置进行光盘安装Windows系统。错误的方法就是按了【DEL】、【F1】【F2】键。
惠普怎么进入bios?看完下面的内容,或许你就懂得HP普如何进入bios了。
1.开机后,按住键盘上的Esc键
直到显示如下界面。
移动光标到黑色部分(F10)菜单上,回车。
就可以进入选择的界面了。
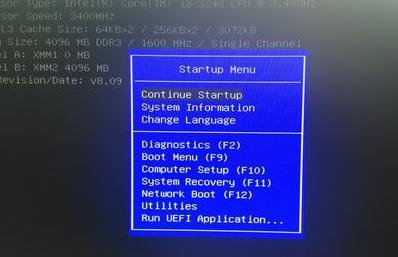
惠普怎么进入bios界面1
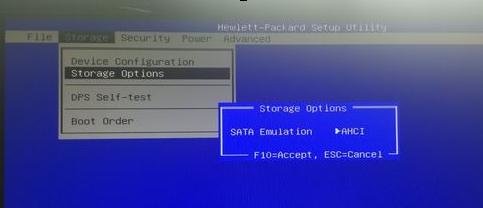
惠普怎么进入bios界面2
2.如果你一开始是需要安装windowsXP或win2003系统的话,需要将上图中 SATA Emulation 中的 AHCI状态,修改为 IDE。
3.设置BIOS从光盘启动
等待片刻之后,进入BIOS界面
找到“system configuration”设置选项
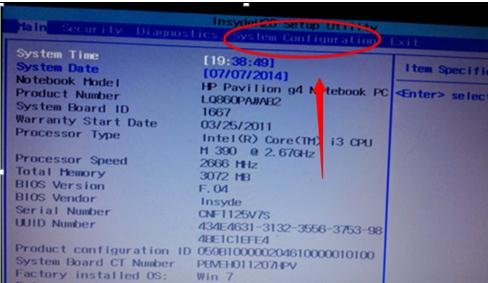
惠普怎么进入bios界面3
启动选项
在选项卡中,找到”boot options”
就是启动设置了
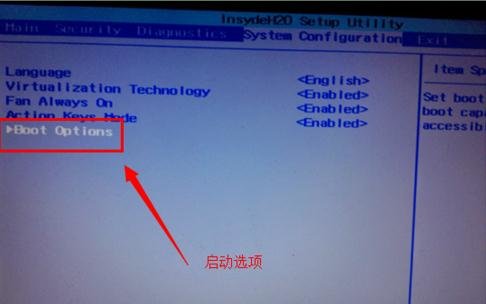
惠普怎么进入bios界面4
进入系统启动设备选项设置
前面的是首选启动设备
如果要调整可以通过下面提示,用键盘上下箭头来调整
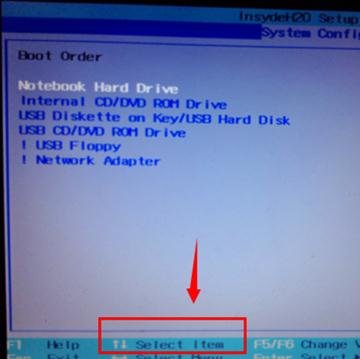
惠普怎么进入bios界面5
设置好后选择F10。
保存并退出
BIOS设置(选项YES),看完HP怎么进入bios的过程后,你懂得了惠普怎么进入bios了吗?
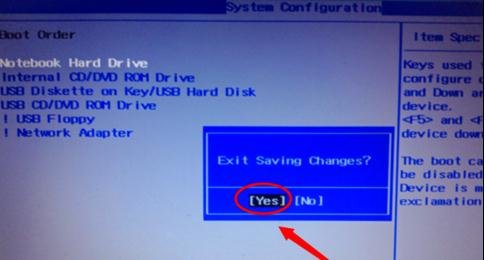
惠普怎么进入bios界面6
以上就是惠普怎么进入bios的全部内容了,懂得了惠普如何进入bios,你就可以设置BIOS启动进行安装系统了。
猜您喜欢
- 电脑锁屏快捷键2020-06-12
- win7激活程序怎么激活win72022-09-25
- 不能读取文件itunes,小编告诉你不能读..2017-12-25
- win10如何升级_win10升级的方法介绍..2017-03-09
- 电脑公司win7纯净版32位ios最新下载..2016-12-18
- 小编告诉你电脑突然关机2017-09-28
相关推荐
- win7系统下载好了怎么放到u盘.. 2021-01-11
- 如何快速清除Win8.1系统垃圾技巧.. 2015-05-05
- 电脑出现0xc000000f错误代码怎么修复.. 2020-11-16
- 最新联想笔记本win7系统下载32位下载.. 2016-08-05
- 分享win7开机黑屏时间长怎么设置的方.. 2016-08-21
- 错误720,小编告诉你宽带连接错误720怎.. 2018-08-28





 系统之家一键重装
系统之家一键重装
 小白重装win10
小白重装win10
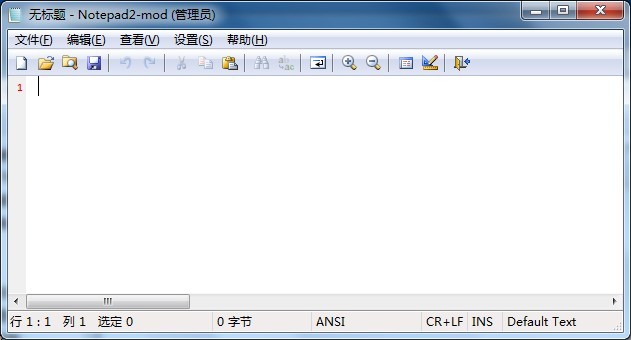 Notepad2 V4.2.25.844 绿色汉化版 (文本编辑框工具)
Notepad2 V4.2.25.844 绿色汉化版 (文本编辑框工具) 深度技术ghost win7系统下载64位装机版1708
深度技术ghost win7系统下载64位装机版1708 WinRAR 5.00 Beta5 (32/64位)中文破解版 (最新压缩工具中文版)
WinRAR 5.00 Beta5 (32/64位)中文破解版 (最新压缩工具中文版)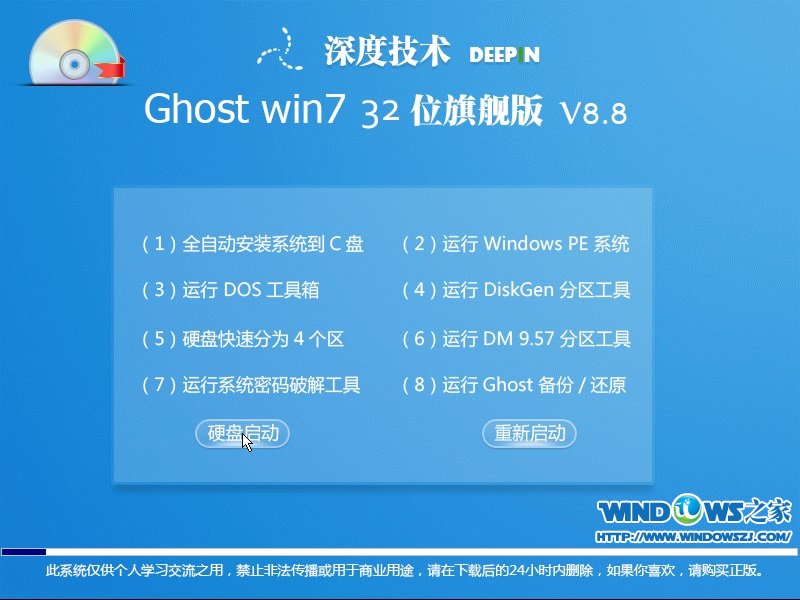 深度技术 Ghost Win7 32位旗舰版 V8.8
深度技术 Ghost Win7 32位旗舰版 V8.8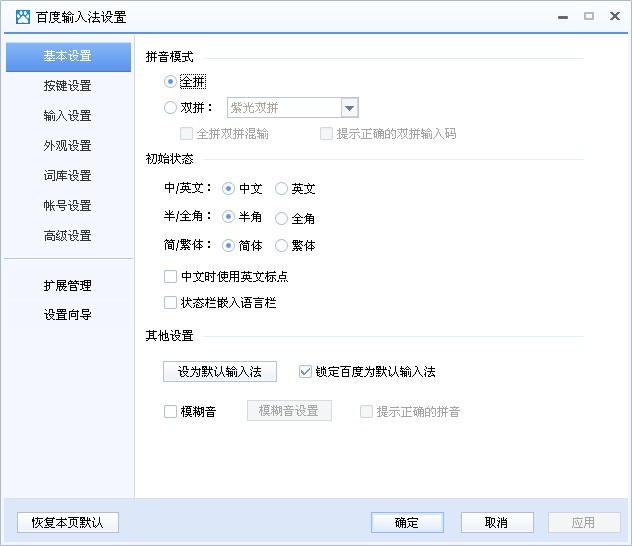 百度输入法2.3版(百度输入法官方下载)
百度输入法2.3版(百度输入法官方下载) 雨林木风Ghost win8 64位专业版v201606
雨林木风Ghost win8 64位专业版v201606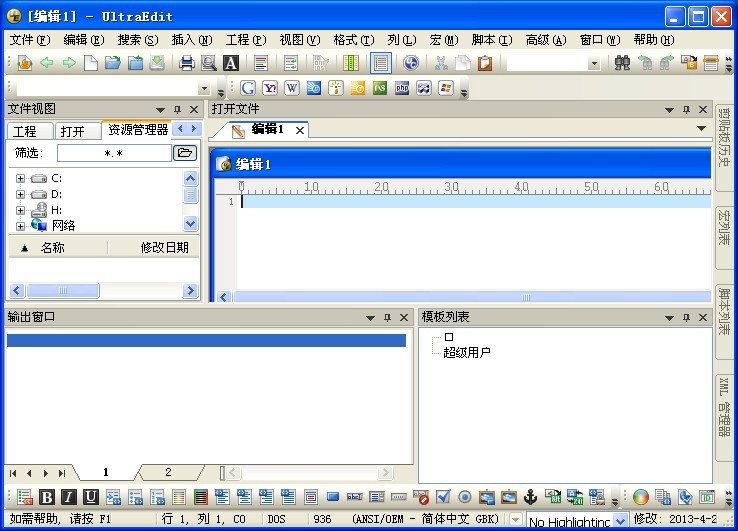 最新UltraCom
最新UltraCom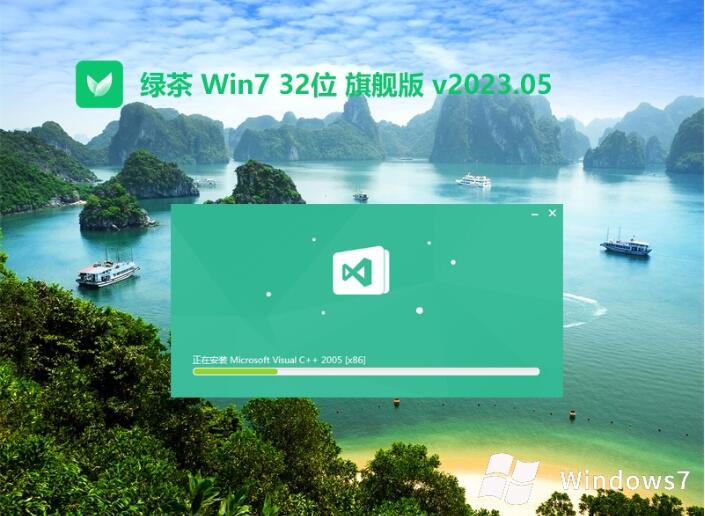 绿茶系统win7
绿茶系统win7 小白系统win1
小白系统win1 Ace Translat
Ace Translat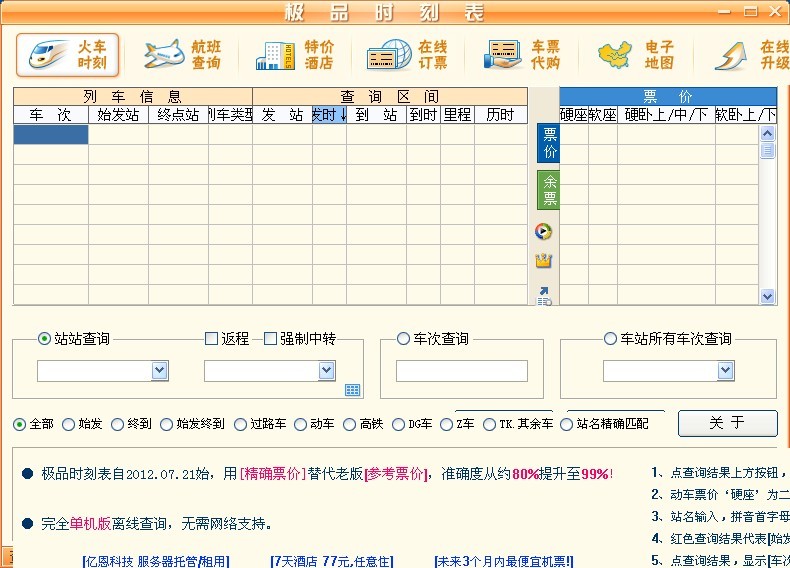 极品时刻表v1
极品时刻表v1 绿茶系统 Gho
绿茶系统 Gho 幻影游戏浏览
幻影游戏浏览 萝卜家园 Win
萝卜家园 Win 模拟屏幕浏览
模拟屏幕浏览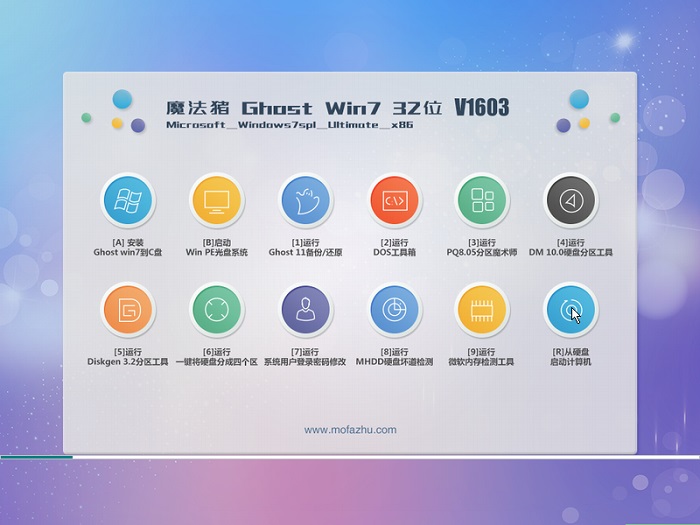 魔法猪ghost
魔法猪ghost  深度技术Ghos
深度技术Ghos 粤公网安备 44130202001061号
粤公网安备 44130202001061号