-
小编教您window7系统防火墙如何关闭
- 2016-08-21 10:40:03 来源:windows10系统之家 作者:爱win10
华硕电脑在禁用如关闭错误报告,关闭帮助等一些服务,提高系统性能。在默认安装设置服务的基础上,关闭了少量服务,所以有不少的用户想知道华硕光盘重装系统win7最简单最详细的内容,今天就为大家介绍最简单最详细的华硕光盘重装系统win7方法吧。
ASUS华硕笔记本WIN7系统安装Ghost光盘教程
开机启动项:ESC
开机——看到品牌LOGO——按启动项(ASUS——按ESC)

华硕光盘重装系统win7图文教程图1
进入启动项后一般默认会出现三个选项,选择第二个DVD光驱启动(如果是U盘安装请选择USB字样启动U盘)

华硕光盘重装系统win7图文教程图2
系统光盘界面——选择第三个---进入WinPE安装系统.等待自动进入WinPE桌面

华硕光盘重装系统win7图文教程图3
WinPE系统桌面-----现在进行硬盘分区。 第一步------选择-----硬盘快速分四区

华硕光盘重装系统win7图文教程图4
分区第二步------跳出对话框,选择“确定”。

华硕光盘重装系统win7图文教程图5
分区第三步------接着两个对话框,都选择"YES"。

华硕光盘重装系统win7图文教程图6

华硕光盘重装系统win7图文教程图7
分区第四步-----分区完成会跳出一个对话框,选择"取消"。

华硕光盘重装系统win7图文教程图8
系统安装-----接下来安装系统,选择桌面--安装WIN7系统---图标,双击

华硕光盘重装系统win7图文教程图9
系统安装------接着跳出对话框,选择"确定"。

华硕光盘重装系统win7图文教程图10
系统安装----接着自动复制系统安装文件

华硕光盘重装系统win7图文教程图11
系统安装------系统安装文件完成后,自动重启,进入自动安装界面

华硕光盘重装系统win7图文教程图12
系统安装-----自动安装驱动

华硕光盘重装系统win7图文教程图13
系统安装------完成后首次进入系统

华硕光盘重装系统win7图文教程图14
系统安装------自动安装完成后,会自动重启进入桌面,自动检测驱动是否安装完成。

华硕光盘重装系统win7图文教程图15
以上的华硕光盘重装系统win7图文教程到这里就全部结束了,如果有黄色惊叹号出现,表示有些驱动没有安装,要连接网络,选择桌面的“驱动精灵”来安装驱动,等所有的驱动完成后,重启机子进入桌面,重装windows7完毕!
猜您喜欢
- 小编告诉你dos命令进入和退出d盘的方..2019-01-22
- 小编告诉你win8怎么查看电脑配置..2017-10-24
- 无法访问,小编告诉你怎么解决workgrou..2018-05-29
- win8产品密钥,小编告诉你怎么激活win8..2018-02-23
- 惠普电脑怎么进入bios2020-07-18
- 电脑字体模糊,小编告诉你怎么解决电脑..2018-06-13
相关推荐
- windows7计划任务的设置方法 2017-03-02
- 教你win7怎么看电脑配置 2019-03-23
- 小编告诉你如何调整鼠标灵敏度.. 2018-10-29
- 深度win764位安装步骤 2016-12-02
- 新萝卜家园官网,小编告诉你怎样安装新.. 2018-08-18
- 电脑时间同步,小编告诉你怎么让电脑时.. 2018-07-03





 系统之家一键重装
系统之家一键重装
 小白重装win10
小白重装win10
 深度技术ghost win7系统下载32位装机版1805
深度技术ghost win7系统下载32位装机版1805 系统之家win10系统下载32位专业版v201804
系统之家win10系统下载32位专业版v201804 电脑公司 Ghost Win7 64位最新加强版 v2023.04
电脑公司 Ghost Win7 64位最新加强版 v2023.04 Seamonkey浏览器 v2.53.1官方中文版
Seamonkey浏览器 v2.53.1官方中文版 青苹果系统 ISO Win11 64位智能办公版 v2023.04
青苹果系统 ISO Win11 64位智能办公版 v2023.04 雨林木风 ghost xp sp3 纯净版v15.06
雨林木风 ghost xp sp3 纯净版v15.06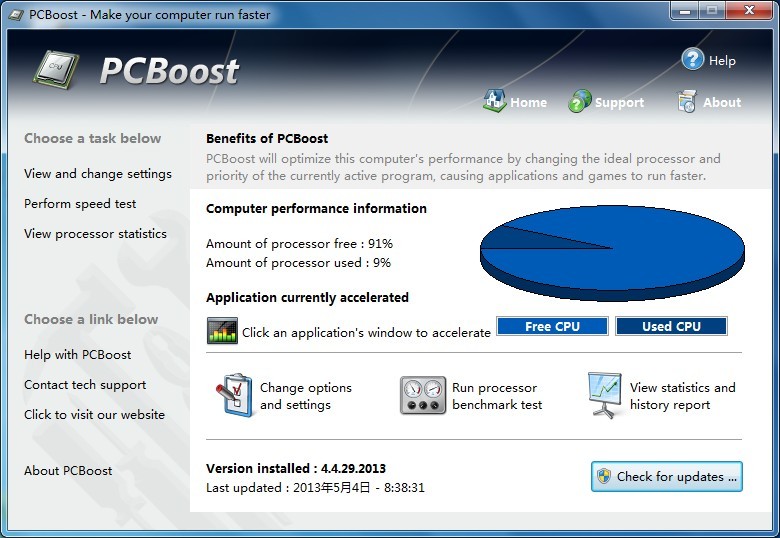 PCBoost v4.4
PCBoost v4.4 萝卜家园Ghos
萝卜家园Ghos 新萝卜家园gh
新萝卜家园gh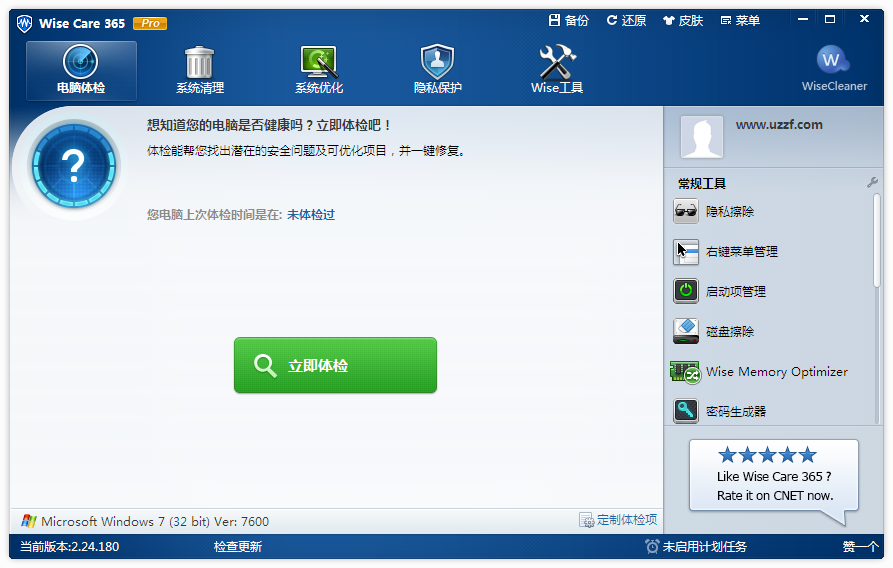 Wise Care 36
Wise Care 36 新萝卜家园gh
新萝卜家园gh 深度技术ghos
深度技术ghos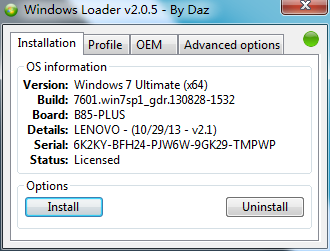 Windows 7 Lo
Windows 7 Lo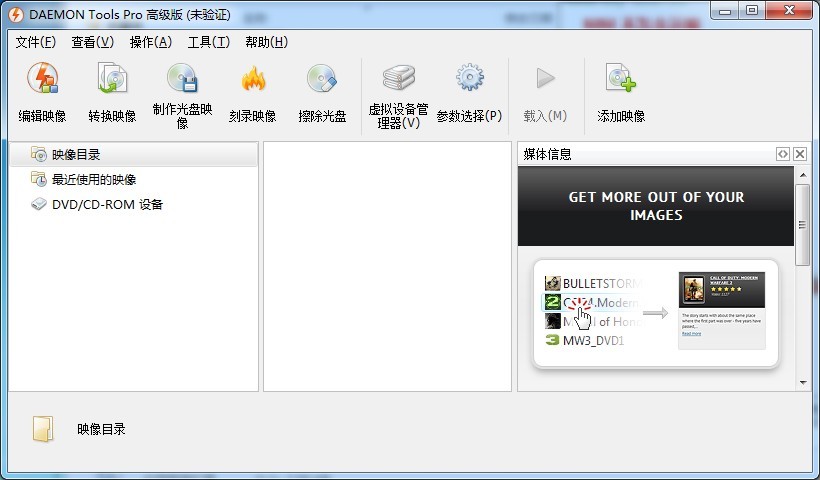 DAEMON Tools
DAEMON Tools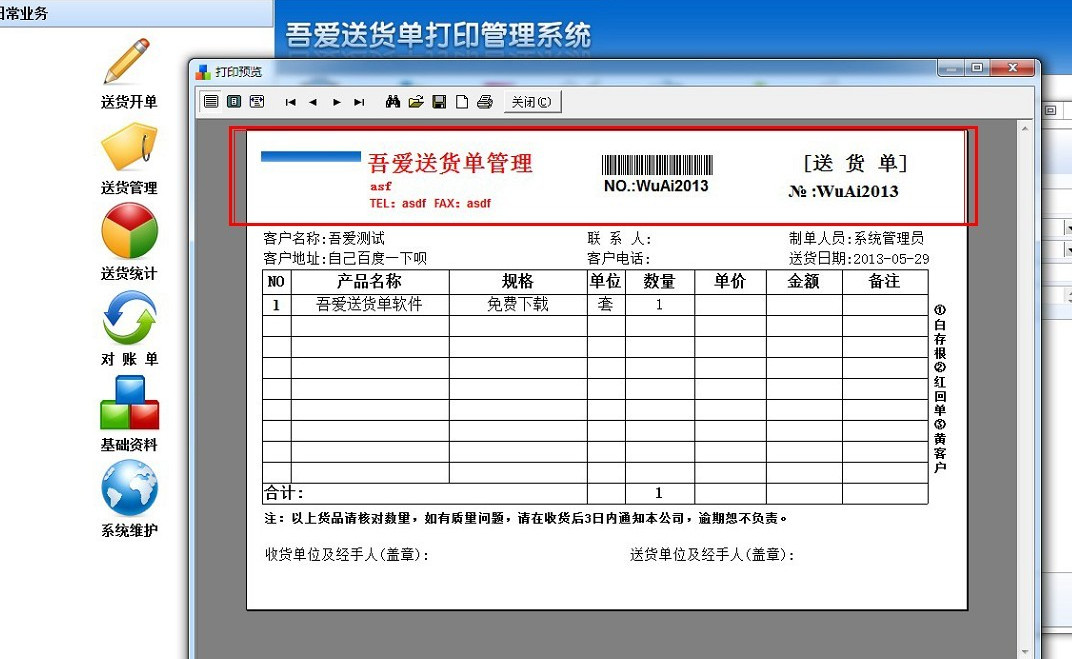 送货单打印软
送货单打印软 深度技术win1
深度技术win1 雨林木风ghos
雨林木风ghos 粤公网安备 44130202001061号
粤公网安备 44130202001061号