-
大白菜uefi版u盘启动设置方法
- 2016-10-13 22:00:00 来源:windows10系统之家 作者:爱win10
之前系统之家小编曾给大家介绍过uefi版u盘启动的相关资讯,uefi启动的设置方法,相信大家都了解了吧。但是针对大白菜uefi版u盘启动设置方法,你们有了解有多少呢?那么接下来,系统之家小编就好好为大家详细介绍一下大白菜uefi版u盘启动设置方法吧!
1.首先将用来制作大白菜u盘启动盘的u盘插入usb接口,让u盘接入电脑,然后再点击打开下载并且安装好的大白菜UEFI版u盘制作工具。如下图所示

2.切换到“ISO模式”然后点击ISO模式下的第一步“生成ISO镜像文件”进入下一步操作。如下图所示
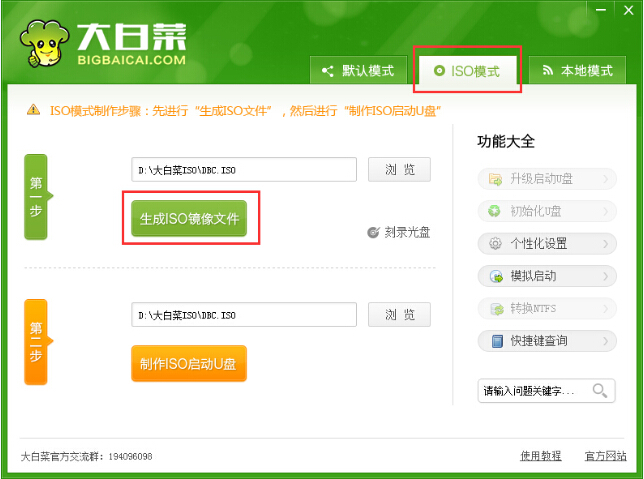
3.等待ISO镜像文件生成完成之后,点击第二部“制作ISO启动u盘”如下图所示
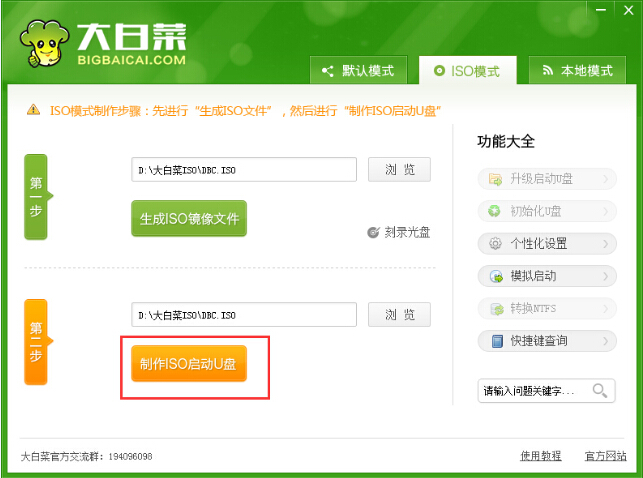
4.在弹出的写入硬盘映像窗口中,点击“写入”开始写入硬盘映像。如下图所示
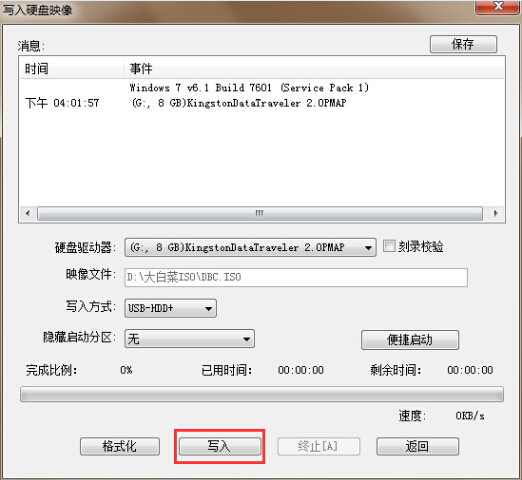
5.在弹出的提示窗口中,点击“是(Y)”进入下一步操作。如下图所示
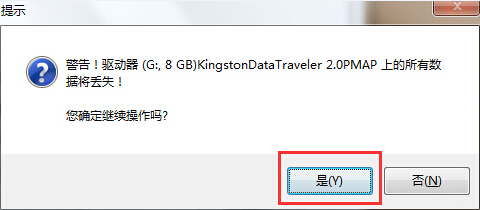
6.耐心等待硬盘映像的写入过程即可。如下图所示

7.完成写入之后软件会自动弹出一个信息提示,点击“是(Y)”进入电脑模拟器。如下图所示

8.电脑模拟器可以成功启动即大白菜u盘启动盘制作成功,按Ctrl+Alt释放鼠标,点击关闭窗口即可。如下图所示

大白菜uefi版u盘启动设置方法的全部内容介绍到此就结束了,相信大家通过大白菜uefi版u盘启动设置方法介绍,对大白菜uefi版u盘启动都有一定的了解及认识吧,希望能够帮助到你们!想要学习到更多的安装系统的方法吗?想学习的话,就记得留言小编的资讯!
相关文章:
猜您喜欢
- 傻瓜一键重装win10系统图文教程..2016-09-01
- 在线系统重装win7图文教程2017-02-06
- win7 64位电脑公司系统安装教程..2016-08-10
- w7系统在线安装图文教程2016-10-29
- 台式机如何查看电脑配置2020-11-05
- 小编教你电脑无法关机怎么办..2018-10-31
相关推荐
- ghost win7安装方法 2017-01-13
- 迅雷出品:光影看图1.0发布.. 2013-07-04
- 深度win7 64位旗舰版推荐下载.. 2017-01-10
- windows10系统电脑硬盘无法识别的原因.. 2015-05-31
- 雨林木风win7 ghost版旗舰系统最新下.. 2017-04-12
- windows7旗舰版怎么激活 2022-09-02





 系统之家一键重装
系统之家一键重装
 小白重装win10
小白重装win10
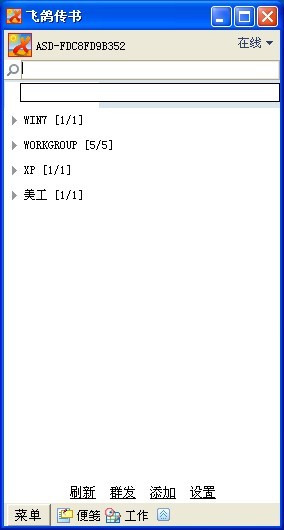 飞鸽传书V5.1.140620官方下载(局域网文件传输利器)
飞鸽传书V5.1.140620官方下载(局域网文件传输利器) 萝卜家园 Ghost xp sp3 快速装机版 2018.12
萝卜家园 Ghost xp sp3 快速装机版 2018.12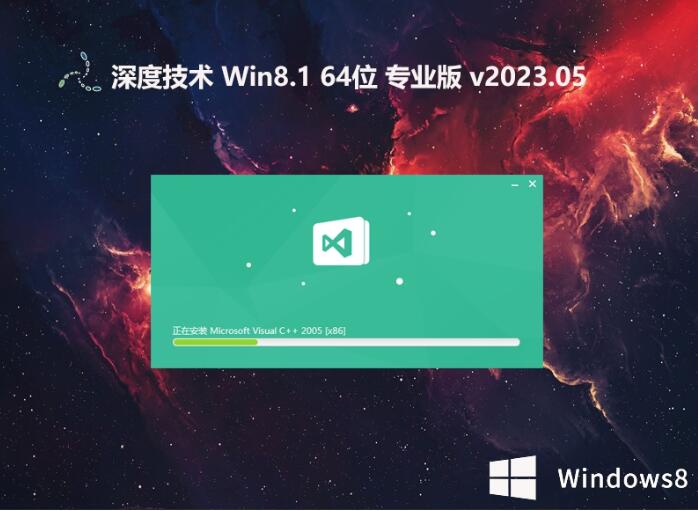 深度技术64位win8万能专业版系统v2023.05
深度技术64位win8万能专业版系统v2023.05 拍拍抢拍助手 v2.0绿色版
拍拍抢拍助手 v2.0绿色版 新萝卜家园Win7系统下载64位纯净版1805
新萝卜家园Win7系统下载64位纯净版1805 风林火山ghost win10 64位专业版
风林火山ghost win10 64位专业版 雨林木风Ghos
雨林木风Ghos 萝卜家园win1
萝卜家园win1 ie8卸载工具
ie8卸载工具 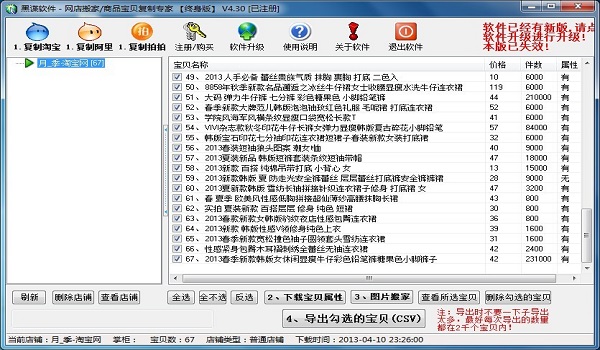 店铺宝贝下载
店铺宝贝下载 系统之家win1
系统之家win1 FiberYes拷屏
FiberYes拷屏 windows7硬盘
windows7硬盘 最新搜狗拼音
最新搜狗拼音 雨林木风win1
雨林木风win1 小雨免费电脑
小雨免费电脑 雨林木风win7
雨林木风win7 双福语音浏览
双福语音浏览 粤公网安备 44130202001061号
粤公网安备 44130202001061号