-
清华电脑进bios怎么操作?
- 2016-10-14 01:00:00 来源:windows10系统之家 作者:爱win10
清华同方电脑是国内的电脑大品牌之一,那么清华电脑进bios方法是什么呢?清华电脑进bios后如何操作呢?这就有很多清华同方的用户不太了解了,今天系统之家小编就来给大家说说清华电脑进bios怎么操作,以及清华电脑进bios以后我们可以设置些什么东西,一起来看看吧!
开机后系统运行,等出现ASUS的标志时按F2进入BIOS的设定(注:有时候按一次F2并不能进入,你可能需要多按几下)。首先映入眼帘的是BIOS设定的基本界面,它分3部分:主菜单、子菜单和操作讲解部分。
1.首先,我们了解一下基本的操作方法:
←→Select Screen 选择主菜单(翻屏);
↑↓ Select Ttem 选择子菜单;
Enter Go To Sub Screen 选择项目;
F1 General Help 普通帮助;
F9 Load Defaults 载入出厂设置;
F10 Save and Exit 保存后退出BIOS;
ESC Exit 后退

清华电脑进bios怎么操作图1
2.其次,我们了解一下主菜单
从左到右依次是:Main(基本设定)、Advanced(高级设定)、Security(安全性能选项)、Power (电源管理设定)、Boot(启动设备设置)、Exit(退出Bios程序设置)。

清华电脑进bios怎么操作图2

清华电脑进bios怎么操作图3
OK,现在深入讲解这六大部分的设置。
第一部分:基本设定
这个菜单可对基本的系统配置进行设定,如时间,日期等。也是本本的系统概况(Syetem Overview),我画线的部分分别是系统BIOS版本号、显示器BIOS版本号;接下来是CPU信息、核心速度;再下面是内存信息。用圆圈的部分是电脑的时间和日期,可以设置本本的时间和日期。
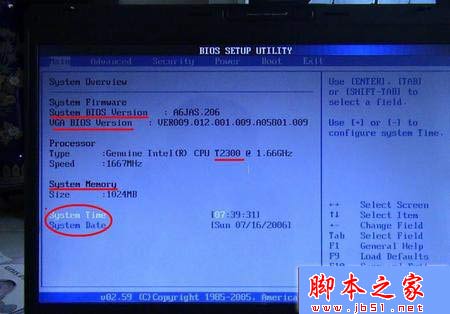
清华电脑进bios怎么操作图4
第二部分:高级设定
接下来,进入BIOS的高级设定,在设定之前要提醒大家一句: 新手一定要小心的设置,因为其直接关系系统的稳定和硬件的安全,千万不可以盲目乱设。
从上到下分别是:系统基本硬件设置、Easy-Flash功能选项、内置指针设备设定、数码锁定、声音选项、扬声器音量选项。
1.系统基本硬件设置:又分为两个子菜单,是从主IDE装置,他们分别管理例电脑里面各个IDE驱动装置的,如硬盘,光驱等等,这些一般不用用户自己去设置,一般用默认的就可以~
2.Easy-Flash功能选项:是支持Easy-Flash功能的主板才有的选项,可以在开机自检时按F4或通过BIOS"advanced"菜单中的"Start Easy Flash"选项开启此功能~
3.内置指针设备设定:是开启或禁用触摸板的选项,"Disabled"的是禁用,"Enabled"是启用。
4.数码键盘锁:这个项目可以让您选择打开或关闭内置的数字键盘锁。
5.声音选项:这个选项可以让您选择是否启用开机自检音,如果您启用这个选项,您可以在下面的Speaker Volume 中设置该自检音的音量的大小,如果你禁用了自检音,则Speaker Volume选项就不会出现。
6.扬声器音量选项:调节开机自检音的音量大小。

清华电脑进bios怎么操作图5
第三部分: 安全性能选项(略)第四部分:电源管理
这一部分比较简单,只有两个选项,LCD Power Saving(显示器节能模式)、Start Battery Calibration(电池校正程序)。
1.LCD Power Saving(显示器节能模式):可以开启或关闭显示器节能模式,默认是开启,建议默认。
2.Start Battery Calibration(电池校正程序):点此选项可以进入电池校正程序,建议每三个月运行一次,来延长电池使用寿命,不用电池用AC的朋友,可以忽略此步。

清华电脑进bios怎么操作图6
第五部分:启动设备设置
从上到下依次是:Boot Settings Configuration(启动选项设定)、Boot Device Priority(启动顺序设置)、Hard Disk Drives(硬盘驱动器顺序)、CD/DVD Drives(光盘驱动器顺序)、onboard lan boot rom(板载网络启动选项)。
1.Boot Settings Configuration(启动选项设定):点此选项进入启动选项设定,又有一个子菜单见到两个选项)(见图11),分别是QuickBoot(快速启动设置)和Quiet Boot(安静启动设置)。
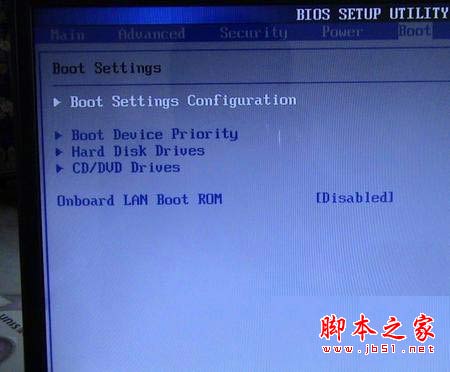
清华电脑进bios怎么操作图7
①QuickBoot(快速启动设置): 本项目可以设置计算机是否在启动时进行自检功能,从而来加速系统启动速度,如果设置成“Disabled”系统将会在每次开机时执行所有自检,但是这样会减慢启动速度!一般设置为“Enabled”,建议开启。
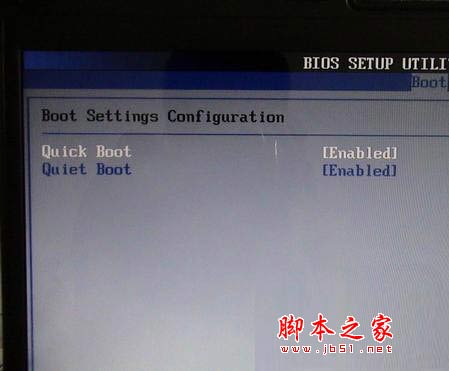
清华电脑进bios怎么操作图8
②Quiet Boot(安静启动设置):这是设置开机画面和开机硬件检测等用的。和台式机一样,默认情况下笔记本电脑开机时首先检测处理器和内存、硬盘等,其中还包括开机画面的显示,而这些工作有时没有必要进行,因此把“Quiet Boot”一项设置为“Enabled”,这样就不会显示开机画面及进行硬件检测等步骤了,自然可以大大提高开机启动速度,建议开启。
2.Boot Device Priority(启动顺序设置): 本项目是设置开机时系统启动存储器的顺序,比如大家在安装操作系统时要从光驱启动,就必须把1st Device Priority设置成为你的光驱,图上设置的是硬盘,所以当系统开机时第一个启动的是硬盘,建议大家如果不是要从光驱启动,就把第一启动设置成为硬盘,其他的启动项目设置成为Disable,这样系统启动就会相对快一点,因为系统不用去搜索其他多余的硬件装置啦~本本默认设置是移动储存设备→硬盘→光盘→网络。

清华电脑进bios怎么操作图9
3.Hard Disk Drives(硬盘驱动器顺序):设置硬盘的启动顺序,可以看到硬盘型号,因为本本是一个硬盘的,想设都设不了啊!

清华电脑进bios怎么操作图10
4.CD/DVD Drives(光盘驱动器顺序):和硬盘一样,可以看到光驱型号,也是只有一个,也设不了~

清华电脑进bios怎么操作图11
5.onboard lan boot rom(板载网络启动选项):这个选项一般用不到,默认是关闭,建议默认。
第六部分:退出BIOS程序设置
终于设置完BIOS了,这么看来本本的设置还是要比台机简单多了~到了要离开的时候,来看看退出选项,要不然设置完没储存岂不白忙活?
从上到下是保存后退出BIOS、不保存后退出BIOS、放弃刚才的设置不退出BIOS、载入刚才的设置、载入出厂时设置。
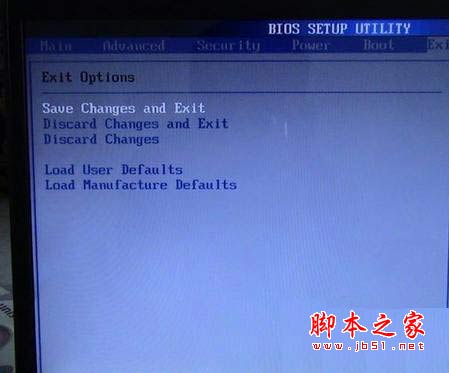
清华电脑进bios怎么操作图12
看完小编的介绍,大家是不是有种恍然大悟的感觉呢?原来清华电脑进bios可以设置这么多东西,我的天哪我得赶紧去弄一下!相信大家看完都有这种感觉吧?小编在这里介绍的只是一些基础的设置哩,如果大家想要了解更多,那就赶紧戳怎么进入bios设置了解了解吧!
猜您喜欢
- 雨林木风ghost win10 32位专业版硬盘..2016-09-04
- 系统之家64位win7推荐下载2017-01-11
- w8一键重装系统软件使用教程..2017-07-06
- 详解windows7系统未被激活怎么处理..2023-04-21
- 怎么查看隐藏文件,小编告诉你怎么查看..2018-05-31
- 电脑杀毒软件哪个好2020-08-27
相关推荐
- 深度技术ghost xp专业版光盘安装教程.. 2016-09-17
- 显示器黑屏,小编告诉你电脑主机运行正.. 2018-05-14
- Win7开机登陆界面背景图片怎么修改.. 2015-05-11
- ghost windows7纯净版系统最新下载.. 2017-05-28
- 一键格式化重装系统图文教程.. 2017-08-04
- 电脑键盘不能用,小编告诉你怎么解决电.. 2018-06-07





 系统之家一键重装
系统之家一键重装
 小白重装win10
小白重装win10
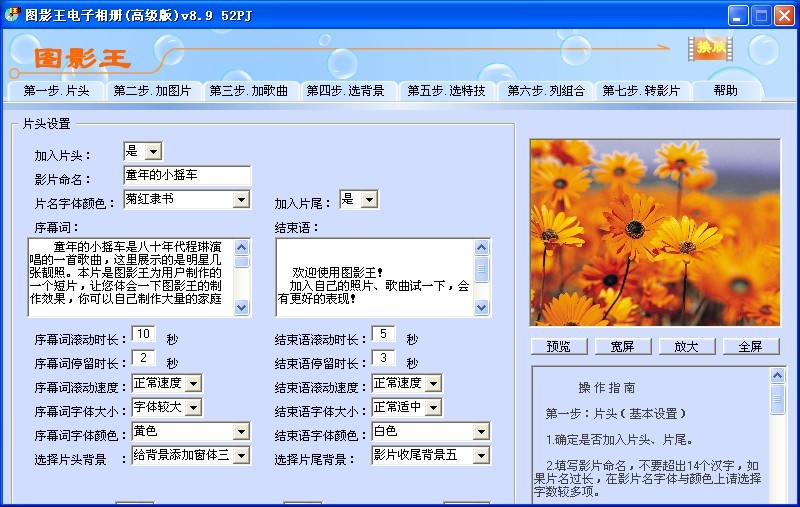 图影王电子相册 v8.9无限制版(图片电子书浏览工具)
图影王电子相册 v8.9无限制版(图片电子书浏览工具) 电脑公司ghost Win7系统下载32位纯净版1805
电脑公司ghost Win7系统下载32位纯净版1805 页游工具大师 v2.1
页游工具大师 v2.1 萝卜家园win10系统下载64位专业版v201803
萝卜家园win10系统下载64位专业版v201803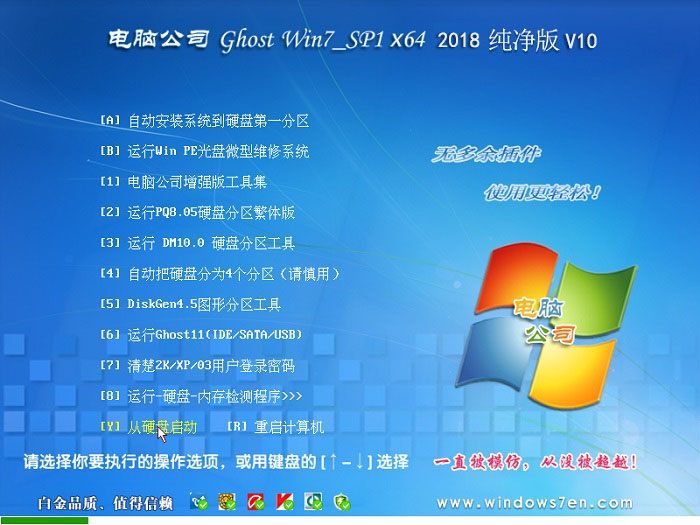 电脑公司ghost Win7系统下载64位纯净版1810
电脑公司ghost Win7系统下载64位纯净版1810 最新多米DJ布布版v1.0.0测试版下载(音乐发现软件)
最新多米DJ布布版v1.0.0测试版下载(音乐发现软件)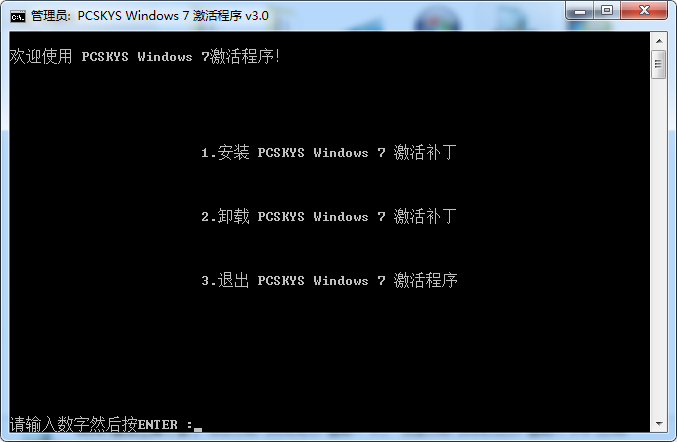 win7激活工具
win7激活工具 Sidekick浏览
Sidekick浏览 Aegisub v3.1
Aegisub v3.1 雨林木风 gho
雨林木风 gho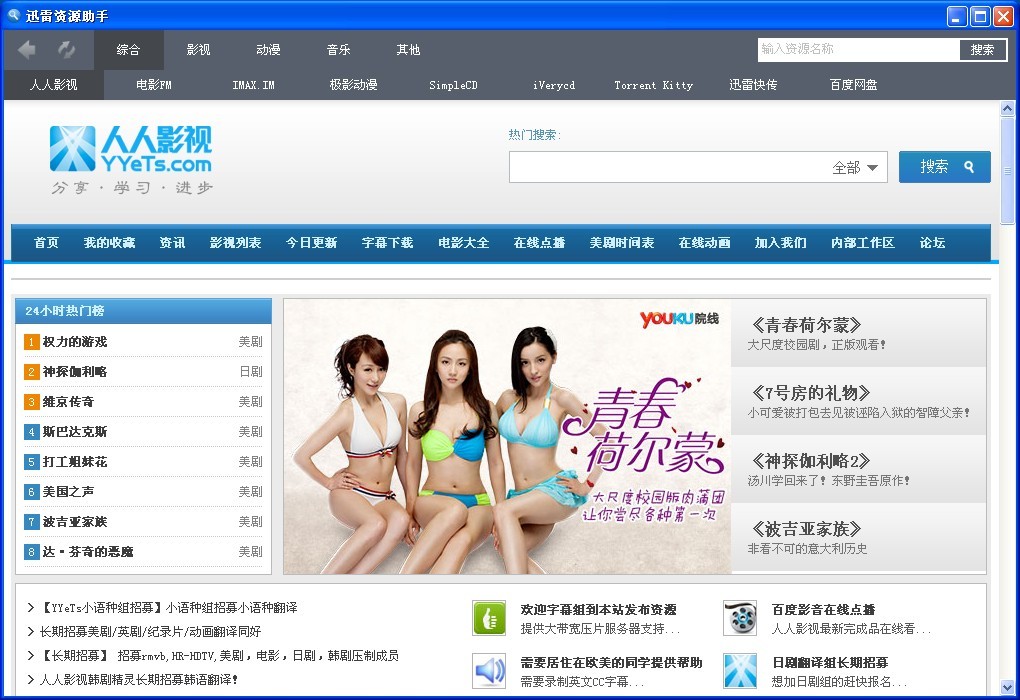 迅雷资源搜集
迅雷资源搜集 深度技术ghos
深度技术ghos 小白一键重装
小白一键重装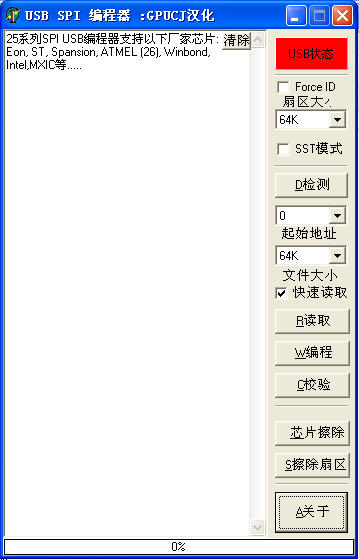 usb spi 编程
usb spi 编程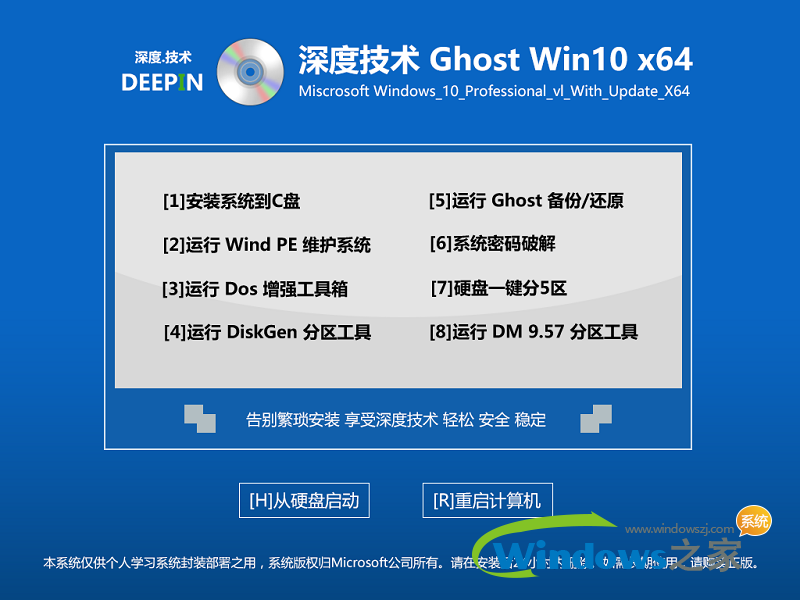 深度技术ghos
深度技术ghos 地铁0号线 (
地铁0号线 ( 粤公网安备 44130202001061号
粤公网安备 44130202001061号