-
win10升级安装系统图文教程
- 2016-10-20 04:00:05 来源:windows10系统之家 作者:爱win10
随着win10正式版的发布,很多的网友都蠢蠢欲动,想要抢先把系统win10升级安装体验一下。但是我们不懂得操作系统,win10升级,win10安装,我们要怎么运作呢?其实win10升级安装系统方法是很简单的。那么系统之家小编就把win10升级安装系统图文教程告诉大家吧!
1.双击从官方下载的升级程序文件,弹出正在准备升级。
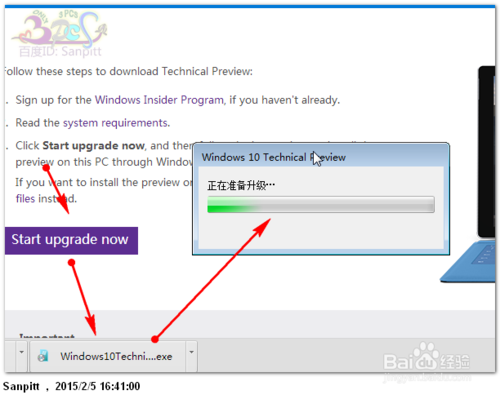
2.完成之后,提示需要重启电脑才能继续。
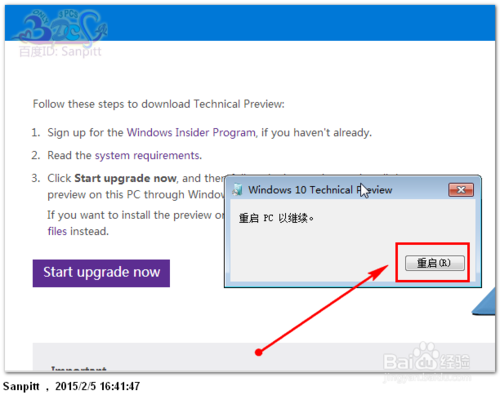
3.电脑重新启动之后,弹出WINDOWS更新,电脑需要上网,耐心等待Win10系统更新文件下载完成。
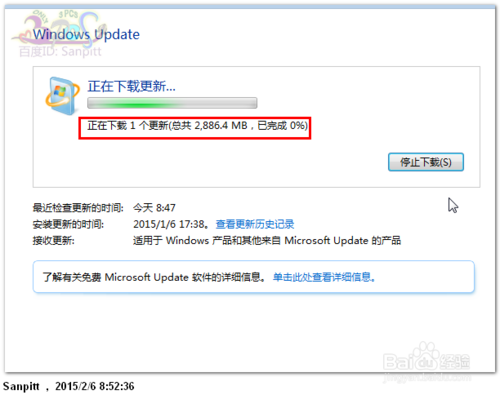
4.下载完成之后,若电脑空闲,就可以点击安装了。
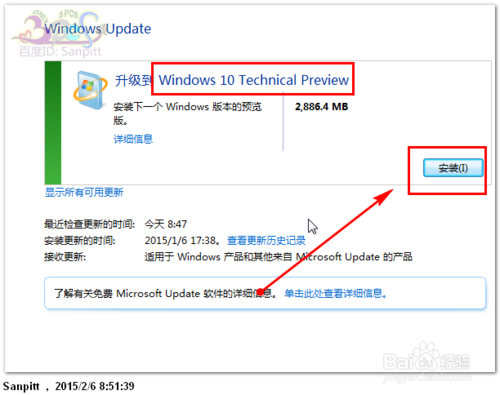
5.若急需要使用电脑,安装过程中可以在停止安装。
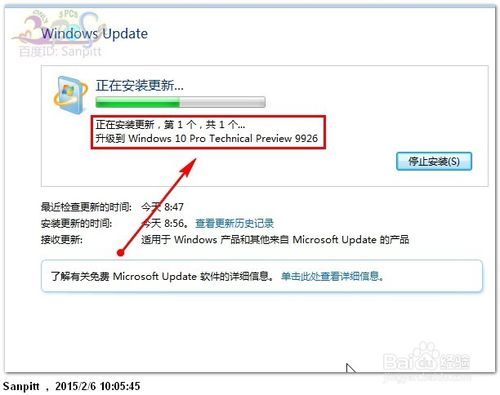
6.正式进入Win10升级安装。点击开始。
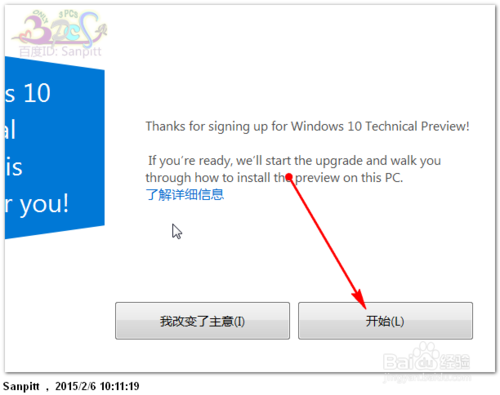
接受许可条款。

点击:“立即开始升级”。
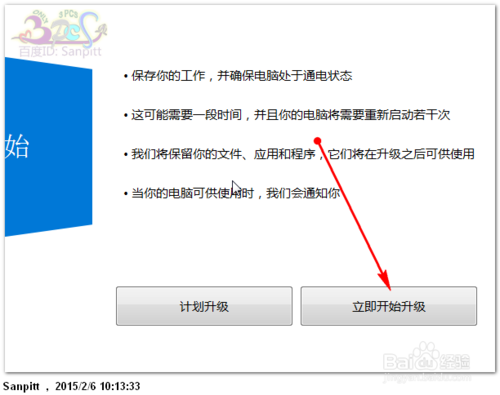
电脑重启到开启界面,进行更新,这时电脑不能关机。
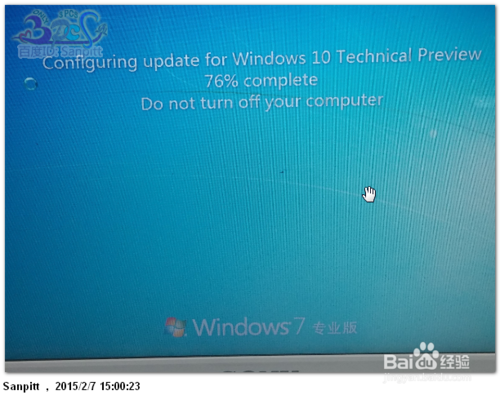
准备设置,这个地方也是需要花一点时间的。
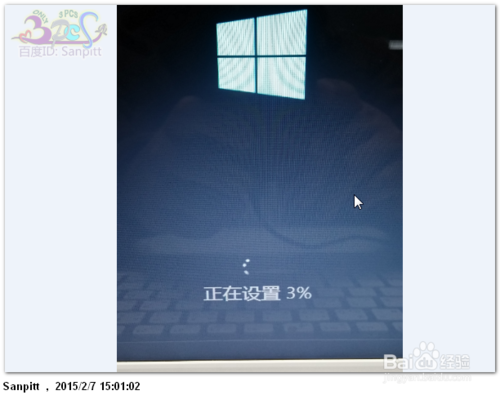
中间过程不需要人工干预。看到这个界面,就证明已经升级完成了,输入你原来系统的密码登录。
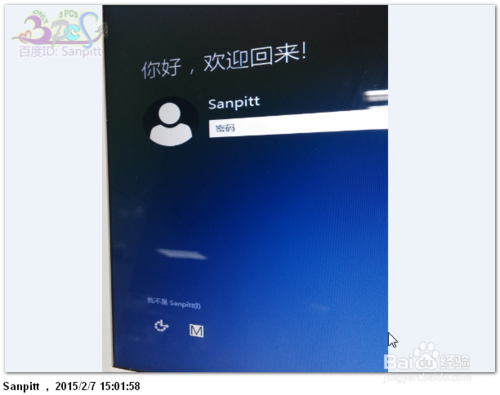
设置网络,本地连接IP等,也可以跳过,进行系统桌面之后再进行设置。
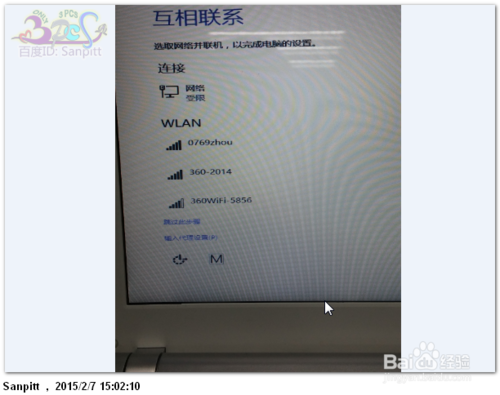
一般设置,若不想自定义设置什么,点击使用Win10默认的设置进行快速设置。
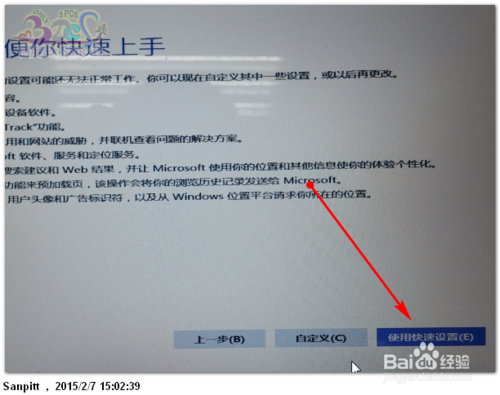
现在也可以不需要人为干预了,可以看看第个步骤Win10在干什么。正在安装应用。

正在处理一些事情。。。。。。

正在准备你的应用,这是后一步了,过了就可以看到Win10的桌面了,你原来WIN7、WIN8的桌面和安装的所有程序都会保留的。现在就剩下驱动是否兼容的问题了,尤其是显卡驱动。若有问题可以在查看笔者相关的经验或一起交流。

win10升级安装系统图文教程讲解到这里的时候就结束了,如果你对win10系统有着浓厚的兴趣想要去了解的话,win10升级安装就是第一步了,所以就千万别错过了win1064位操作系统安装教程了。更多相关的win10系统教程,尽在我们的官网等着您!
猜您喜欢
- win10换win7一键重装教程2017-02-21
- 实用内存测试方法分享2016-08-20
- w732位精致装机版最新下载2017-04-12
- windows7系统正版永久激活码大全制作..2017-05-30
- 截图工具,小编告诉你电脑截图工具哪个..2018-05-15
- u盘安装win7原版系统图文教程..2017-02-11
相关推荐
- Mozilla将联合富士康推出Firefox OS平.. 2013-07-02
- 萝卜家园win10系统 ghost 纯净版64位.. 2017-02-07
- 进入中文版bioss后怎么设置u盘启动.. 2016-10-03
- 主编教您电脑死机是什么原因.. 2018-11-30
- u盘安装win7系统图文详解 2016-08-08
- asus笔记本重装系统图文教程.. 2017-08-02





 系统之家一键重装
系统之家一键重装
 小白重装win10
小白重装win10
 驱动精灵万能网卡版v9.6.1220.1392官方版
驱动精灵万能网卡版v9.6.1220.1392官方版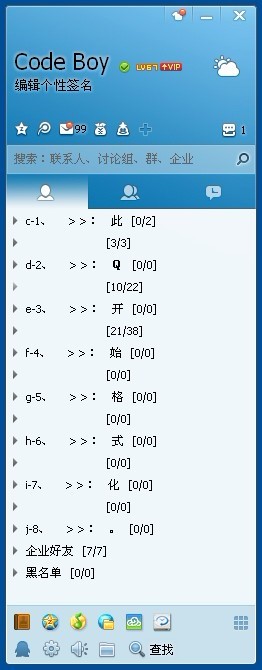 QQ2013 Beta4 (6722) 去广告精简版 (腾讯聊天工具)
QQ2013 Beta4 (6722) 去广告精简版 (腾讯聊天工具)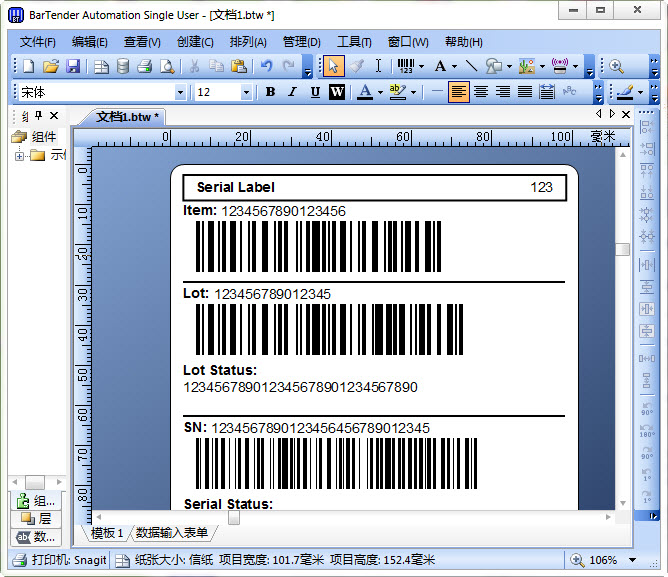 BarTender Enterprise Automation v10 破解版(条形码打印工具)
BarTender Enterprise Automation v10 破解版(条形码打印工具) 电脑公司GhostWin7_SP1 x86 特别版_03
电脑公司GhostWin7_SP1 x86 特别版_03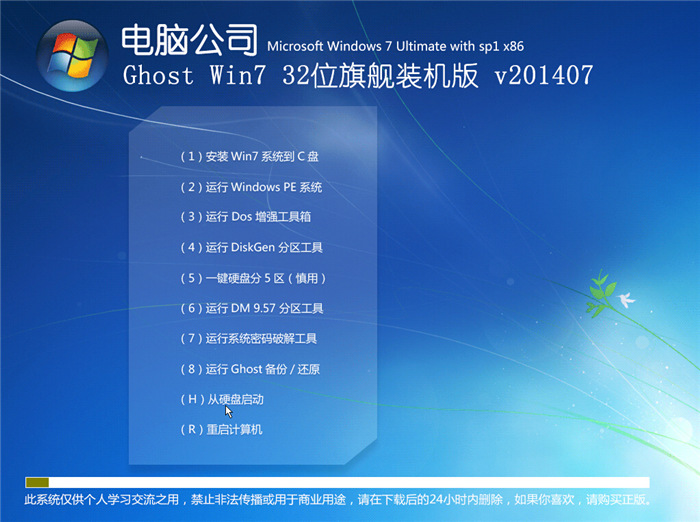 电脑公司_Ghost_Win7 32位7月自动激活2014旗舰装机版
电脑公司_Ghost_Win7 32位7月自动激活2014旗舰装机版 Opera GX v71.0.3770.323官方版
Opera GX v71.0.3770.323官方版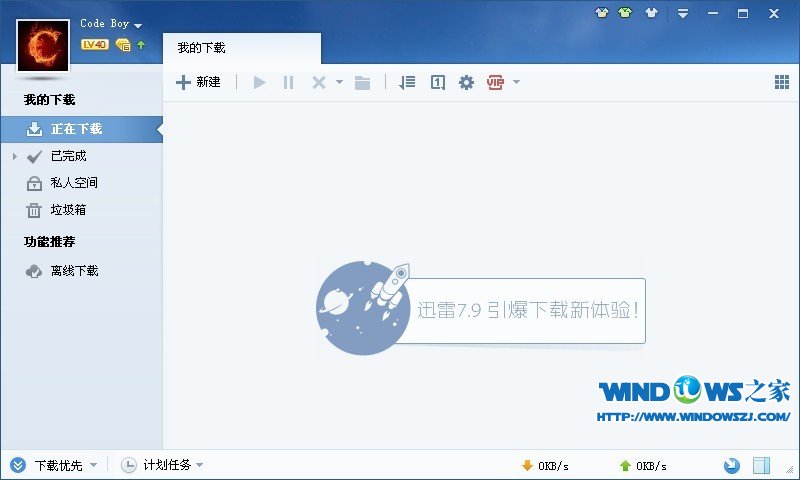 迅雷 v7.9.5.
迅雷 v7.9.5. 小白系统ghos
小白系统ghos 搜狗抢票助手
搜狗抢票助手 系统之家32位
系统之家32位 小白系统ghos
小白系统ghos 热点浏览器 v
热点浏览器 v 电脑公司Ghos
电脑公司Ghos Seiore浏览器
Seiore浏览器 傲游浏览器3
傲游浏览器3  驾校一点通(S
驾校一点通(S 木马克星最终
木马克星最终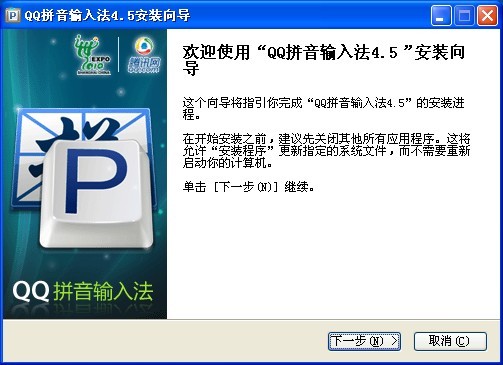 QQ拼音输入法
QQ拼音输入法 粤公网安备 44130202001061号
粤公网安备 44130202001061号