-
怎样有效的更新win10系统中的显卡驱动
- 2016-10-20 13:03:07 来源:windows10系统之家 作者:爱win10
显卡对于我们这些游戏爱好者来说是必不可少的,有时候我们的显卡驱动没更新会导致显卡出现错误。怎样有效的更新win10系统中的显卡驱动呢,是一个问题。今天系统之家小编就教大家更新win10显卡驱动的方法,解决显卡驱动更新这个问题。帮助我们成功更新win10显卡驱动。
鼠标右键点击桌面左下角windows键,在弹出的菜单中选择“运行”,或者同时按下键盘上面的Win键+R键直接弹出运行窗口。
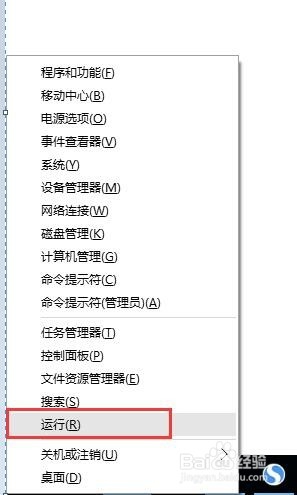
更新win10显卡驱动教程图一

更新win10显卡驱动教程图二
在弹出的运行窗口里面输入“compmgmt.msc”然后点击确定。
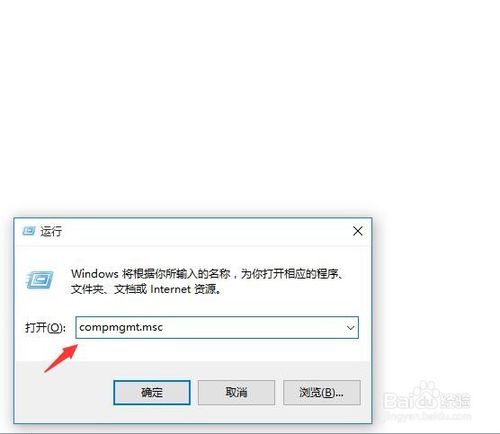
更新win10显卡驱动教程图三
在计算机管理里面,找到“设备管理器”并选中它。
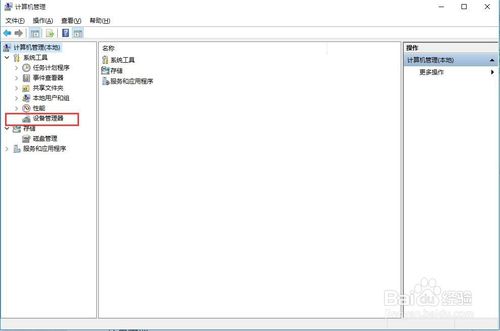
更新win10显卡驱动教程图四
在右侧找到“显卡适配器”,然后鼠标右键显卡适配器选择“扫描检测硬件改动”。
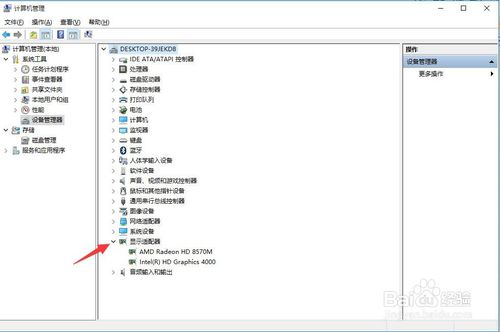
更新win10显卡驱动教程图五
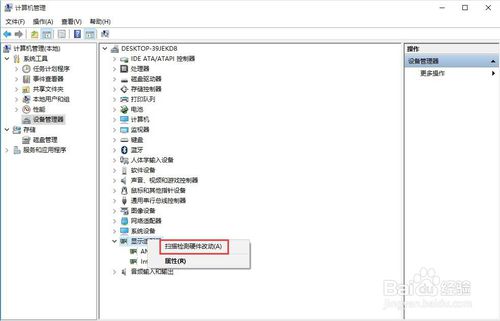
更新win10显卡驱动教程图六
鼠标右键点击显卡驱动程序,然后选择“更新显卡驱动程序软件”,最后选择“自动搜索更新的驱动程序软件”这样就会把显卡更新到最新驱动。
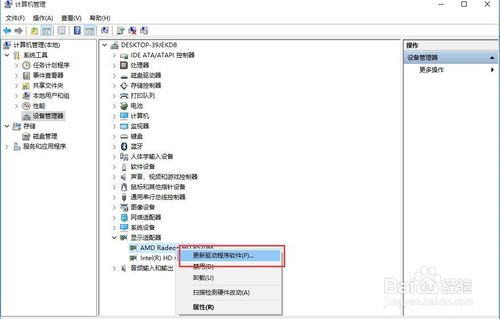
更新win10显卡驱动教程图七
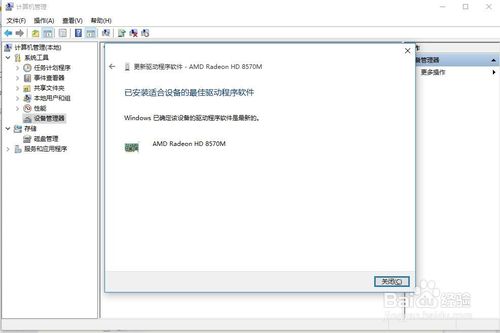
更新win10显卡驱动教程图八
综上所述的全部内容就是系统之家小编带来的更新win10显卡驱动的详细教程了。我们太久没更新自己的显卡驱动的话,会导致我们的显卡无法正常的时候。使用小编感觉这篇教程还是非常有用,非常有意义的。希望大家都会喜欢我的教程。我们下篇教程再见。
猜您喜欢
- 宏基a神更新win10系统教程2017-02-18
- w7系统旗舰版纯净版区别是什么..2016-10-28
- 如何win10一键睡眠2017-05-08
- 网络打印机,小编告诉你win7如何添加网..2018-09-04
- 雨林木风win10装机教程2016-11-26
- boot.ini在哪,小编告诉你boot.ini文件..2018-05-22
相关推荐
- win7激活软件哪个安全好用 2022-05-16
- 原版Ghost win7旗舰版镜像32位系统最.. 2017-05-17
- win7家庭普通版一键重装系统详细图解.. 2017-04-01
- Windows10系统内置杀毒软件怎么开启.. 2015-05-21
- xp纯净版一键装机图文教程 2017-04-02
- Ghost XP系统中设置接收传真通讯功能.. 2014-12-29





 系统之家一键重装
系统之家一键重装
 小白重装win10
小白重装win10
 MAC地址批量生成器v1.4 绿色免费版 (MAC地址生成工具)
MAC地址批量生成器v1.4 绿色免费版 (MAC地址生成工具) 萝卜家园win11专用可靠版64位v2023.04
萝卜家园win11专用可靠版64位v2023.04 Firefox(火狐浏览器)45.0版本 v45.0.2官方版(32位/64位)
Firefox(火狐浏览器)45.0版本 v45.0.2官方版(32位/64位) 雨林木风Win8 64位专业版系统下载 v1908
雨林木风Win8 64位专业版系统下载 v1908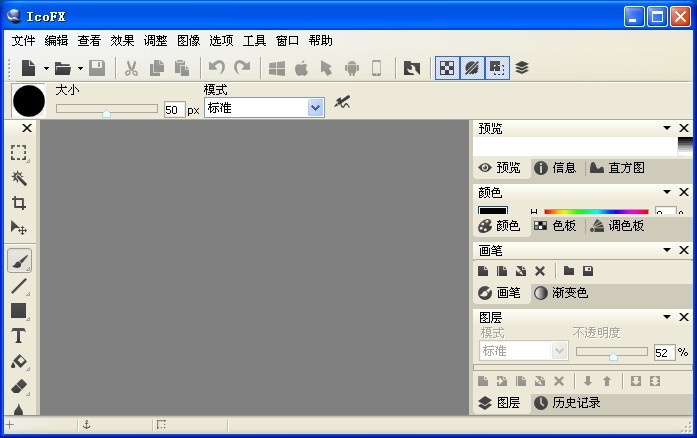 IcoFX v2.5 中文特别版 (Icon提取设计工具)
IcoFX v2.5 中文特别版 (Icon提取设计工具)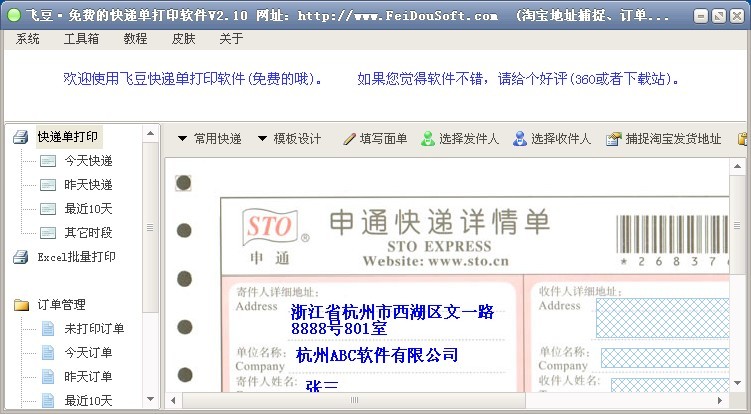 飞豆快递单打印软件2.10版(免费快递单打印软件)
飞豆快递单打印软件2.10版(免费快递单打印软件) GooSeeker浏
GooSeeker浏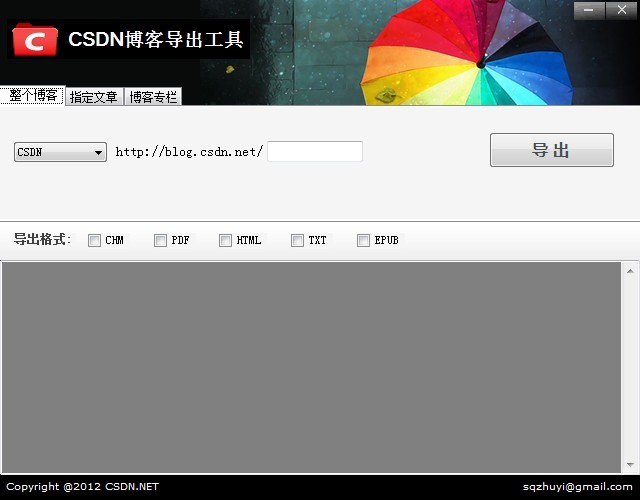 博客备份软件
博客备份软件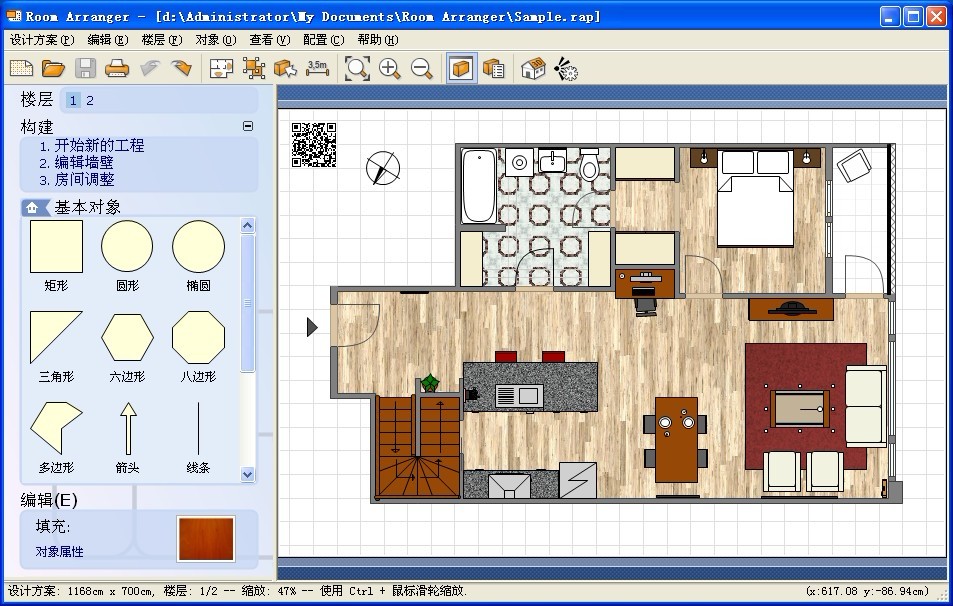 Room Arrange
Room Arrange 木马克星最终
木马克星最终 一键重装系统
一键重装系统 深度技术Ghos
深度技术Ghos 9173游戏浏览
9173游戏浏览 电脑公司Ghos
电脑公司Ghos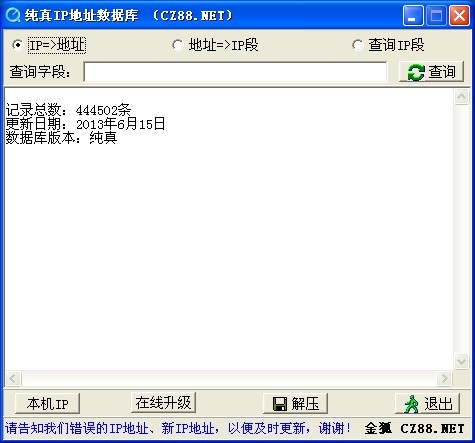 纯真QQIP数据
纯真QQIP数据 系统之家 Gho
系统之家 Gho 电脑公司ghos
电脑公司ghos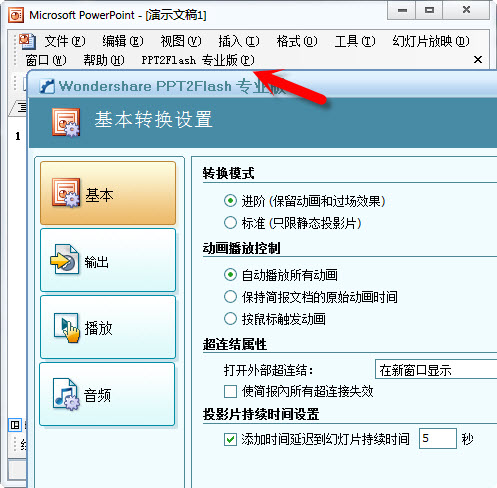 Wondershare
Wondershare  粤公网安备 44130202001061号
粤公网安备 44130202001061号