-
远程桌面连接设置,小编告诉你xp怎么设置远程桌面连接
- 2017-12-16 09:59:24 来源:windows10系统之家 作者:爱win10
在日常的电脑操作中,有时候我们需要远程控制自己的电脑,来方便一些操作的使用。现在一提起这个远程,很多的用户都会想到下载一些远程软件什么的,其实要实现这个功能,不用下载什么软件。windows系统已经给我们提供了这样的功能,只是需要我们设置一下。下面,小编就来教大家如何去设置xp系统的远程桌面连接。
说实在的,现在的电脑操作是大大的方便了我们的在工作上的运用,例如xp系统用户有时候不在公司,却需要在其他地方通过远程桌面控制自己的电脑进行工作。远程桌面操控电脑不仅方便而且省事安全,不过还是有用户不懂得如何开启配置和使用,为此,小编这就将xp系统的设置远程桌面连接告诉大家。
远程桌面连接设置
鼠标右键“我的电脑”图标,点击“属性”。
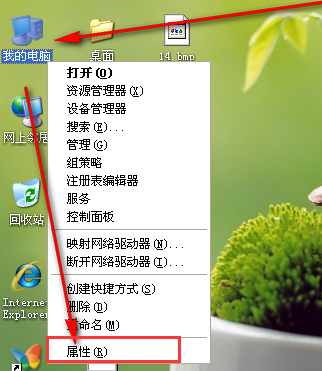
桌面连接系统软件图解1
点击最上面位置处的选项卡“远程”
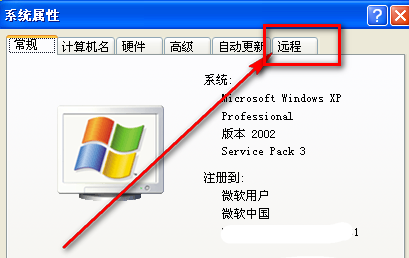
设置远程系统软件图解2
在远程选项卡下,在“允许用户远程连接到此计算机”前面打勾。
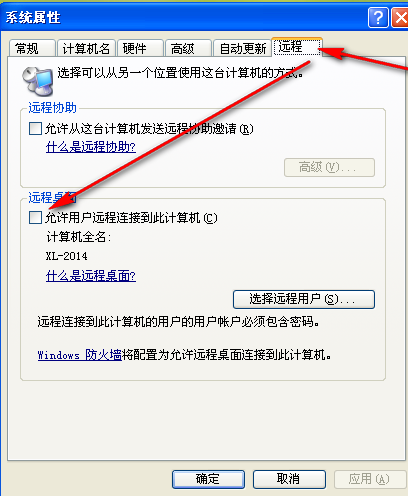
桌面连接系统软件图解3
勾选后,然后就可以点击“应用”---->“确定”按钮。
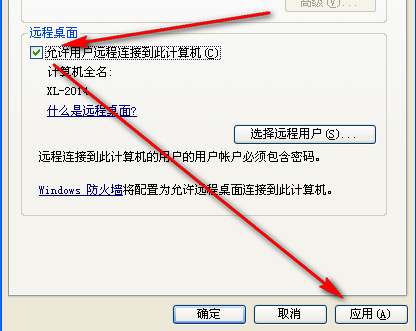
设置远程系统软件图解4
在知道被启用远程桌面的电脑的IP。

远程桌面系统软件图解5
回到同一局域网下面的其它电脑上点击“开始”,输入“mstsc”,按enter键打开。
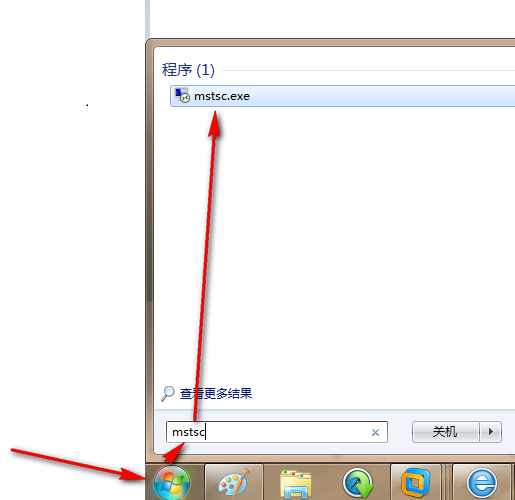
远程桌面系统软件图解6
在远程连接IP地址栏中输入打开了远程桌面的电脑IP,这里的是是192.x.x.106,确认无误后,点击“连接”按钮。

桌面连接系统软件图解7
然后在跳转出的远程桌面窗口里面,输入可以远程的用户名和密码,点击“确定”后就能远程控制

桌面连接系统软件图解8
关于设置xp系统的远程桌面连接图文重装,小编就跟大家讲到这里了。
猜您喜欢
- 修改ip地址,小编告诉你如何修改ip地址..2018-06-28
- 为什么win8电脑老是网络受限..2016-08-24
- 电脑输入法不见了,小编告诉你电脑输入..2017-12-25
- win8开机提示“Resume from Hibernati..2016-01-11
- ipv6无网络访问权限,小编告诉你ipv6无..2018-07-13
- 小编告诉你笔记本连电视怎么设置..2018-10-15
相关推荐
- 电脑公司ghost win7怎么样 2017-06-04
- 打印机共享无法打印,小编告诉你如何恢.. 2018-01-26
- u盘怎么重装电脑系统 2017-03-01
- win10中文版系统硬盘安装教程图解.. 2016-09-03
- win732位怎么安装雨林木风旗舰版系统.. 2017-06-11
- 主编教您电脑怎么设置定时关机.. 2018-12-15





 系统之家一键重装
系统之家一键重装
 小白重装win10
小白重装win10
 ie7卸载工具
ie7卸载工具  小白系统Win8 32位原装专业版下载 v2023
小白系统Win8 32位原装专业版下载 v2023 小白系统Ghost Win10 64位专业版下载 v1907
小白系统Ghost Win10 64位专业版下载 v1907 小白系统 Ghost Win8 64位纯净版201605
小白系统 Ghost Win8 64位纯净版201605 电脑公司ghost Win7 x64纯净版201612
电脑公司ghost Win7 x64纯净版201612 系统之家ghost xp sp3装机版v201803
系统之家ghost xp sp3装机版v201803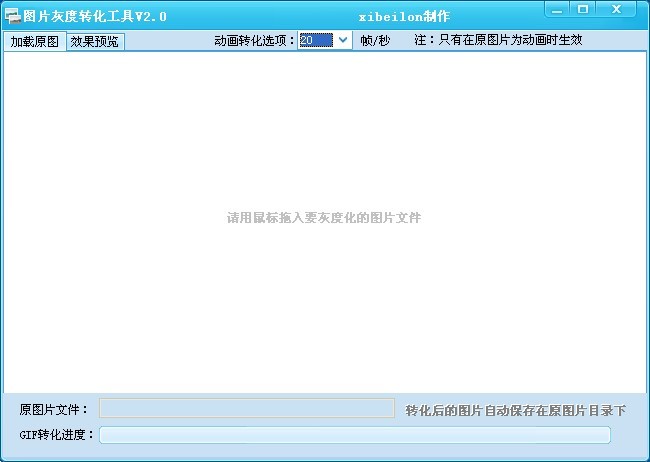 图片灰度转化
图片灰度转化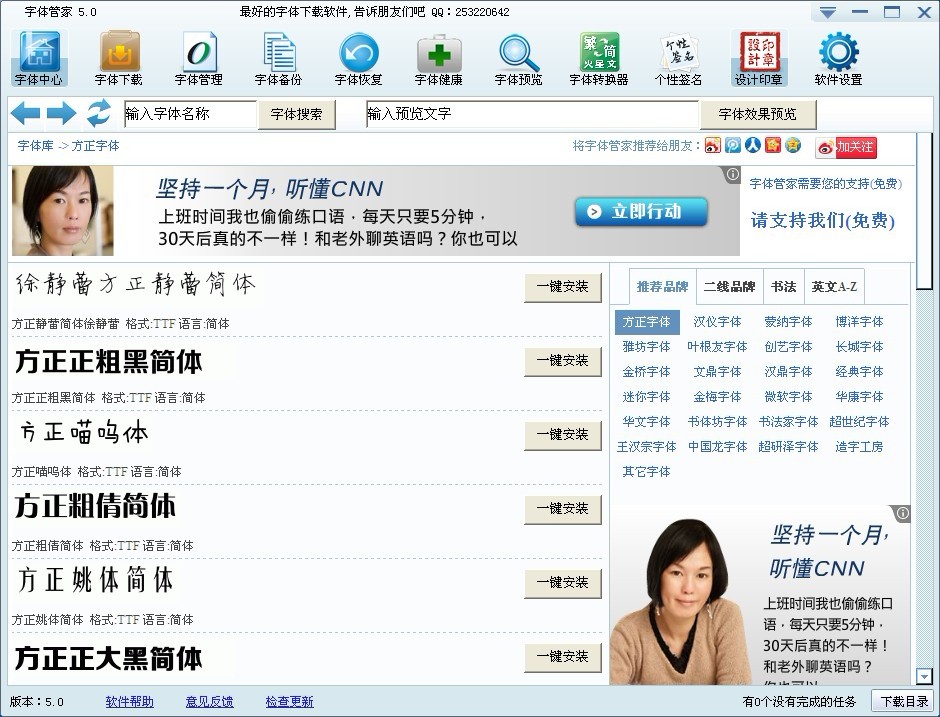 字体管家 v5.
字体管家 v5. 新萝卜家园Wi
新萝卜家园Wi 萝卜家园64位
萝卜家园64位 小白系统ghos
小白系统ghos 系统之家ghos
系统之家ghos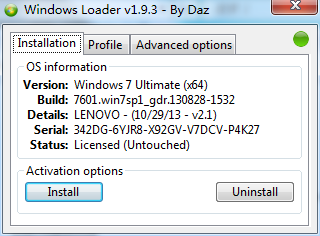 windows激活
windows激活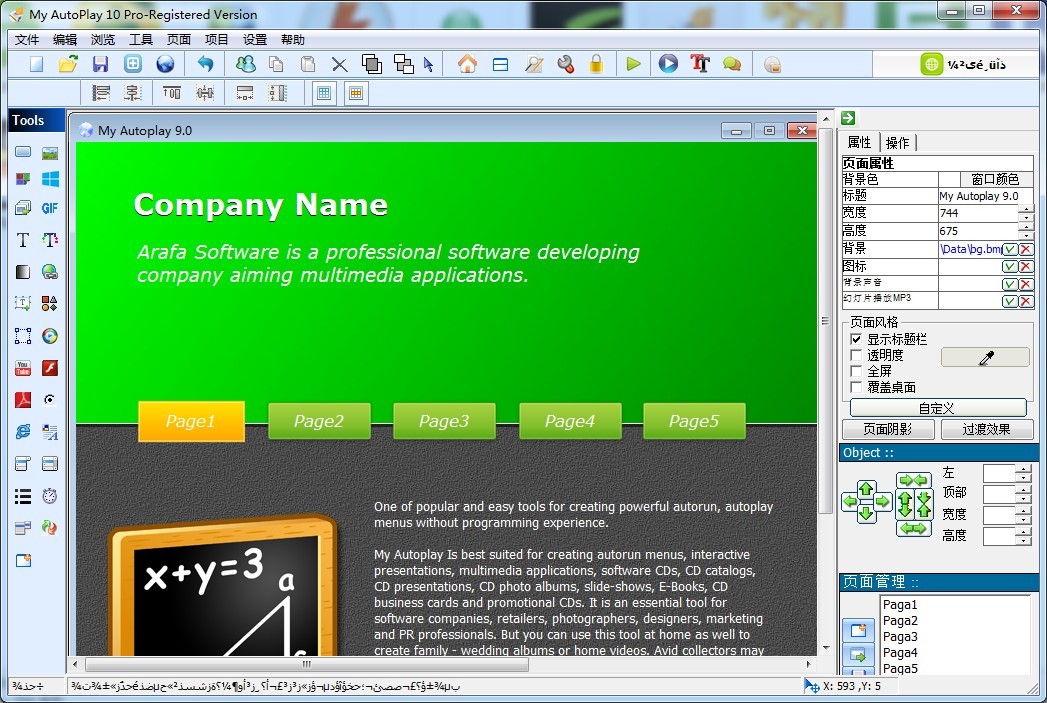 My Autoplay
My Autoplay  小白一键重装
小白一键重装 系统之家win1
系统之家win1 粤公网安备 44130202001061号
粤公网安备 44130202001061号