-
Win10不让他自动待机操作步骤
- 2016-10-22 07:03:07 来源:windows10系统之家 作者:爱win10
Win10不让他自动待机,很多人不喜欢win10自动待机,但是刚更新了win10系统,不知道待机功能在哪里,也不知道怎么设置,网友急忙问系统之家小编,让系统之家小编教他们Win10的自动待机功能取消的方法,好吧,就让我告诉你们Win10不让他自动待机操作步骤吧。
Win10不让他自动待机操作步骤:
1.在控制面板中打开“电源选项”(查看方式为大图标)。参考:Win10控制面板在哪
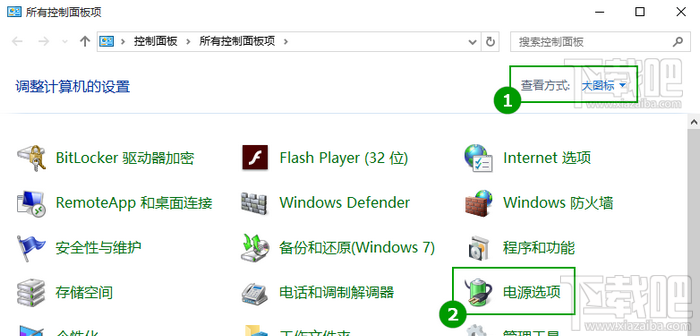
2.点击左侧“更改计算机睡眠时间”。
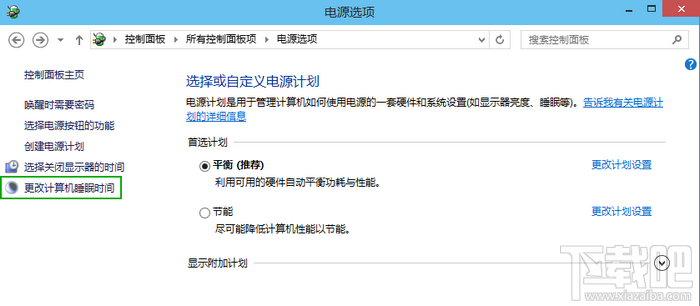
3.将“是计算机进入睡眠状态”设置为“从不”。“关闭显示器”时间建议保持默认,关闭显示器不会影响电脑的运行。
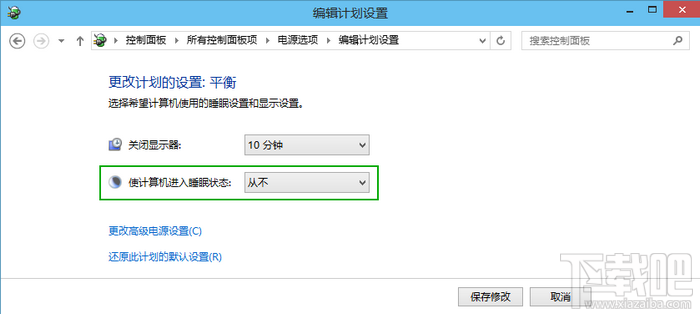
综上所述,这就是Win10不让他自动待机操作步骤了,电脑在空闲了设置的指定时间后自动待机,从而降低能耗。但有时候需要无人值守挂机,就要设置不待机,那么还不会设置或者取消windows10待机功能得的朋友,就来看看系统之家小编这个方法吧,希望能帮到大家。
相关文章:
上一篇:新萝卜家园win7旗舰安装版安装步骤
下一篇:系统之家win7怎么装最简单方便
猜您喜欢
- 系统升级win8失败提示0x80004005怎么..2015-05-16
- 深度技术Ghost windows7 64位旗舰版系..2017-05-25
- 安装新萝卜家园xp纯净版系统图文介绍..2017-05-16
- win10傻瓜式一键安装图文教程..2017-02-18
- 深度技术win1064装机版下载2016-11-30
- 键盘F键于Win7系统中的价值定义..2015-03-28
相关推荐
- 笔记本怎么设置无线网络,小编告诉你怎.. 2018-05-04
- 系统之家硬盘做系统win10最详细好用教.. 2016-11-11
- 用手机怎么导航,小编告诉你手机导航.. 2017-11-07
- 普通鼠标怎么设置宏图文教程.. 2020-12-20
- 热键是什么,小编告诉你电脑删除的快捷.. 2018-07-10
- word快捷键,小编告诉你利用快捷键打开.. 2018-06-07





 系统之家一键重装
系统之家一键重装
 小白重装win10
小白重装win10
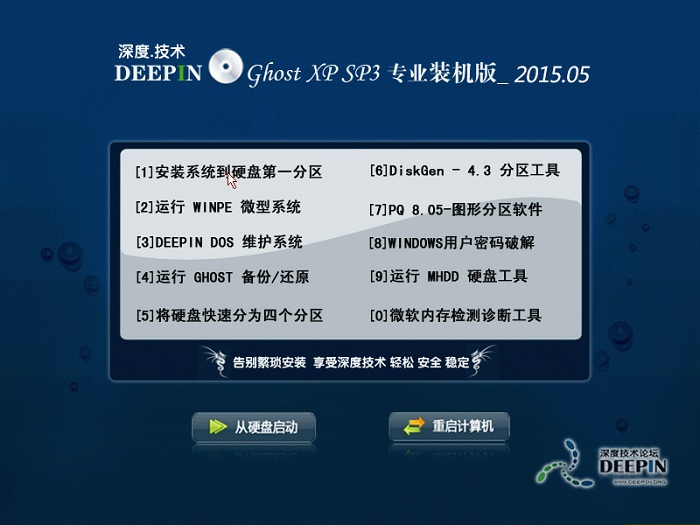 深度技术 Ghost Xp Sp3 专业装机版_2015.05
深度技术 Ghost Xp Sp3 专业装机版_2015.05 深度技术Ghost win8 64位专业版下载v201809
深度技术Ghost win8 64位专业版下载v201809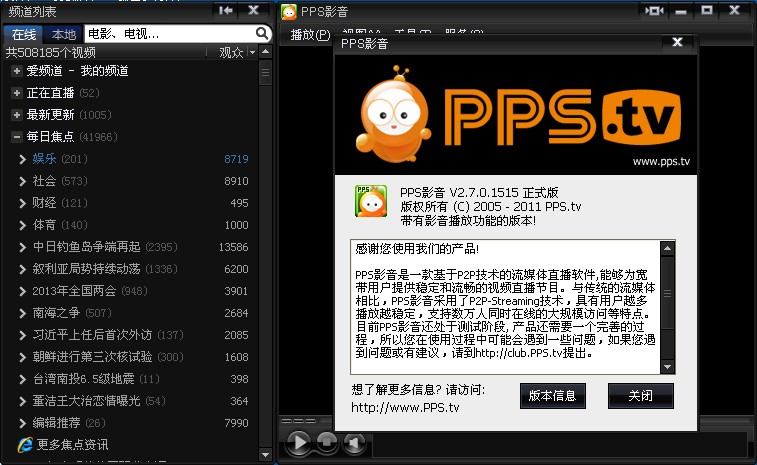 PPS网络电视_v2.7.0.1515绿色版(去广告破解版下载
PPS网络电视_v2.7.0.1515绿色版(去广告破解版下载 口袋时光浏览器 v1.0
口袋时光浏览器 v1.0 电脑公司 ghost xp_sp3 稳定装机版 2018.02
电脑公司 ghost xp_sp3 稳定装机版 2018.02 超强的多用计算器软件 v2.1.1.0 简体中文绿色版 (多格式函数计算)
超强的多用计算器软件 v2.1.1.0 简体中文绿色版 (多格式函数计算) 雨林木风Ghos
雨林木风Ghos 萝卜家园win1
萝卜家园win1 小白系统win1
小白系统win1 uc浏览器绿色
uc浏览器绿色 谷歌浏览器(C
谷歌浏览器(C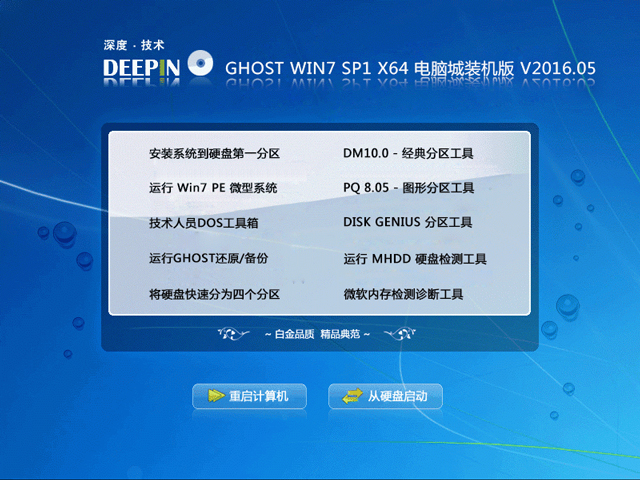 深度技术ghos
深度技术ghos win10 32位官
win10 32位官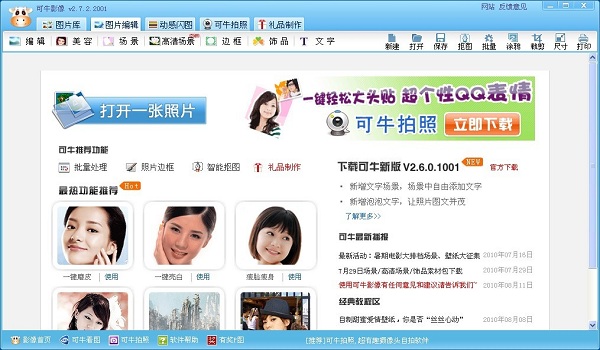 最新可牛影像
最新可牛影像 萝卜家园 Win
萝卜家园 Win 粤公网安备 44130202001061号
粤公网安备 44130202001061号