-
电脑城系统一键重装教程
- 2016-10-27 05:00:06 来源:windows10系统之家 作者:爱win10
最近看到网友们一直在交流群里面问,如何电脑城系统一键重装呢?电脑系统出现问题了,当然是选择一键重装电脑系统,一键重装电脑系统可以解决一些病毒引起的问题,以及各种不知缘由的系统问题,那么就让系统之家小编告诉你电脑城系统一键重装教程。
点击下载软件,并正常打开,点击软件首界面的“立刻重装系统”按钮进入检测页面,完成后点击“下一步”。
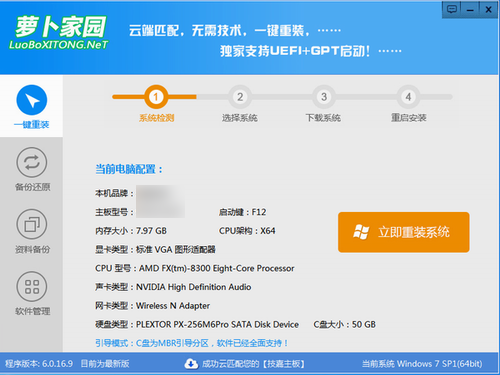
软件自动检测电脑软硬件环境以及电脑网络连通状态后,进行系统选择,完成后点击“安装此系统”按钮。
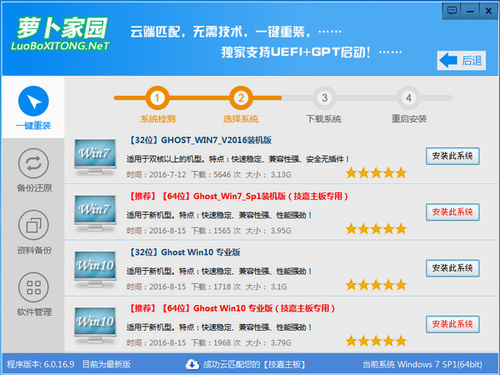
选择完成系统后,无忧会自动下载对应系统进行下载。下载完成后,电脑将会自动重启电脑。
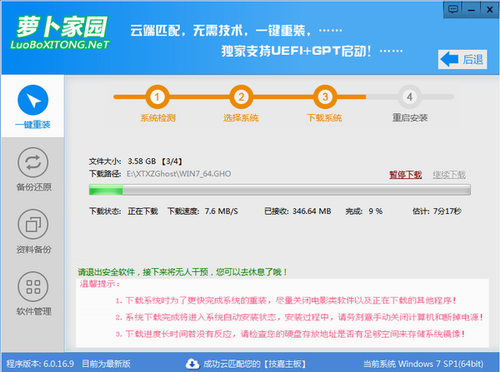
ylmf系统下载完成后会重新启动,接下来都不需要人工操作会全自动安装完成。
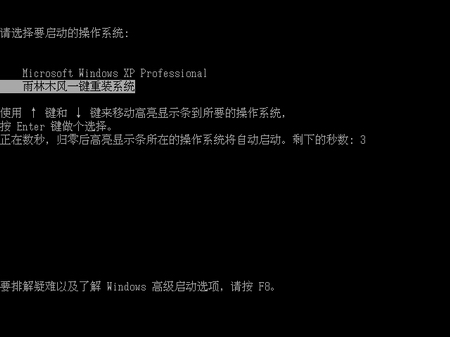
系统安装成功

这就是系统之家小编给你们提供的电脑城系统一键重装教程了,萝卜家园一重装电脑系统就是这么简单,看了这篇文章以后,你们是不是发觉自己那么笨,老是用u盘重装电脑系统,重装系统既费力,又浪费时间!用了萝卜家园重装软件以后,一键重装电脑系统全部交给它就行了!
上一篇:魔法系统一键重装方法教程
下一篇:时尚u盘一键重装系统
猜您喜欢
- 小编告诉你如何刷主板bios2017-01-06
- 萝卜家园win7光盘安装图文介绍..2017-05-22
- 小编告诉你最简单让win10变回win7的方..2017-08-25
- Win8.1开机出现OneDrive选项而不是正..2015-06-02
- dell怎么进入bios设置讲解2016-11-01
- 小编告诉你win8开始菜单哪里进入?..2016-08-23
相关推荐
- 提升Win10系统反应速度 2015-03-20
- win8系统之家装机版最新下载.. 2017-03-31
- 小编告诉你任务管理器已被系统管理员.. 2018-10-18
- 做u盘安装盘制作教程 2016-12-20
- win8蓝屏怎么办|win8蓝屏解决方法.. 2016-08-12
- 电脑win7怎么激活 2022-05-21





 系统之家一键重装
系统之家一键重装
 小白重装win10
小白重装win10
 雨林木风ghost win7系统下载32位旗舰版1706
雨林木风ghost win7系统下载32位旗舰版1706 通用PE工具箱 v4.0官方版 (PE系统制作工具)
通用PE工具箱 v4.0官方版 (PE系统制作工具) 迅雷155浏览器 v1.0.17.583
迅雷155浏览器 v1.0.17.583 萝卜家园 Win8 x64位专业版系统下载(64位) v1907
萝卜家园 Win8 x64位专业版系统下载(64位) v1907 IE插件屏蔽(Upiea) Build20070504 简体中文绿色免费版
IE插件屏蔽(Upiea) Build20070504 简体中文绿色免费版 雨林木风Ghost win10专业版64位下载 v1907
雨林木风Ghost win10专业版64位下载 v1907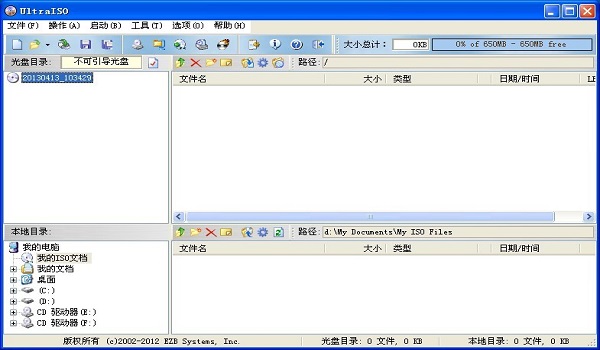 UltraISO软碟
UltraISO软碟 萝卜家园Win7
萝卜家园Win7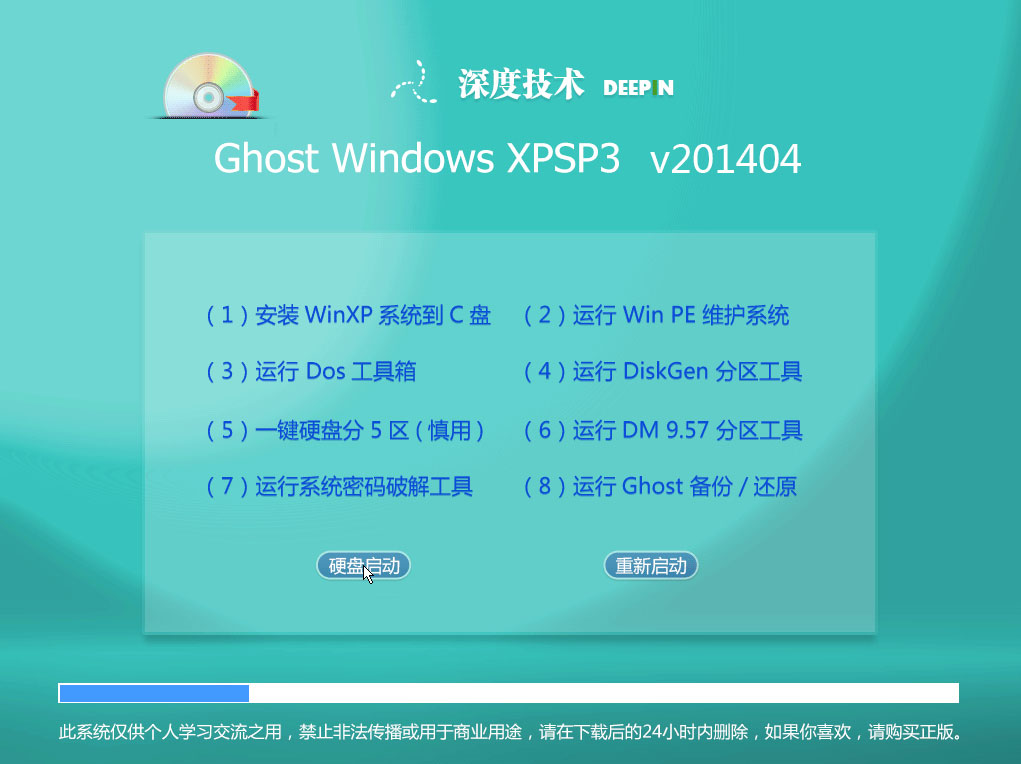 最新深度技术
最新深度技术 Opera Linux
Opera Linux 雨林木风Ghos
雨林木风Ghos 卡脆Radio 1.
卡脆Radio 1. 系统之家win1
系统之家win1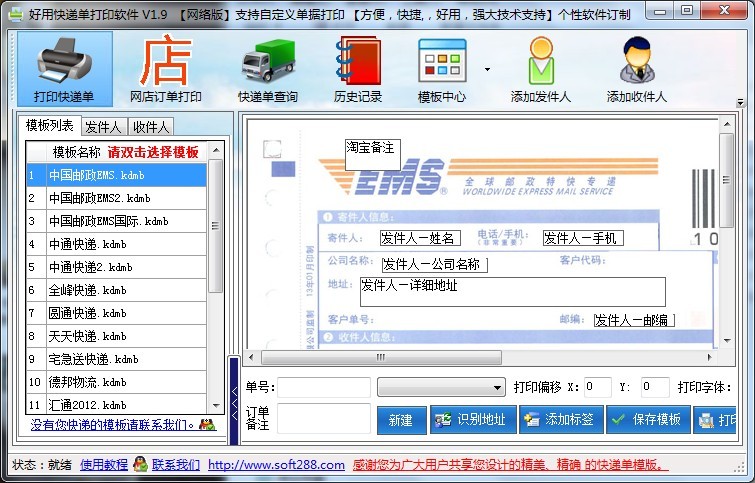 好用快递单打
好用快递单打 深度技术Ghos
深度技术Ghos 360国密浏览
360国密浏览 智慧云浏览器
智慧云浏览器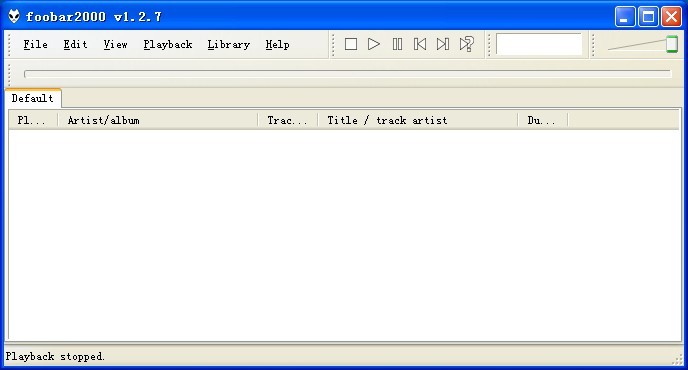 foobar2000 v
foobar2000 v 粤公网安备 44130202001061号
粤公网安备 44130202001061号