-
苹果笔记本装win7,小编告诉你苹果笔记本怎么安装win7
- 2018-05-14 10:52:14 来源:windows10系统之家 作者:爱win10
众所周知,Macbook pro是苹果公司推出的一款卓越的笔记本产品,造型唯美,性能出色。很多朋友购买了Macbook Air笔记本,但是却不习惯苹果的操作系统,有些朋友铁了心了想使用win7的操作系统,怎么安装?下面,小编给大家讲解苹果笔记本安装win7的操作方法。
使用苹果电脑的用户越来越多,尤其是学生群体,不过很多游戏在mac os x系统下不能运行,所以就有部分用户把OS X删除然后换成win7系统,那么苹果电脑怎么装win7系统吗?下面,小编给大家带来了苹果笔记本安装win7的图文操作了。
苹果笔记本怎么安装win7
准备工作:
1、备份苹果电脑OS X系统上所有重要的文件
2、4G左右U盘,并uefi制作u盘启动
3、操作系统:网上下载win7
首先制作好uefi启动U盘,将win7系统iso直接复制到U盘,在苹果电脑上,比如macbook笔记本上插入U盘,启动时按住option键
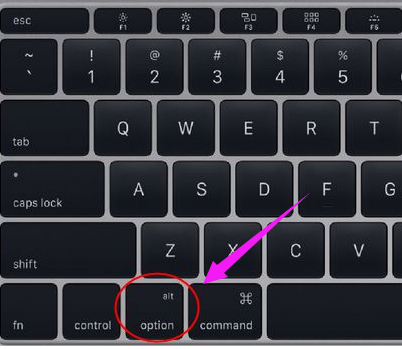
win7系统软件图解1
进入启动菜单选择界面,按右方向键移动到EFI Boot图标,按enter键
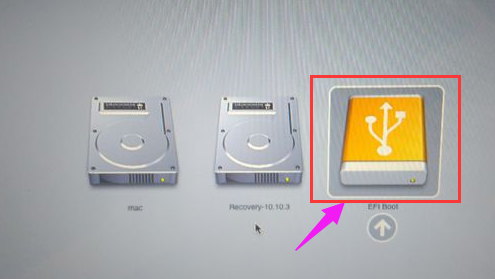
安装系统系统软件图解2
启动进入大白菜pe系统,在桌面上双击【DG分区工具】
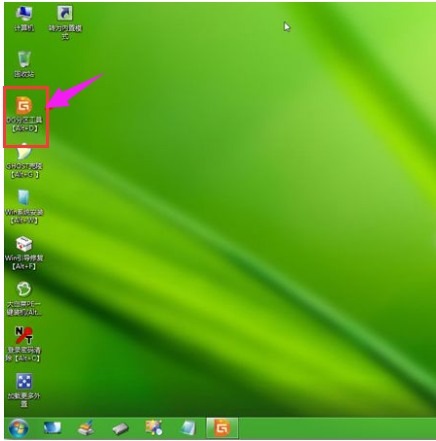
苹果系统软件图解3
右键苹果电脑硬盘,选择【删除所有分区】
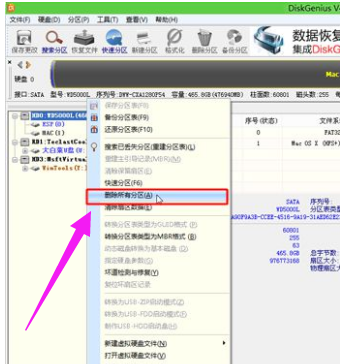
win7系统软件图解4
弹出提示框,点击是,确认删除分区
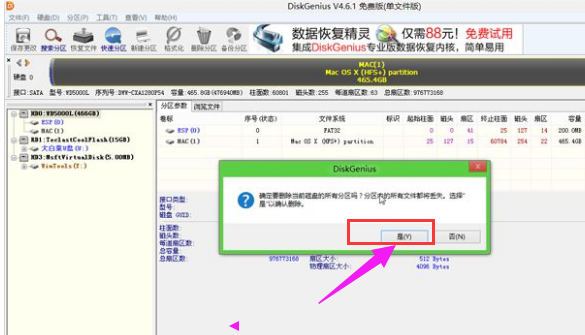
笔记本系统软件图解5
接着点击保存更改,右键硬盘选择【快速分区】
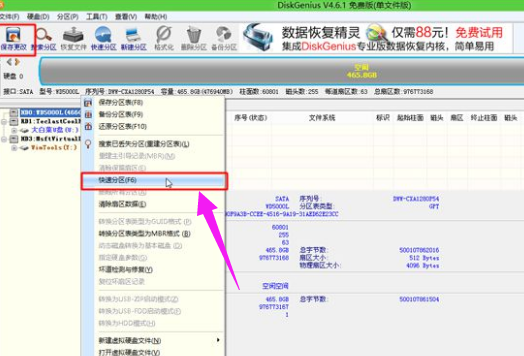
安装系统系统软件图解6
设置分区的数目,比如2个分区,然后设置每个分区的空间大小,确定
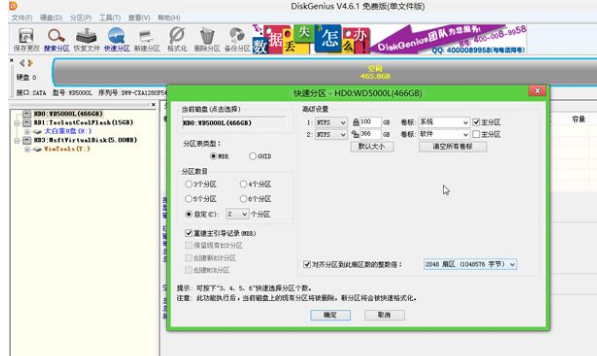
安装系统系统软件图解7
执行分区操作,完成之后
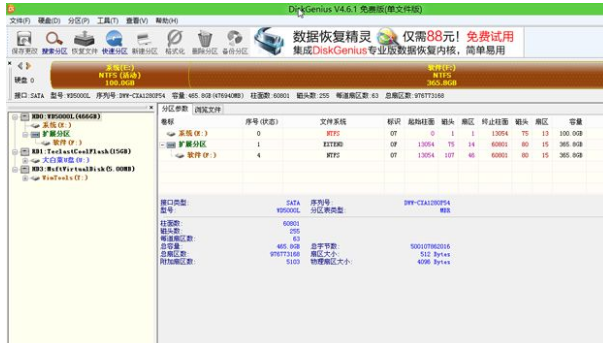
win7系统软件图解8
接着双击【大白菜PE一键装机】,映像路径选择win7 iso,点击下拉框自动加载win7.gho,选择安装位置,不一定是C盘,大家可以根据卷标【系统】选择,确定
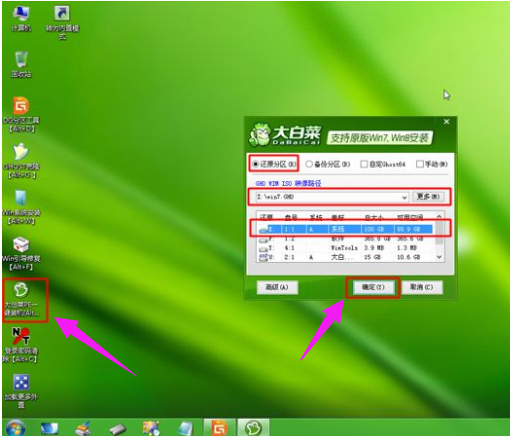
安装系统系统软件图解9
弹出这个对话框,勾选“引导修复”,点击是

笔记本系统软件图解10
在这个界面,执行win7系统解压操作
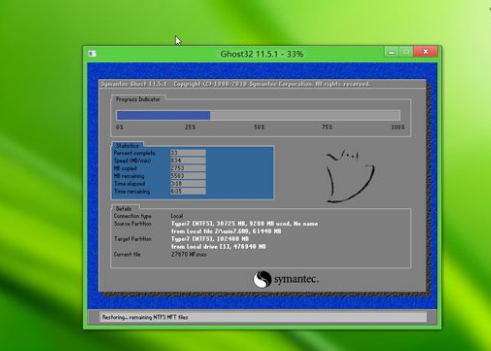
win7系统软件图解11
完成解压后,电脑会自动重启,此时拔出U盘,开始安装win7系统
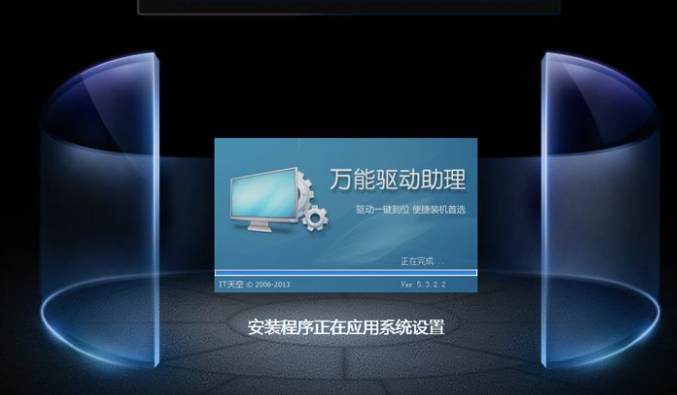
笔记本系统软件图解12
安装完成后,启动进入win7系统。
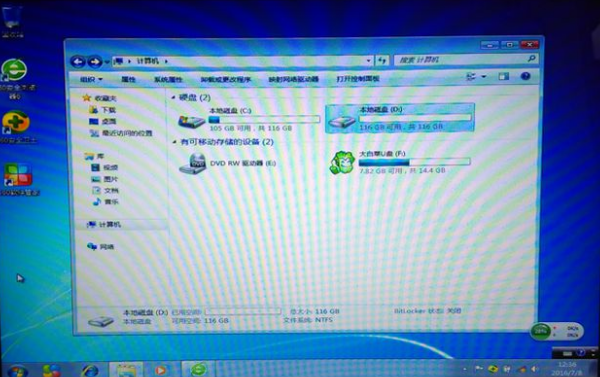
安装系统系统软件图解13
以上就是苹果笔记本安装win7的操作步骤了。更多精彩内容尽在“小白一键重装”。
猜您喜欢
- 小编告诉你蓝屏代码大全2017-09-30
- 教你一体机电脑好不好2018-12-01
- 示例联想笔记本系统还原教程..2019-04-09
- win8系统硬盘如何分区?2015-11-20
- 无法打开internet站点,小编告诉你怎么..2018-06-07
- 小编告诉你win7运行在哪里2017-10-13
相关推荐
- mpeg4是什么格式,小编告诉你MPEG4格式.. 2018-07-31
- M4A格式转换成MP3格式,小编告诉你M4A.. 2018-06-29
- 深度技术win10英文版系统下载.. 2016-11-30
- 小编告诉你win7系统用雨林木风还是深.. 2017-04-27
- 重装系统软件下载安装教程.. 2017-03-10
- 深度技术win7纯净版64位安装教程.. 2017-04-07





 系统之家一键重装
系统之家一键重装
 小白重装win10
小白重装win10
 Chrome极速浏览器 v5.0.2.10官方版
Chrome极速浏览器 v5.0.2.10官方版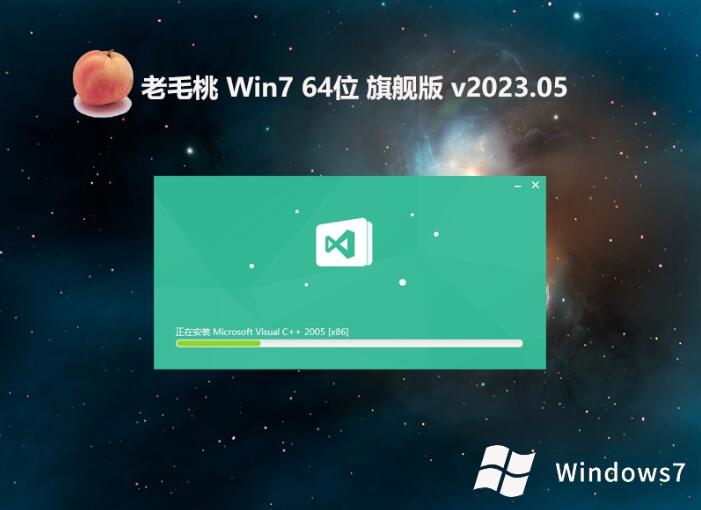 老毛桃win7 64位高端旗舰版v2023.05
老毛桃win7 64位高端旗舰版v2023.05 小K极速浏览器 v1.1.2.4官方版
小K极速浏览器 v1.1.2.4官方版 小白系统 ghost win8.1 64位纯净版201507
小白系统 ghost win8.1 64位纯净版201507 迅雷幸福树刷经验辅助 v2.6 绿色版(迅雷刷幸福树经验)
迅雷幸福树刷经验辅助 v2.6 绿色版(迅雷刷幸福树经验) Anaheim浏览器 v1.0.0官方版
Anaheim浏览器 v1.0.0官方版 小鱼一键重装
小鱼一键重装 雨林木风win1
雨林木风win1 技术员联盟 g
技术员联盟 g 萝卜家园ghos
萝卜家园ghos 飞腾浏览器(F
飞腾浏览器(F 绿茶系统 Gho
绿茶系统 Gho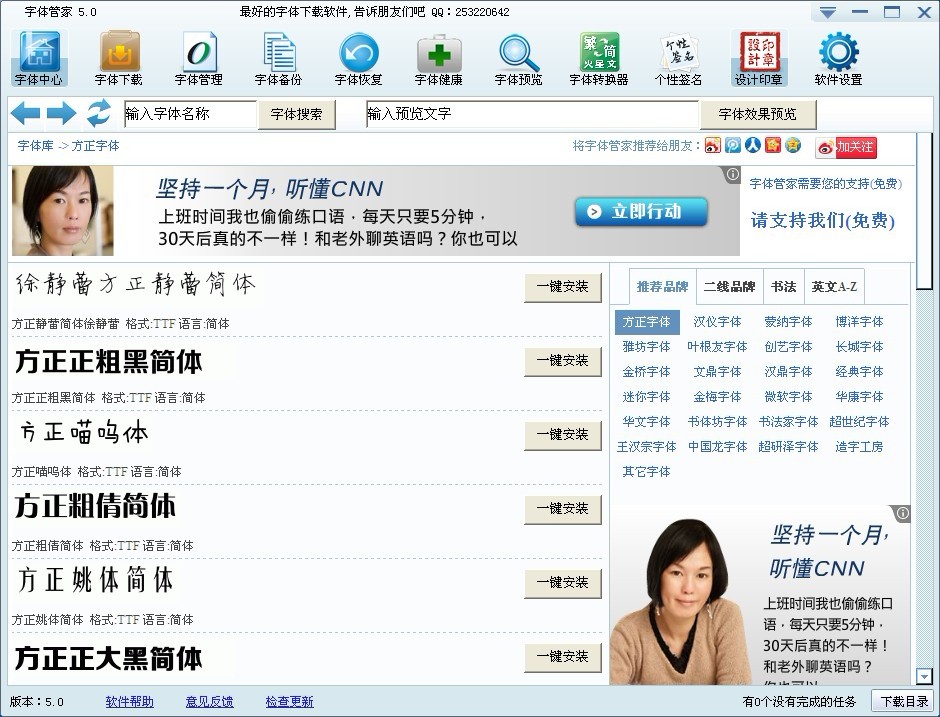 字体管家 v5.
字体管家 v5. 深度技术win8
深度技术win8 雨林木风win7
雨林木风win7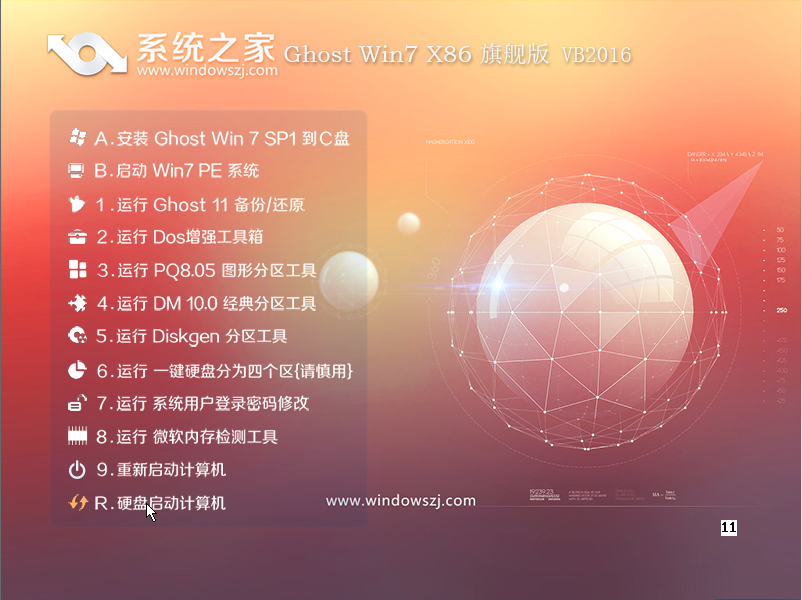 系统之家ghos
系统之家ghos 粤公网安备 44130202001061号
粤公网安备 44130202001061号