-
mac xp系统重装教程
- 2016-11-01 01:02:41 来源:windows10系统之家 作者:爱win10
肯定会有很多朋友都想要学习mac xp系统的安装方法吧?毕竟macxp系统可是一个非常新颖的东西哦!那么到底macxp系统要如何安装呢?其实方法还是蛮简单的,如果大家想要尝试一下mac xp系统重装的话,下面就来看看这篇教程吧。
打开MAC下硬盘(一般在桌面的屏幕右上角)如图
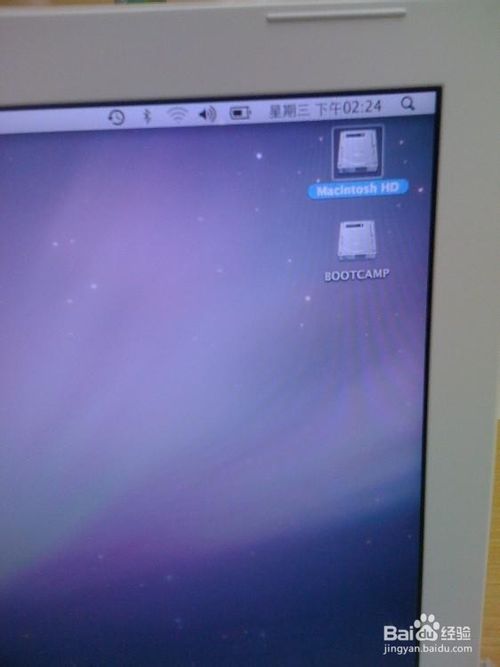
mac xp系统重装教程图1
在应用程序列表中找到"实用工具",如图

mac xp系统重装教程图3
在实用工具中找到"Bootcamp助理"软件,如图
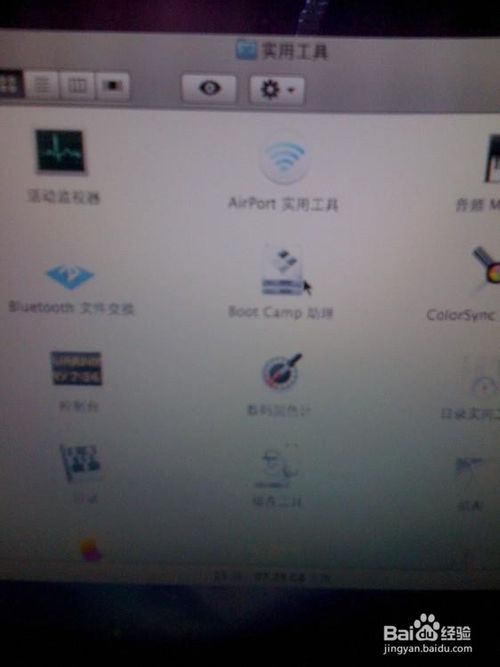
mac xp系统重装教程图4
运行Bootcamp选择"创建或移去windows分区" -> 继续 ->恢复
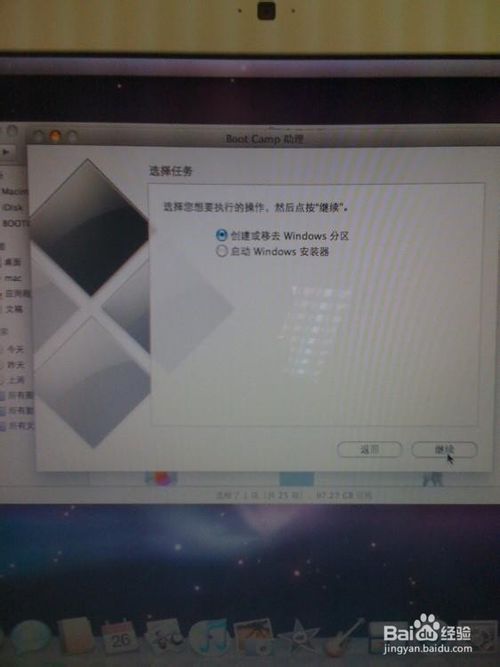
mac xp系统重装教程图5
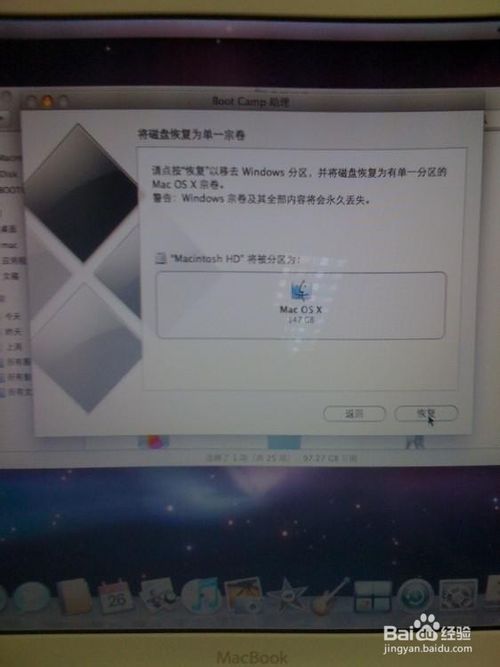
mac xp系统重装教程图6
输入系统的密码,如没有密码,直接点击"好"
(下面是怎样再装上XP系统,以前没安装过XP系统的用户开始细看)
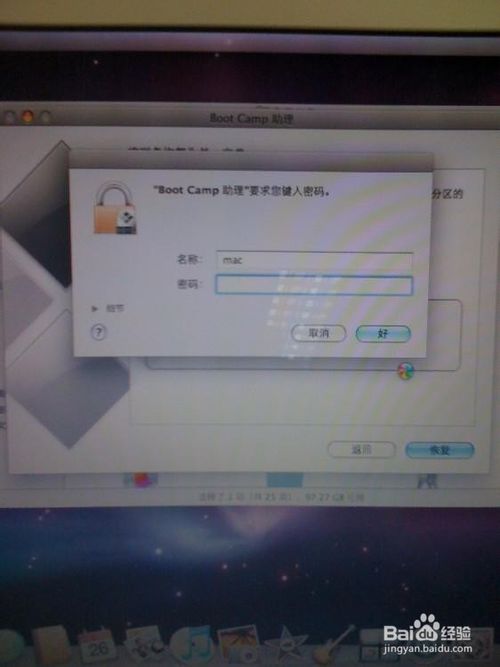
mac xp系统重装教程图7
打开"应用程序" > 实用工具 > 运行"Bootcamp助理" -> 手动拖移分隔条以设定分区大小,如图
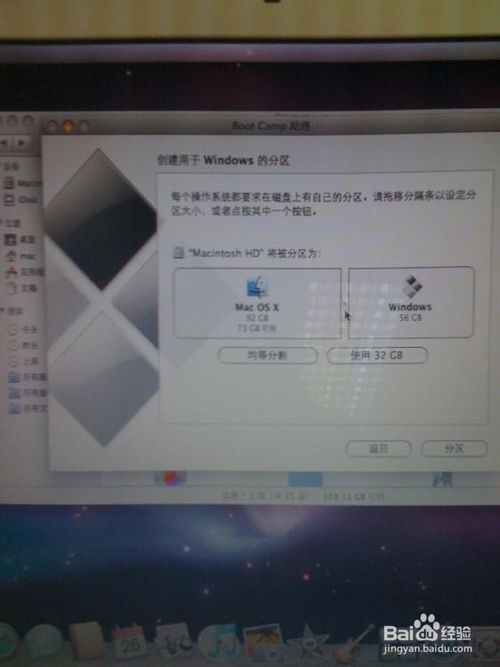
mac xp系统重装教程图8
设置新的xp系统大小后,点击"分区"开始划分新空间区域
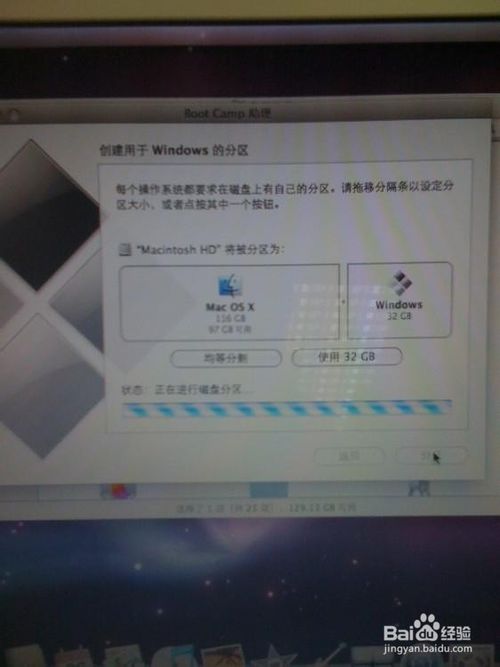
mac xp系统重装教程图9
放入XP系统的光盘 -> 点击"安装",如图

mac xp系统重装教程图10
以下和一般PC机装XP差不多了,要注意的是选中最下面C盘继续,不要格错盘,只格C盘其它盘不要动!

mac xp系统重装教程图11
静静等待安装完毕,不要操作任何动作,直到安装完毕

mac xp系统重装教程图12
安装好xp下载系统之后拿出随机自带系统光盘第一张插入光驱 -> 自动运行 -> 点"下一步"、继续,就可装上所有硬件驱动

mac xp系统重装教程图13
到控制面板中查看驱动列表是否安装完毕
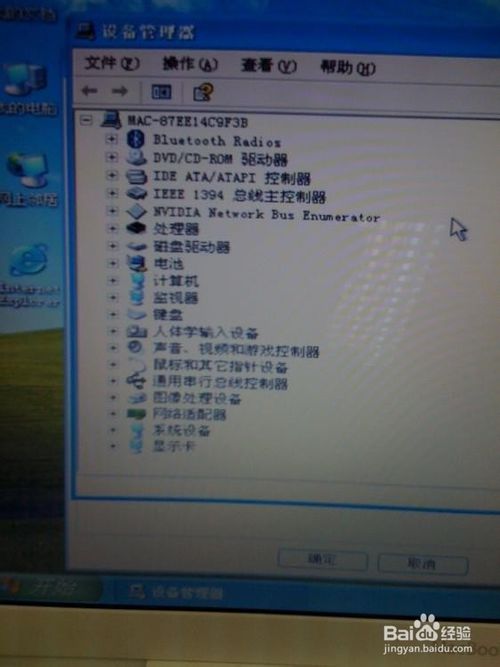
mac xp系统重装教程图14
安装驱动后重启电脑,重启时按着option键不放直到出现如下画面,选择你要进入的系统。
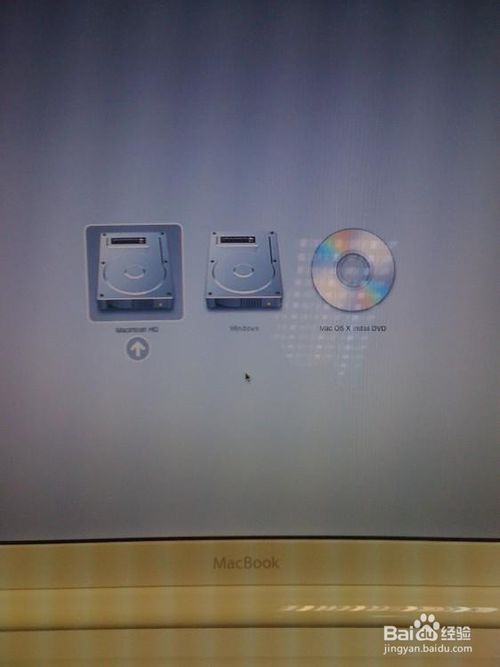
mac xp系统重装教程图15
上述就是mac xp系统重装教程啦的,大家是否都已经掌握了这个方法呢?看完之后大家是否都发现macxp系统其实还蛮容易安装的呢?这是当然的啦,毕竟windows之家小编的教程可是畅销海内外的哦!很多朋友都想要小编的教程的!
猜您喜欢
- u盘双击启动无法打开解决方法..2016-10-02
- 三星系统WIN7最新下载2016-12-11
- 手机连接电脑上网,小编告诉你手机usb..2018-04-13
- win7声卡装不了怎么办?4个步骤告诉你..2016-08-15
- windows7 64位旗舰笔记本索尼2016-11-05
- ghost windows8激活系统工具制作教程..2017-05-06
相关推荐
- win10装回win7方法 2017-04-12
- 台式机如何无线上网教程 2016-07-14
- 笔记本电脑设置wifi,小编告诉你笔记本.. 2018-04-25
- 戴尔笔记本WIN7 32位旗舰版最新下载.. 2016-12-26
- 深度技术win7 64位旗舰版如何安装?.. 2016-09-17
- 显示器无信号,小编告诉你怎么解决电脑.. 2018-06-20





 系统之家一键重装
系统之家一键重装
 小白重装win10
小白重装win10
 王码五笔(86&98版下载)
王码五笔(86&98版下载)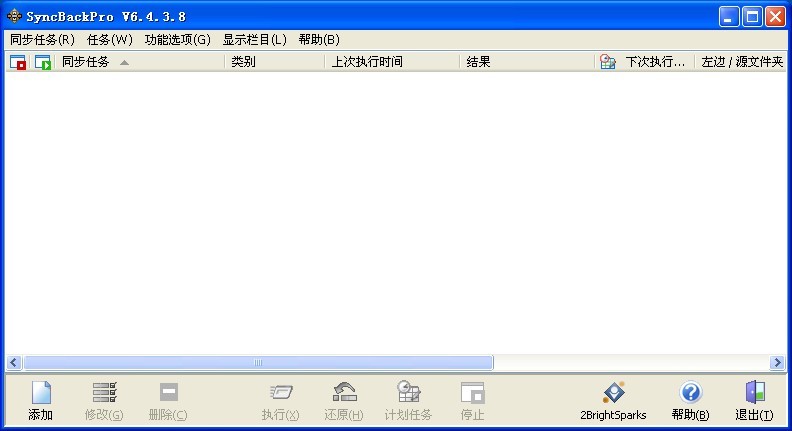 SyncBackPro v6.4.3.8 多语言注册版 (数据备份同步)
SyncBackPro v6.4.3.8 多语言注册版 (数据备份同步) 系统之家ghost win7系统下载32位旗舰版1807
系统之家ghost win7系统下载32位旗舰版1807 雨林木风Win7 64位旗舰版系统下载 v1909
雨林木风Win7 64位旗舰版系统下载 v1909 萝卜家园 Ghost xp sp3 专业装机版 2016.12
萝卜家园 Ghost xp sp3 专业装机版 2016.12 安美奇浏览器 v4.0
安美奇浏览器 v4.0 系统之家Ghos
系统之家Ghos 萝卜家园win1
萝卜家园win1 雨林木风64位
雨林木风64位 系统之家win1
系统之家win1 Gogo Explore
Gogo Explore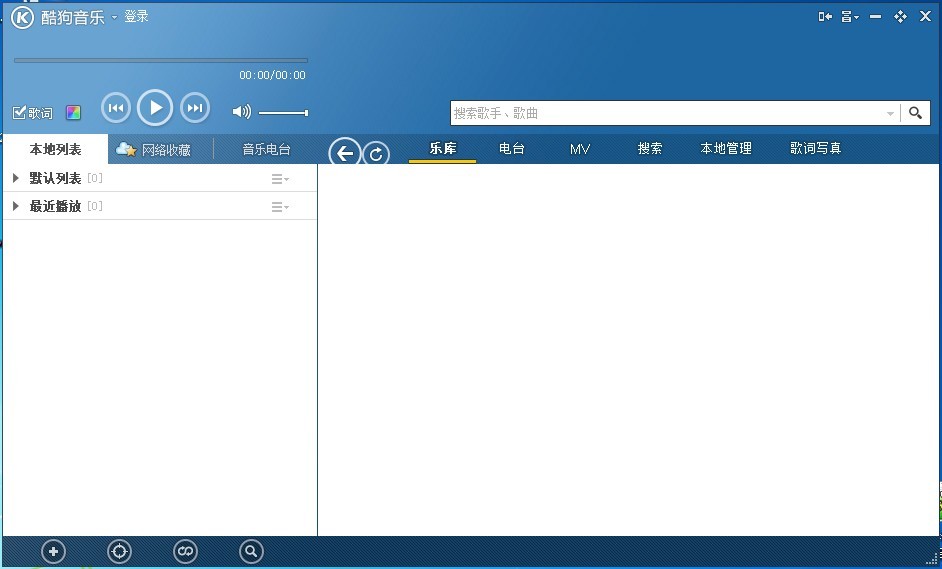 酷狗音乐2013
酷狗音乐2013 番茄花园32位
番茄花园32位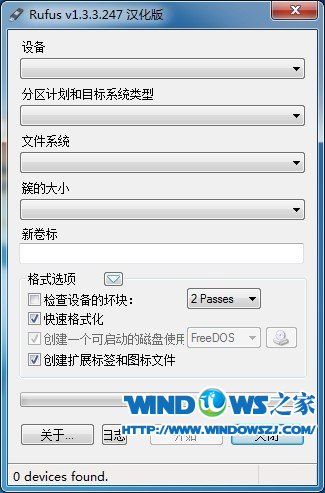 Rufus v1.3.3
Rufus v1.3.3 MSDN Ghost W
MSDN Ghost W 小白系统win1
小白系统win1 粤公网安备 44130202001061号
粤公网安备 44130202001061号