-
小编你们win7怎么安装
- 2016-11-01 04:00:23 来源:windows10系统之家 作者:爱win10
win7怎么安装呢?买了一台新电脑,但是发现电脑系统是win8系统,觉得不适合自己使用,所以想安装win7系统,那么就让系统之家小编告诉你们win7怎么安装,下面就是具体的安装win7系统。
首先找到你下载的这个系统镜像,如果你的系统中没有虚拟光驱软件,而且你认为用虚拟光驱也比较麻烦,那么你可以直接用压缩软件来解决。双击打开。
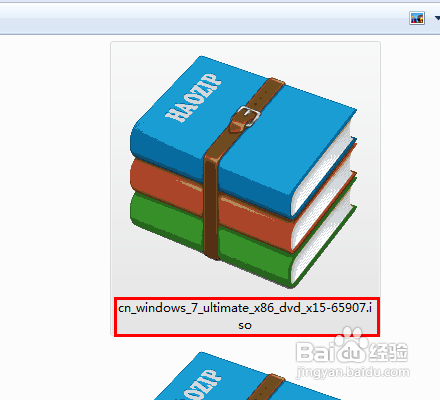
然后我们可以看到里面有很多的文件和文件夹,用鼠标左键选定这些文件。
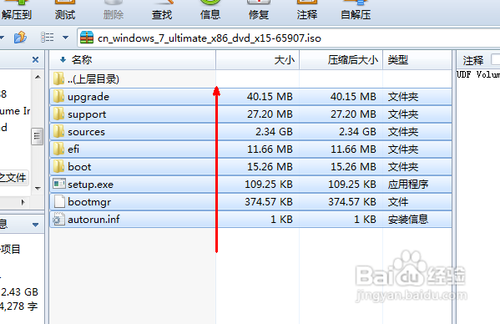
然后右键 解压到指定文件夹,在这些位置随便选择一个注意尽量不要放在C盘,确定之后点击开始。
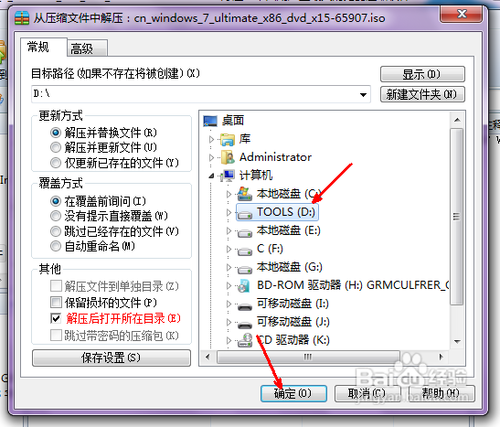
现在已经开始解压,用解压软件来解压这种文件,需要耗费较长的时间,看你电脑配置怎么样了,需要耐心等待,也可以使其后台运行。

然后解压完成,我们打开刚才所解压的位置文件夹,找到setup.exe这样一个可执行程序,也就是一个系统光盘样的文件,然后双击。
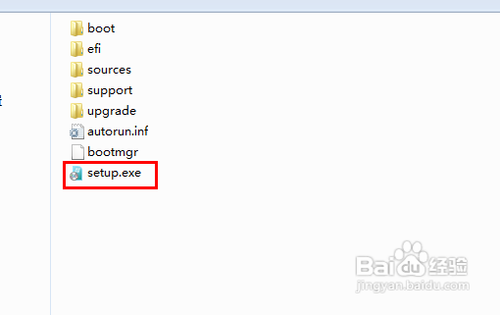
这时候就会出现这个安装界面了,点击开始安装按钮开始安装系统。

下面就是一些安装过程中的具体细节,按说明操作就可以了,具体安装windows764位旗舰系统过程不在本经验说明之列。


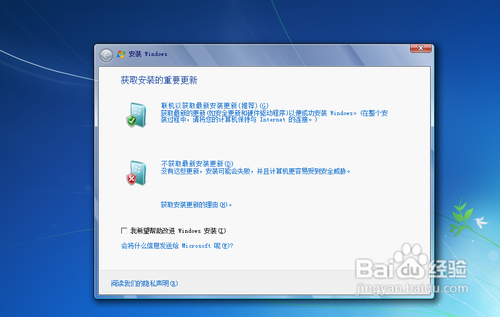
综上所述,这就是系统之家给你们介绍的win7怎么安装的教程了,安装win7系统就是这么简单,只要你们按照系统之家小编的讲述的方法进行安装,你们将会很快安装系统成功了,如果你们在安装系统过程中,出现任何问题,都可以问小编我,小编第一时间帮助你们解决问题。
猜您喜欢
- 清除任务栏无效图标的方法..2017-07-01
- windows7 64位安装版系统最新下载..2017-05-29
- win10 32位家庭版深度技术抢先装机版..2017-01-22
- 小白一键重装软件win7升级win10教程..2020-06-30
- 一键清除ie缓存和Cookie方法2017-03-20
- Win10系统电脑如何实现滑动关闭计算机..2015-03-26
相关推荐
- 解决卡屏假死故障 Win7任务进程用处大.. 2015-01-17
- 网络连接错误678的原因 2015-12-05
- 最纯净的win7硬盘装机教程 2016-10-12
- apple mobile device 无法启动,小编告.. 2018-07-16
- 小马一键重装系统w8图文教程.. 2017-04-13
- 电脑显示器黑屏,小编告诉你电脑显示器.. 2018-05-26





 系统之家一键重装
系统之家一键重装
 小白重装win10
小白重装win10
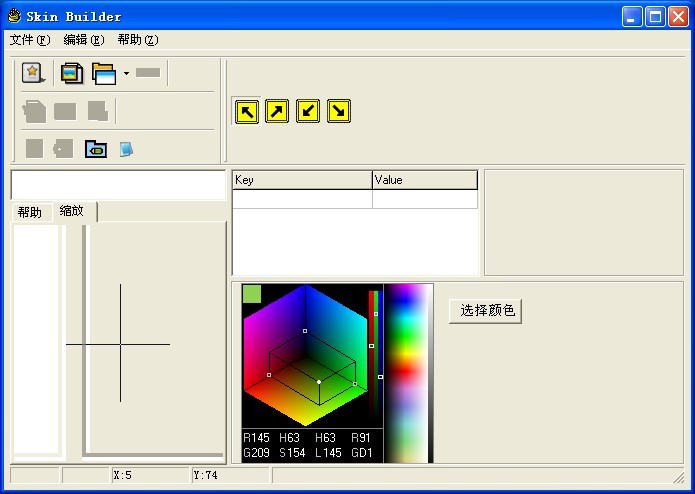 Skin_builder_7.0汉化版(程序皮肤制作软件)
Skin_builder_7.0汉化版(程序皮肤制作软件) 电脑公司ghost Win7系统下载64位纯净版1707
电脑公司ghost Win7系统下载64位纯净版1707 360浏览器抢票专版 v7.1.1官方版
360浏览器抢票专版 v7.1.1官方版 萝卜家园win8.1最新64位绝对光速版v2023.04
萝卜家园win8.1最新64位绝对光速版v2023.04 深度技术Ghost win8 32位专业版下载v201801
深度技术Ghost win8 32位专业版下载v201801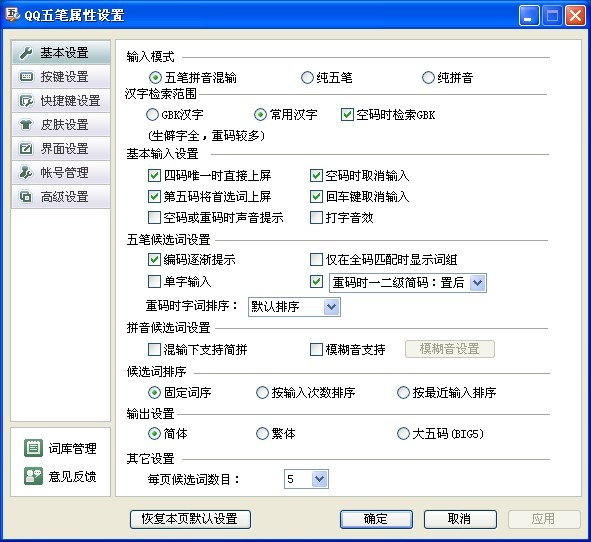 QQ五笔输入法2.0版(QQ输入法官方下载)
QQ五笔输入法2.0版(QQ输入法官方下载) 雨林木风Win8
雨林木风Win8 深度技术Win1
深度技术Win1 海洋网络收音
海洋网络收音 双核浏览器 v
双核浏览器 v StartIsBack
StartIsBack 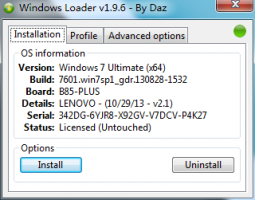 完美的win7激
完美的win7激 电脑公司 gho
电脑公司 gho 雨林木风Ghos
雨林木风Ghos 深度技术Ghos
深度技术Ghos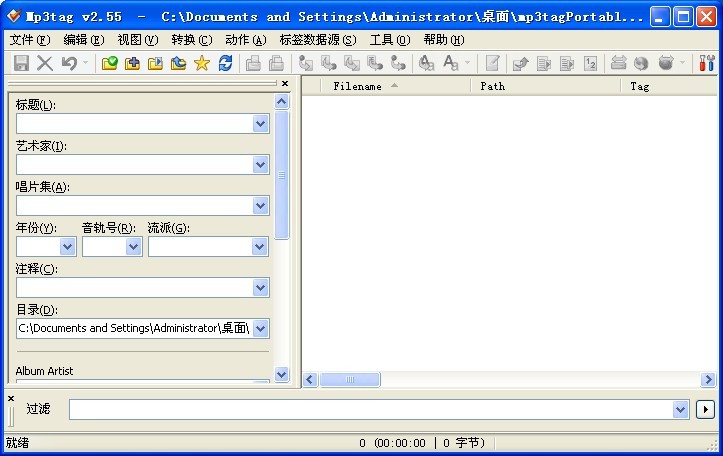 Mp3tag Porta
Mp3tag Porta 系统之家Ghos
系统之家Ghos 粤公网安备 44130202001061号
粤公网安备 44130202001061号