-
win7 ghost硬盘版安装教程
- 2016-11-01 23:30:29 来源:windows10系统之家 作者:爱win10
虽然windows xp系统停止更新以后,大多数网友都在使用win7 ghost系统。为了让网友们都能成功安装win7 ghost系统,windows之家小编特意带来了win7 ghost硬盘版安装教程。在win7 ghost硬盘版安装教程的帮助下,网友们肯定可以成功安装win7 ghost系统。
首先在网上下载一个GHOST WIN7系统,大家最好选择一些比较稳定安全兼用的GHOST系统来安装,我们就使用冰封技术GHOST WIN7系统来做演示。
尽量把系统文件放到最后一个盘(例如:电脑里有分C,D,E三个盘,那么E盘就是最后一个盘,因为GHOST系统是把C盘进行还原安装的,所以我们提倡把系统文件放到最后一个盘,绝对不能放到C盘)
提醒一下,最好选择一些比较优秀和稳定的系统来进行安装。首先,把下载到硬盘的系统文件用winrar或者好压等解压缩软件进行解压文件,如图。
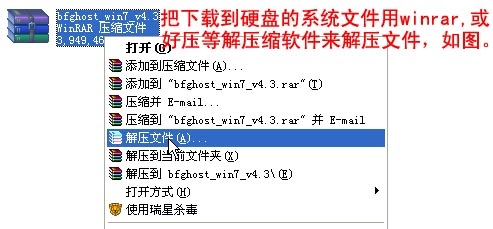
win7 ghost硬盘版安装教程图1
按"确定"进行解压文件
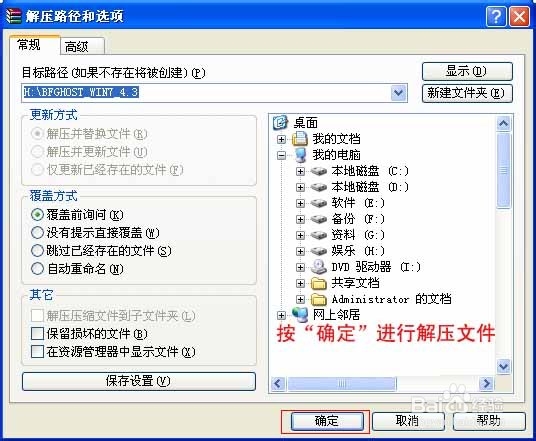
win7 ghost硬盘版安装教程图2
正在解压过程中,耐心等待一下

win7 ghost硬盘版安装教程图3
解压后点击进入解压后的文件夹

win7 ghost硬盘版安装教程图4
进入文件夹后点击运行"AUTORUN"这个程序
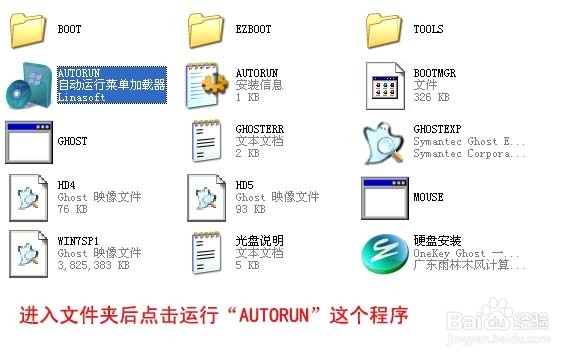
win7 ghost硬盘版安装教程图5
运行后,点击"安装Ghost Windows7系统"

win7 ghost硬盘版安装教程图6
按"确定"

win7 ghost硬盘版安装教程图7
点击"是"这个选项

win7 ghost硬盘版安装教程图8
点击"马上重启"就进入自动重启
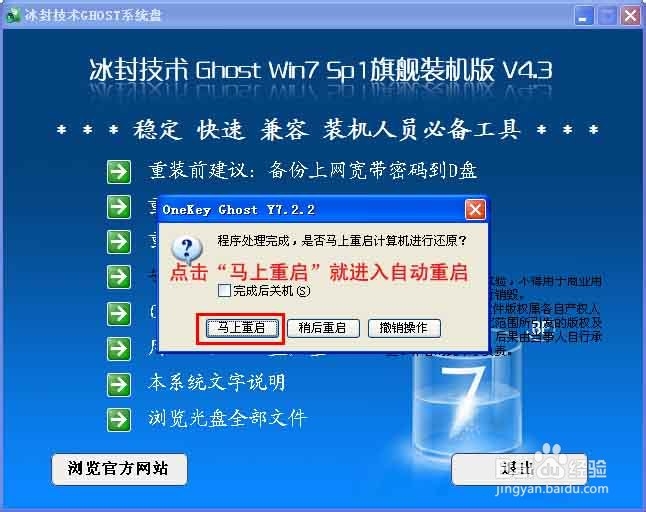
win7 ghost硬盘版安装教程图9
重启后就是进入GHOST系统还原的过程,此过程后系统会自动重启
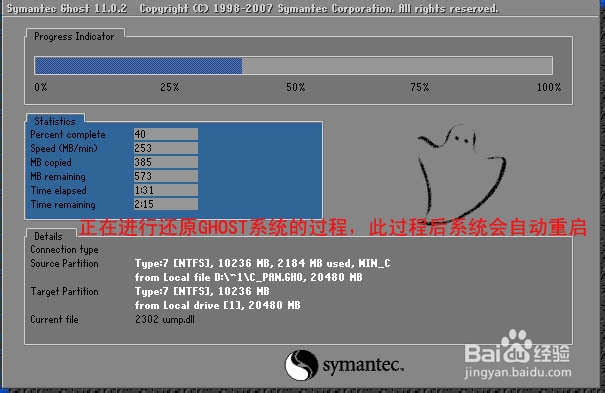
win7 ghost硬盘版安装教程图10
系统重启后进入部署,这个过程会自动安装驱动和一些设置等,此过程不需要任何操作,系统会自动完成,然后重启.

win7 ghost硬盘版安装教程图11
重启后此安装系统过程就完成了,全新的WIN7系统就会呈现在眼前.想要学习笔记本电脑安装系统的网友一定要阅读联想笔记本系统安装教程。
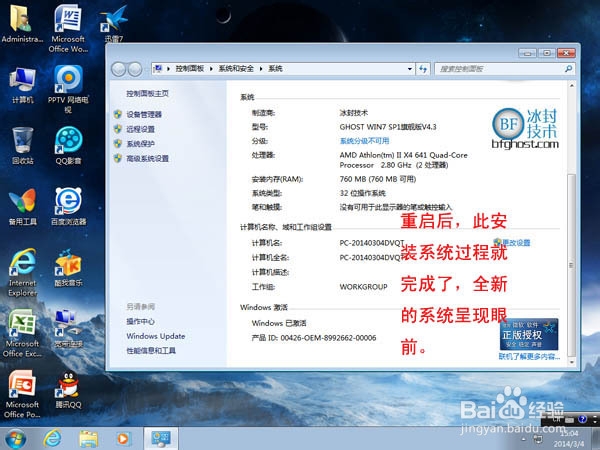
win7 ghost硬盘版安装教程图12
综上所述的全部内容就是windows之家小编为网友们带来的win7 ghost硬盘版安装教程了,经过小编的一番讲解以后,网友们都明白了硬盘安装windows7 ghost系统方法了吧。那就不要犹豫,自己动手去实践下吧。说不定自己实践以后,有更大的收获。
猜您喜欢
- 系统之家硬盘做系统win10最详细好用教..2016-11-11
- 笔记本无线网络开关,小编告诉你如何打..2018-03-02
- 系统之家 新萝卜家园哪个系统比较好?..2016-09-08
- 该内存不能为written,小编告诉你该内..2018-06-05
- 把u盘设置成启动盘方法2017-04-20
- 详解雨林木风windows7旗舰版装机教程..2017-06-25
相关推荐
- 2015必學的24个Windows/Mac OS快捷鍵(.. 2015-01-06
- Ubuntu公布Saucy Salamander 13.10开.. 2013-05-03
- 笔记本WIN10wifi共享设置方法.. 2016-10-11
- win7利用cmd命令进入d盘过程 2016-07-14
- 如何用ghost装win7 32位系统? 2016-10-17
- 深度技术win8系统32位最新下载.. 2017-03-13





 系统之家一键重装
系统之家一键重装
 小白重装win10
小白重装win10
 深度技术win10系统下载32位专业版v201803
深度技术win10系统下载32位专业版v201803 电脑公司 windows XP 快速装机版 V13.2
电脑公司 windows XP 快速装机版 V13.2 方德浏览器 v5.0.5.2050官方版
方德浏览器 v5.0.5.2050官方版 小白系统win8 32位纯净专业版系统下载 v1812
小白系统win8 32位纯净专业版系统下载 v1812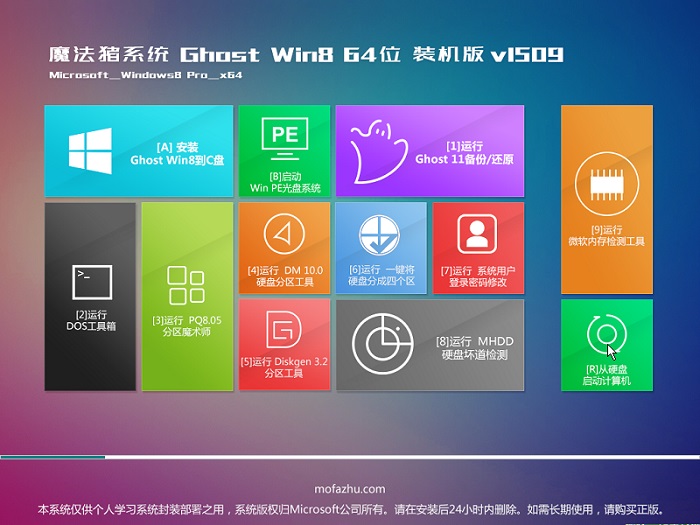 魔法猪 ghost win8.1 64位 纯净版201510
魔法猪 ghost win8.1 64位 纯净版201510 电脑公司_Ghost_Win7 32位旗舰版V201409
电脑公司_Ghost_Win7 32位旗舰版V201409 雨林木风v202
雨林木风v202 Win10 1511 6
Win10 1511 6 神盾安全浏览
神盾安全浏览 深度技术ghos
深度技术ghos 新萝卜家园Wi
新萝卜家园Wi 电脑公司 Win
电脑公司 Win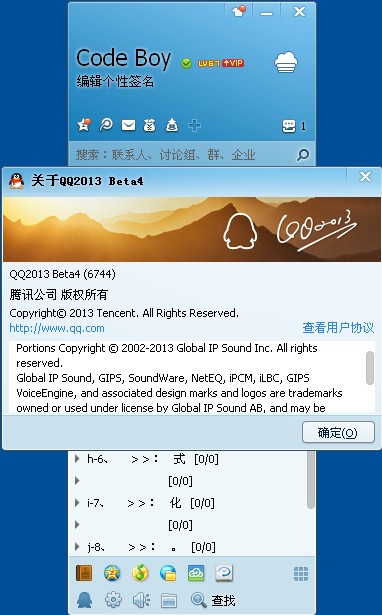 QQ2013 Beta4
QQ2013 Beta4 萝卜家园Win8
萝卜家园Win8 小白系统ghos
小白系统ghos 深度技术win1
深度技术win1 雨林木风Ghos
雨林木风Ghos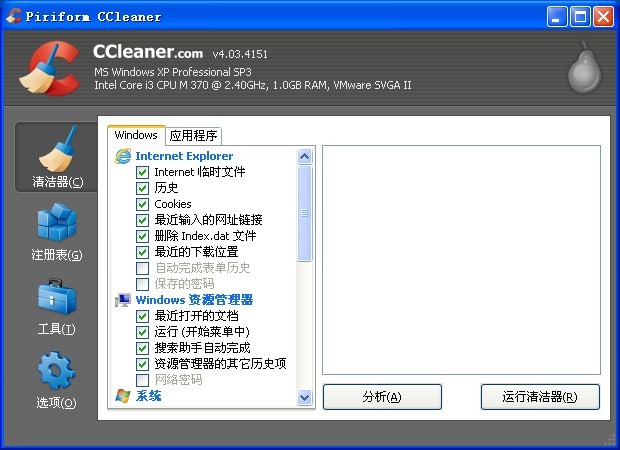 CCleaner v4.
CCleaner v4. 粤公网安备 44130202001061号
粤公网安备 44130202001061号