-
好用的雨林木风装机版win10系统安装教程
- 2016-11-01 23:02:48 来源:windows10系统之家 作者:爱win10
雨林木风装机版win10系统是目前最新的电脑操作系统,有非常多的网友都想尝试使用最新版的雨林木风装机版win10系统。那windows之家小编就来帮帮大家,带来了好用的雨林木风装机版win10系统安装教程。相信网友们在教程的帮助下,都能顺利安装系统。
[1]先用U盘启动盘制作工具把制作成功的U盘启动盘连接上电脑,然后开机重启电脑,发现开机logo画面的时候,迅速按下快捷键,进入启动项选择页面。
[2]进入“启动项”窗口后,利用键盘上的上下键选择选中U盘启动,并按下回车键确定。(这里我们以联想笔记本为例)
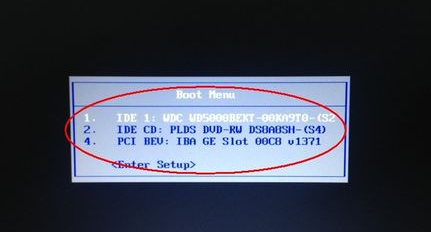
好用的雨林木风装机版win10系统安装教程图一
[3]到了装机大师主菜单界面,选择【03】启动Win8PE装机维护版(新机器),并按下回车键执行操作。
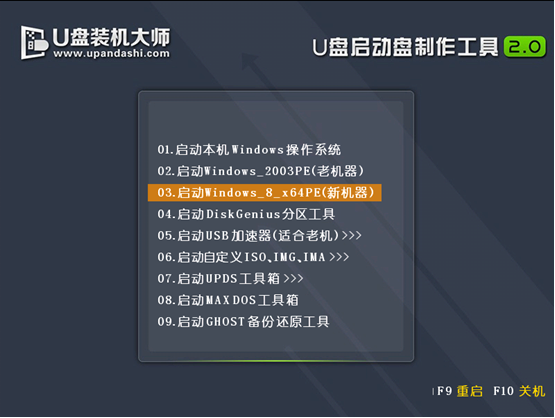
好用的雨林木风装机版win10系统安装教程图二
[4]接着就进入PE系统了,这个时候pe装机工具会自动打开并加载,我们只需要要单击选择c盘,再点击“执行”按钮就可以了。
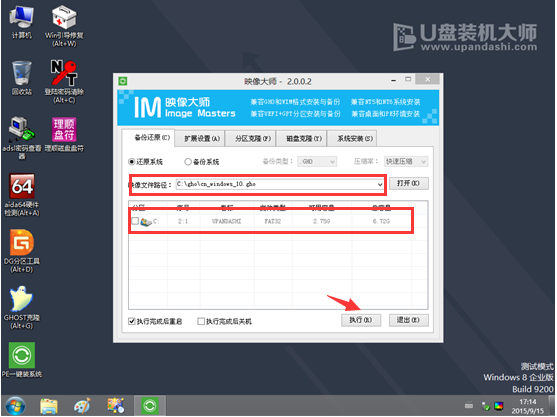
好用的雨林木风装机版win10系统安装教程图三
[5]期间弹出出的提示框,只需要点击“确定”按钮就可以了。
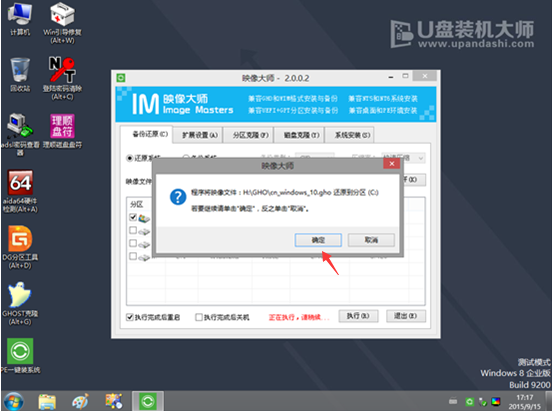
好用的雨林木风装机版win10系统安装教程图四
[6]最后,等待释放GHO安装程序,电脑便会自动重启电脑。
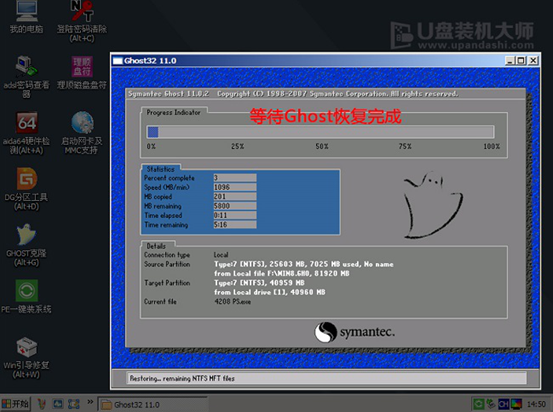
好用的雨林木风装机版win10系统安装教程图五
[7]电脑重启后,系统会自动完成后续的程序安装,直到看到桌面,系统就彻底安装成功了。小编还推荐网友们使用系统WIN8。
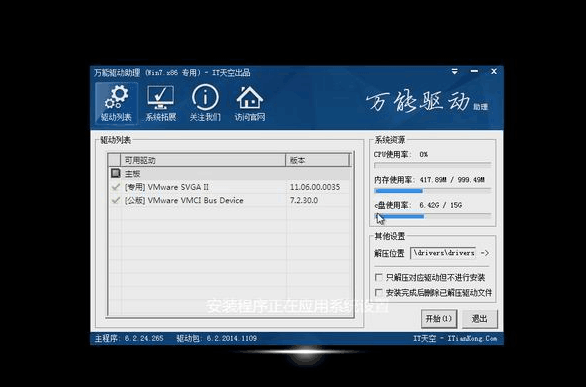
好用的雨林木风装机版win10系统安装教程图六
综上所述的全部内容就是windows之家小编为网友们带来的好用的雨林木风装机版win10系统安装教程了,网友们看完上面的教程是不是已经掌握了安装windows10系统的方法了呢。那就大胆的去尝试安装吧,不用担心出现问题,出现了问题,小编帮大家解决。
猜您喜欢
- IT领袖表示微软或将重夺“操作系统帝..2013-04-02
- 如何压缩文件,小编告诉你电脑如何压缩..2018-02-08
- u盘系统安装盘制作教程2016-12-07
- 小方法让你的Windows7系统"飞"起来..2015-01-08
- windows7升级到win10失败怎么办..2020-04-15
- Win10“以太网属性”窗口显示空白怎么..2015-12-28
相关推荐
- PCI简易通讯控制器驱动,小编告诉你PCI.. 2018-06-23
- win7 ghost 32位光盘安装图文教程.. 2017-06-20
- 用光盘重装系统win7方法 2017-04-10
- win8怎么看电脑显卡|win8如何查看计算.. 2014-12-15
- 耳麦没声音,小编告诉你耳机没声音怎么.. 2018-04-21
- 电脑公司Windows7旗舰版系统合辑.. 2015-06-27





 系统之家一键重装
系统之家一键重装
 小白重装win10
小白重装win10
 萝卜家园ghost win8 32位专业版v201704
萝卜家园ghost win8 32位专业版v201704 深度技术Ghost win8 64位纯净版v201704
深度技术Ghost win8 64位纯净版v201704 深度技术win10系统下载64位专业版v201803
深度技术win10系统下载64位专业版v201803 狂速浏览器 v2.3
狂速浏览器 v2.3 Opera浏览器 V12.00 snapshot 1191
Opera浏览器 V12.00 snapshot 1191 Windows装Linux系统 v2.8.21 绿色版(用Windows装linux系统)
Windows装Linux系统 v2.8.21 绿色版(用Windows装linux系统) 2345加速浏览
2345加速浏览 【小白系统】
【小白系统】 windows系统
windows系统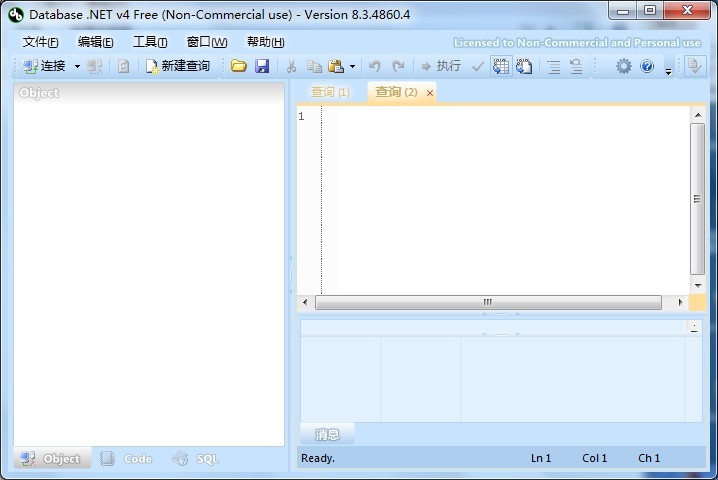 Databa<x>se.
Databa<x>se. 系统之家ghos
系统之家ghos 系统之家Win1
系统之家Win1 谷歌浏览器(C
谷歌浏览器(C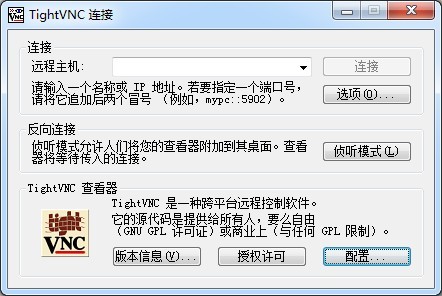 TightVNC V2.
TightVNC V2.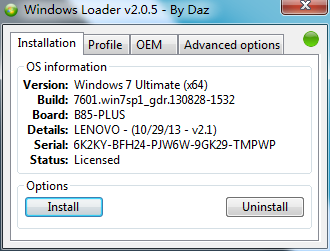 Windows 7 Lo
Windows 7 Lo 系统之家ghos
系统之家ghos 系统之家win1
系统之家win1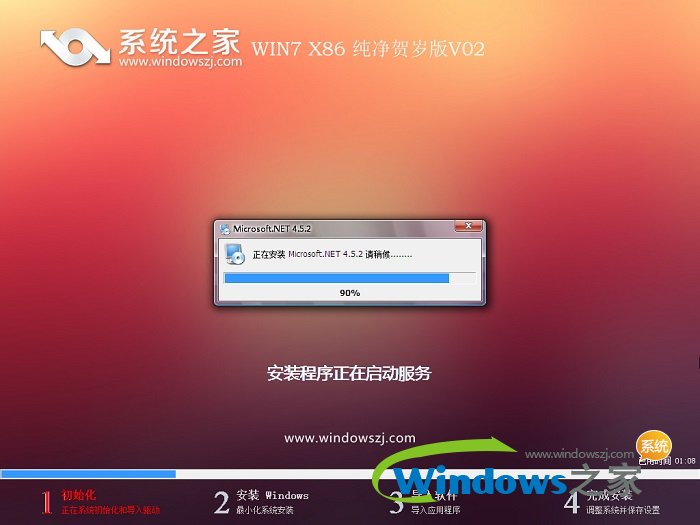 系统之家ghos
系统之家ghos 粤公网安备 44130202001061号
粤公网安备 44130202001061号