-
联想系统如何一键装机最简单实用
- 2017-03-28 07:00:00 来源:windows10系统之家 作者:爱win10
联想系统如何一键装机最简单实用呢?系统之家小编的同事装了很多品牌系统电脑,就是被联想一键重装系统给难住了,不过经过网上查询联想系统如何一键装机后,就学会了。现在小编就把同事联想一键重装系统的真实案例分享给大家,让你们也能学会联想一键重装系统。
准备工具和系统(注:由于文件过大,所以需用迅雷下载工具下载):
口袋U盘一键制作工具
Windows7 x64 装机旗舰版
U盘驱动盘制作
1、在口袋PE网站里面下载“口袋U盘一键制作工具”,并安装,安装后运行此软件,同时,将你的U盘插到电脑上面,界面如下:

联想系统如何一键装机最简单实用图1
2、出现温馨提示“本操作将会删除(I:)盘上的所有数据,且不可恢复”,点击“确定”。

联想系统如何一键装机最简单实用图2
3、口袋U盘专业版WinPE启动制作工具自动进行U盘启动盘制作

联想系统如何一键装机最简单实用图3
4、当出现如图所示界面时,就说明一键制作启动U盘完成了。可按照提示点击“是”进行启动情况模拟,也可以点击“否”。

联想系统如何一键装机最简单实用图4
用U盘安装windows7旗舰版下载64位系统的方法:
1、把你下载的win7系统解压至电脑上除了c盘以外的盘。
2、用“口袋U盘一键制作工具”把你刚才保存到别的地方的win7系统复制到优盘里面的GHO文件夹即可。
3、重启计算机,进入bios(你的主板是什么牌子,在网上搜相关主板怎么进bios,一般都有,或者仔细看刚开机是boot前面是什么符号,那个符号就是按住进bios的,反复多次按就进了),设置usb hdd为第一启动顺序,一般来说按F10是保存退出,注意看页面提示。
4、插上u盘,重新启动计算机,会出现装系统界面,按照提示进入pe,会自己弹出,你只需要点击确定就行,会自己复制系统文件,完了之后会重启,确定重启,拔掉u盘,等待安装完成就行。原来,用u盘安装win7系统的方法是那么简单,只要在网上下载U盘装系统的工具就可以。难怪朋友会说再也不用传统的光盘来安装系统了。原来,用U盘真的很方便,你也来试试吧。

联想系统如何一键装机最简单实用图5
如上所述,就是相关联想系统如何一键装机最简单实用的全部内容了,遇到系统运行缓慢,中毒或者是系统奔溃的朋友们,都一起来学习联想一键重装系统教程吧,然后你就可以对照联想系统一键装机最简单实用教程进行一键重装系统了,非常简单哦!
猜您喜欢
- Win10共享XP文件夹设置方法2016-10-13
- 怎么用u盘装xp系统,小编告诉你教你成..2017-11-30
- 应用程序发生异常未知的软件异常,小编..2018-07-28
- win10系统64位装机专业版最新下载..2017-01-04
- windows7旗舰版版64位推荐下载..2017-01-11
- win8运行在哪里打开呢?制作图文教程..2017-07-25
相关推荐
- 宏基笔记本win7旗舰版下载推荐.. 2016-11-05
- 雨林木风64 win10系统下载介绍.. 2016-11-13
- win7旗舰版怎么激活成专业版.. 2022-05-14
- windows 7旗舰版雨林木风推荐下载.. 2016-11-28
- 雨林木风Ghost xp下载 2016-11-05
- 雨林木风ghost win7 64位怎么安装?.. 2017-06-22





 系统之家一键重装
系统之家一键重装
 小白重装win10
小白重装win10
 雨林木风win10系统下载64位企业版v201711
雨林木风win10系统下载64位企业版v201711 AbyssMedia sc<x>riptCryptor v3.0.0.0 汉化破解版(脚本转换工具)
AbyssMedia sc<x>riptCryptor v3.0.0.0 汉化破解版(脚本转换工具) 新萝卜家园Win7系统下载64位纯净版1711
新萝卜家园Win7系统下载64位纯净版1711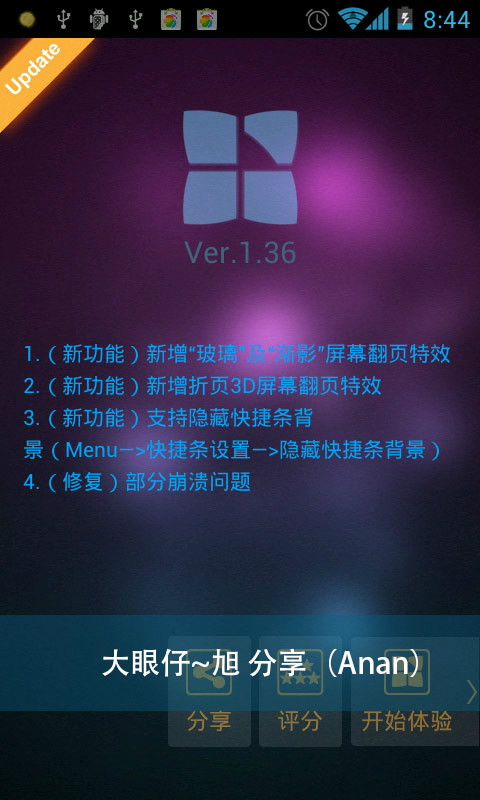 Next Launcher 3D V1.36 己付费版 (超酷的3D桌面插件)
Next Launcher 3D V1.36 己付费版 (超酷的3D桌面插件)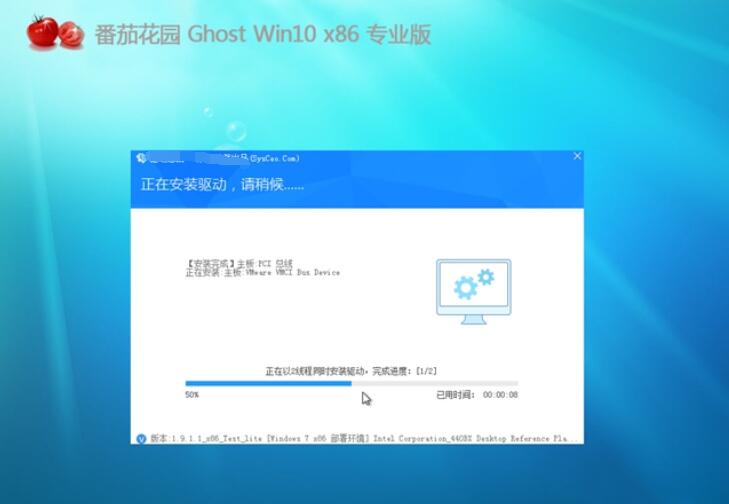 番茄花园 ghost win10 32位精简便携版 v2023.05
番茄花园 ghost win10 32位精简便携版 v2023.05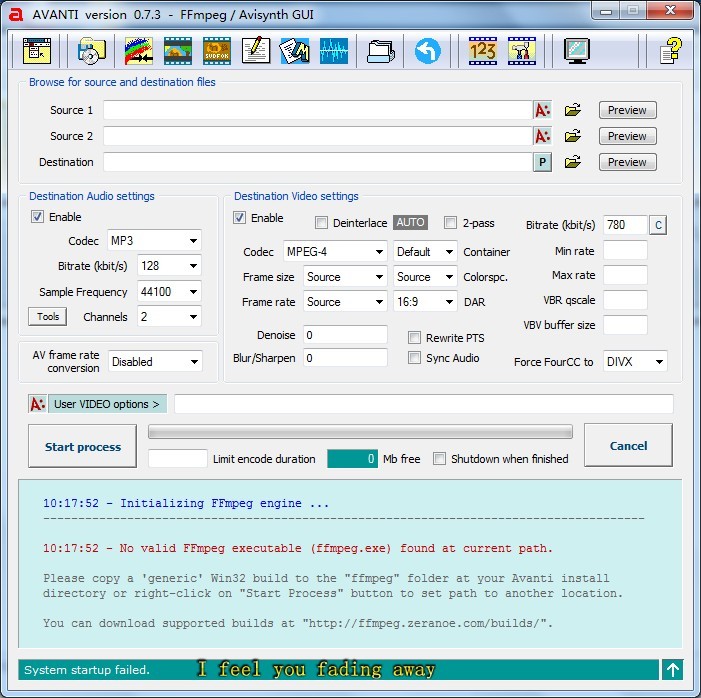 Avanti v0.73
Avanti v0.73 桔子浏览器抢
桔子浏览器抢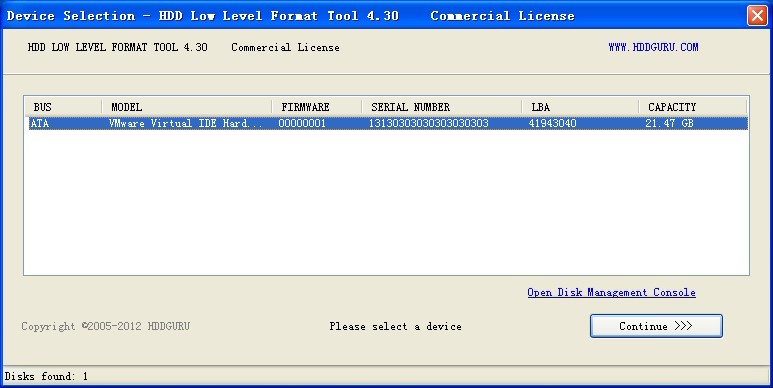 HDD Low Leve
HDD Low Leve 雨林木风ylmf
雨林木风ylmf 雨林木风ghos
雨林木风ghos 雨林木风Win8
雨林木风Win8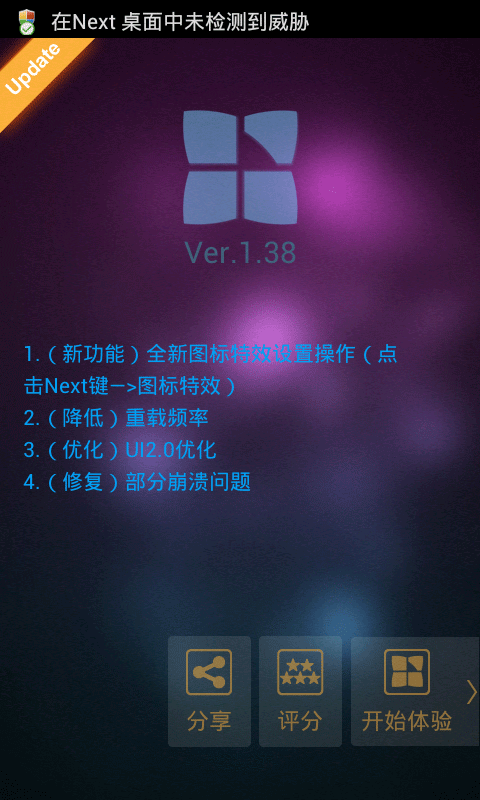 Next Launche
Next Launche 番茄花园 gho
番茄花园 gho 真酷浏览器 v
真酷浏览器 v 粤公网安备 44130202001061号
粤公网安备 44130202001061号