-
winpeu盘版制作教程
- 2016-11-06 21:04:28 来源:windows10系统之家 作者:爱win10
如何制作winpeu盘版呢?很多人都知道如何u盘制作PE盘,系统之家小编也是非常理解了,不会不要紧,不耻下问,系统之家小编非常欣赏你们,u盘制作PE盘非常简单,那么就让系统之家小编我告诉你们winpeu盘版制作教程。
1、下载安装口袋PE,双击打开口袋PE。如图1所示:

2、插入U盘,口袋PE会读取U盘。如图2所示:

3、在选项里选择自己所需要的设置。(建议默认)如图3所示:

4、全部选择完成后,点击“一键制作”,在弹出的对话框里选择“确定”。(备份好U盘里的东西)如图4所示:
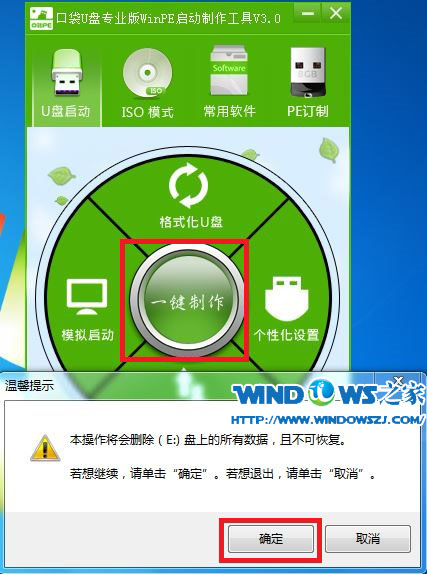
5、耐心等待,正在制作U盘为启动盘。(如何用u盘重装xp系统就来系统之家官网查阅相关教程!)如图5所示:

6、制作完成后再弹出的对话框选择“否”。如图6所示:
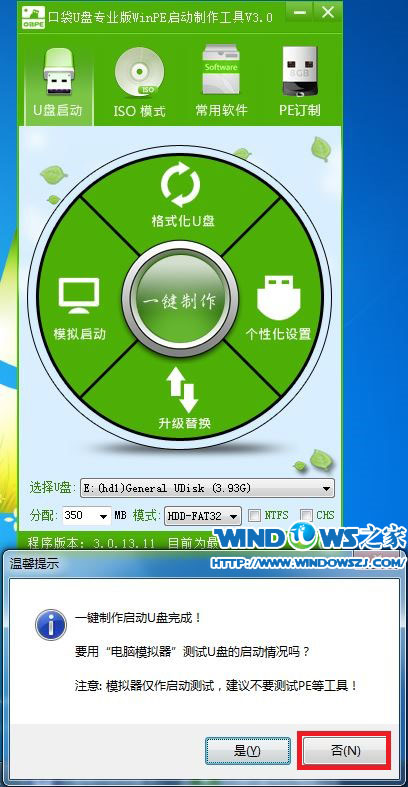
综上所述,这就是小编给你们介绍的winpeu盘版制作教程了,u盘制作PE盘就是这么简单,制作好了u盘启动盘,你们就能进行u盘安装电脑系统了,希望小编我这篇文章对你们带来帮助!
上一篇:硬盘win7安装器工具
下一篇:最简单硬盘重装w7系统图解教程
猜您喜欢
- xp精简版一键安装图文教程2016-08-26
- 联想笔记本windows7 32位旗舰版最新下..2017-04-08
- 小编告诉你电脑怎么设置定时关机..2017-09-27
- 系统之家测评电脑管家和360哪个好..2020-07-03
- 详细教您联想恢复出厂设置方法..2019-03-01
- Win7应用程序没有响应关闭方法介绍..2016-10-01
相关推荐
- w7旗舰版32系统下载安装教程.. 2016-10-27
- Ghost win7旗舰版系统64位密钥大全制.. 2017-05-14
- 系统之家论坛最新下载 2017-08-29
- 用键盘玩转Windows 7 常用热键全攻略.. 2015-01-08
- 笔记本蓝屏,小编告诉你怎么解决.. 2018-05-05
- 深度技术ghost win10系统下载 2017-02-02





 系统之家一键重装
系统之家一键重装
 小白重装win10
小白重装win10
 斌哥豆瓣FM桌面版 v1.1绿色版
斌哥豆瓣FM桌面版 v1.1绿色版 系统之家ghost win7系统下载32位旗舰版1709
系统之家ghost win7系统下载32位旗舰版1709 雨林木风V201408_Ghost_Win7 32位旗舰版
雨林木风V201408_Ghost_Win7 32位旗舰版 系统进程关闭管理器 v1.0.5.1 绿色版(可以强制关闭系统进程)
系统进程关闭管理器 v1.0.5.1 绿色版(可以强制关闭系统进程)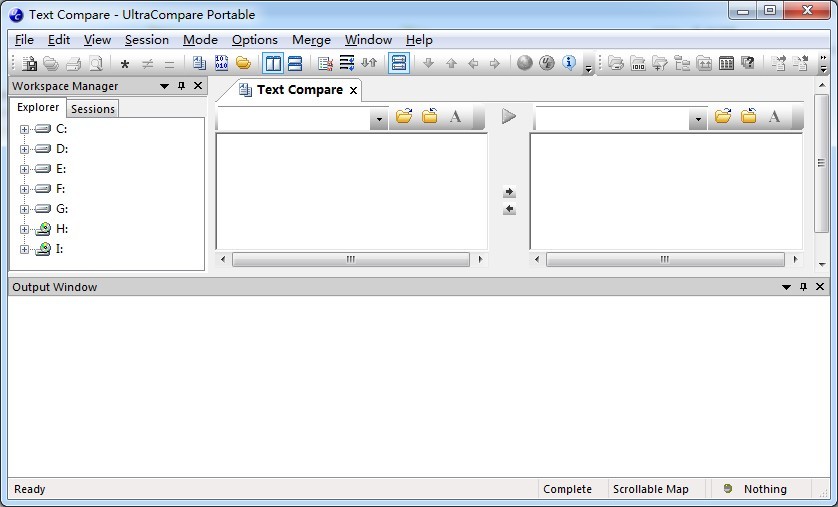 UltraCompare Professional v8.50 英文绿色版 (文件内容比较工具)
UltraCompare Professional v8.50 英文绿色版 (文件内容比较工具) Chrome极速浏览器 v5.0.2.10官方版
Chrome极速浏览器 v5.0.2.10官方版 红芯企业浏览
红芯企业浏览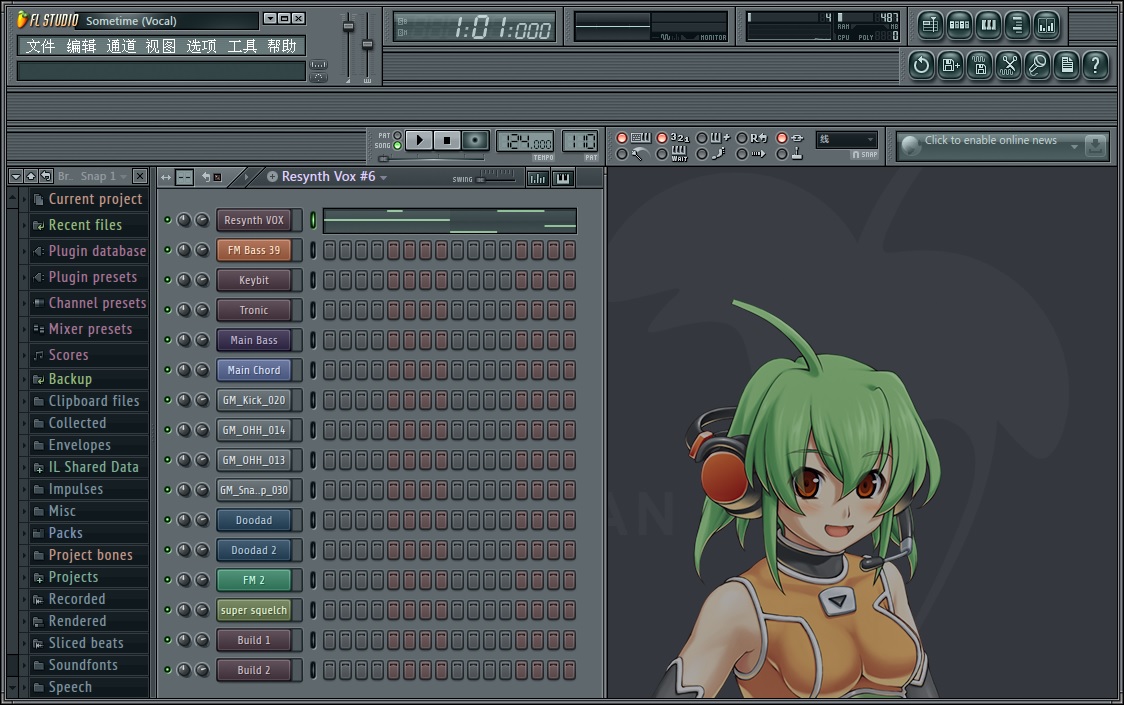 fl studio pr
fl studio pr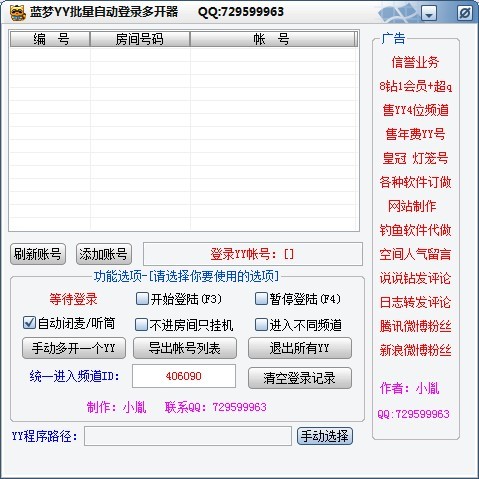 蓝梦YY批量自
蓝梦YY批量自 艾奇MP3格式
艾奇MP3格式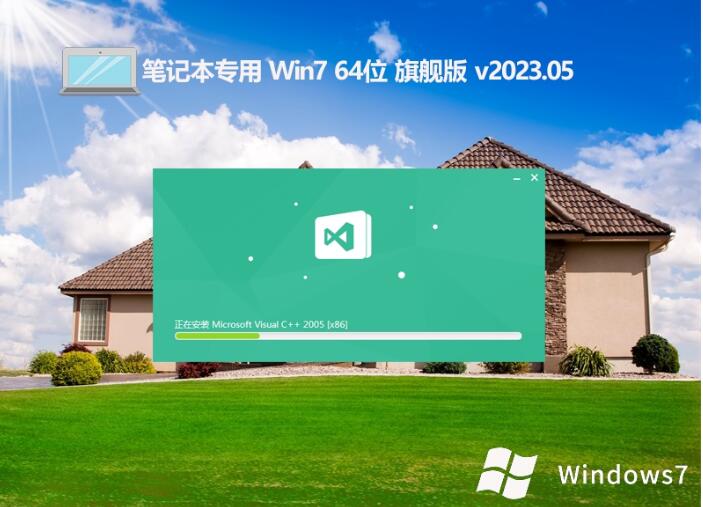 笔记本专用wi
笔记本专用wi 办公浏览器 v
办公浏览器 v 钱龙旗舰软件
钱龙旗舰软件 电脑店 Ghos
电脑店 Ghos 系统之家Win7
系统之家Win7 粤公网安备 44130202001061号
粤公网安备 44130202001061号