-
最简单硬盘重装w7系统图解教程
- 2016-11-06 21:30:43 来源:windows10系统之家 作者:爱win10
重装w7系统方法大致有三种,光盘与U盘安装,硬盘装win7,光盘重装需要用到光驱,但是现在很多电脑没有光驱,至于U盘需要一定的电脑基础知识才能进行安装。硬盘装win7最快,最简单也是最方便的一种安装方式,下面系统之家小编就挑选适合普遍用户的硬盘装win7系统步骤来分析。
方法/步骤
首先建议下载安装百度云管家,再下载《启动安装系统》到电脑D/E/F盘,
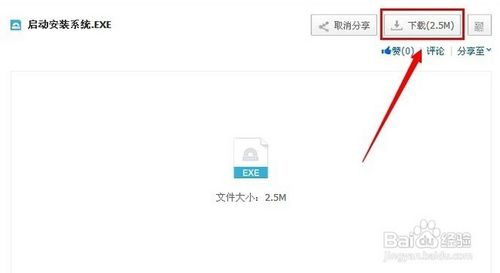
最简单硬盘重装w7系统图解教程图1
选择好需要安装的测试系统镜像GHO文件。下载到电脑D/E/F盘和《启动安装系统》文件放在同一个文件夹。

最简单硬盘重装w7系统图解教程图2
如下图下载好后,存放这2个文件的文件夹名和文件路径里面,不能有中文,否则无法重装系统。
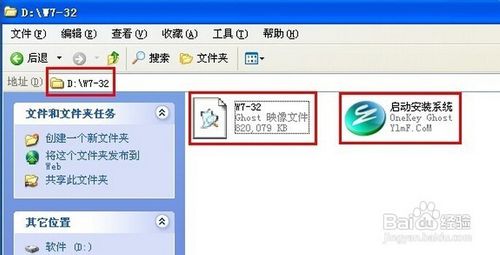
最简单硬盘重装w7系统图解教程图3
现在开始来学习win7硬盘安装器重装系统,如下图,双击《启动安装系统》出现还原系统分区对话框,Ghost 映像文件路径:选择你刚刚下载好的系统文件,再选择系统还原C盘,点击《确定》进入下个对话框
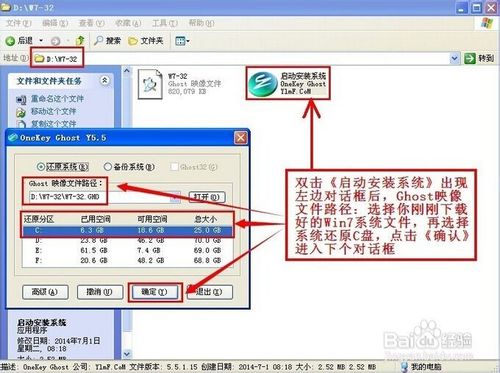
最简单硬盘重装w7系统图解教程图4
点击《确定》,会提示是否重启,选择《是》,接下来电脑将重启。
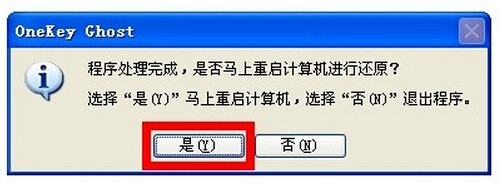
最简单硬盘重装w7系统图解教程图5
系统自动关机。
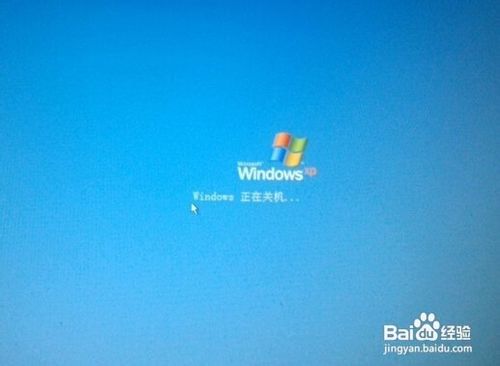
最简单硬盘重装w7系统图解教程图6
电脑重新启动后等待安装复制系统进度达到100%,如下图界面,
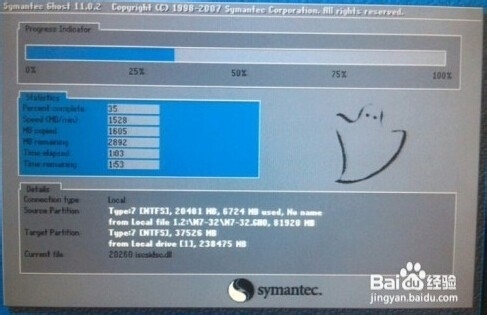
最简单硬盘重装w7系统图解教程图7
系统会自动根据电脑硬件安装驱动程序, 这个时候请不要乱动鼠标和键盘,以免出错。

最简单硬盘重装w7系统图解教程图8
十几分钟后,系统自动完成安装。

最简单硬盘重装w7系统图解教程图9
最简单硬盘重装w7系统图解教程的全部内容分享到此就结束了,如你所看到的那样,硬盘装win7系统就是辣么地简单,不会辣着大家的眼睛。学习完了硬盘装win7系统后,那么下面在遇到机子出现问题的时候,你就再也不用求人帮忙,可以自行解决问题了。
猜您喜欢
- 教你简单几步修复Win8.1 Update更新失..2015-04-27
- 如何解决Win7系统桌面图片无法打开..2014-10-24
- 小编告诉你使用暴风激活windows系统..2017-08-30
- office产品密钥,小编告诉你激活office..2018-05-04
- 笔记本屏幕亮度,小编告诉你笔记本屏幕..2018-06-06
- Win7 ReadyBoost让旧机重生用U盘加速?..2015-01-17
相关推荐
- w7之家系统下载推荐 2016-10-29
- win7系统镜像文件下载地址是什么的介.. 2022-02-23
- 雨林木风系统ghost win7推荐下载.. 2016-12-03
- 电脑怎么切屏呢 2020-07-28
- 360安全卫士升级win10教程 2016-10-03
- win7怎么还原系统图文详解 2017-07-29





 系统之家一键重装
系统之家一键重装
 小白重装win10
小白重装win10
 雨林木风32位win10专业版系统镜像下载v20.03
雨林木风32位win10专业版系统镜像下载v20.03 小白系统win10系统下载32位专业版v201804
小白系统win10系统下载32位专业版v201804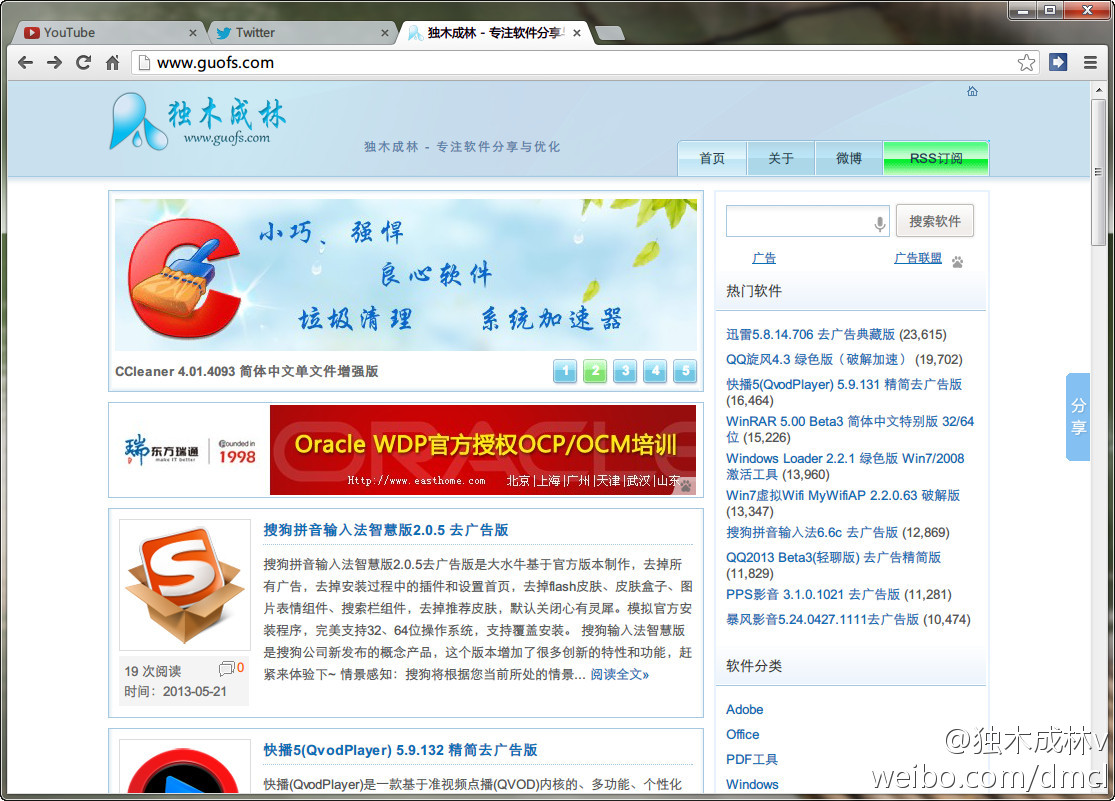 Chrome v27.0.1453.116 Stable 中文增强版 (谷歌浏览器)
Chrome v27.0.1453.116 Stable 中文增强版 (谷歌浏览器) 电脑公司 ghost xp_sp3 稳定装机版 2017.07
电脑公司 ghost xp_sp3 稳定装机版 2017.07 萝卜家园ghost win8 32位专业版下载v201805
萝卜家园ghost win8 32位专业版下载v201805 深度技术Ghost win7旗舰版20141电脑城万能版
深度技术Ghost win7旗舰版20141电脑城万能版 萝卜家园64位
萝卜家园64位 暴龙网络收音
暴龙网络收音 系统之家32位
系统之家32位 初恋浏览器 v
初恋浏览器 v 深度技术Ghos
深度技术Ghos Windows装Lin
Windows装Lin 雨林木风ghos
雨林木风ghos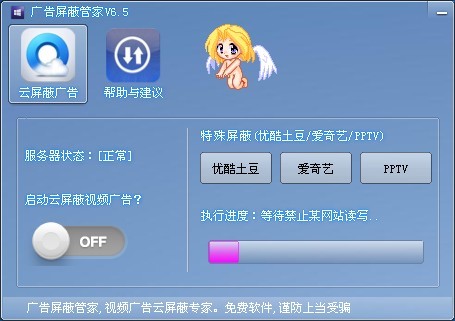 广告屏蔽管家
广告屏蔽管家 谷歌浏览器(C
谷歌浏览器(C 深度技术ghos
深度技术ghos 雨林木风ghos
雨林木风ghos 粤公网安备 44130202001061号
粤公网安备 44130202001061号