-
小编告诉你电脑怎么设置定时关机
- 2017-09-27 14:33:43 来源:windows10系统之家 作者:爱win10
电脑怎么设置定时关机?电脑设置定时关机的方法有很多,他们大致上的原理都一样,创建一个待办事件,接下来我们看看什么的方法可以设置吧,希望能帮到你解决问题。
有多朋友都来问我电脑怎么设置定时关机,如果可以这样使用电脑就方便多了,其实电脑怎么设置定时关机的问题是非常容易解决,只需要我们只需要用系统自带的工具就可以了,为了更好的帮助到大家,小编今天将推荐电脑设置定时关机的教程给大家希望可以帮助到大家。
电脑怎么设置定时关机
首先点击开始,选择附件---系统工具
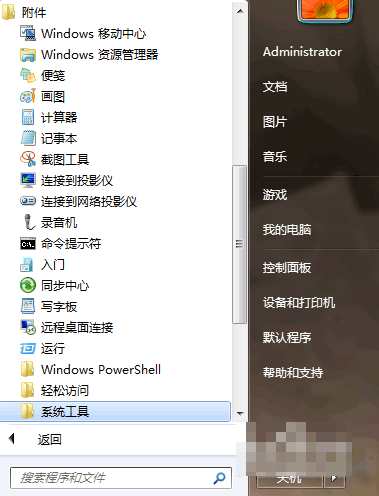
定时关机界面1
然后单击打开任务计划程序。
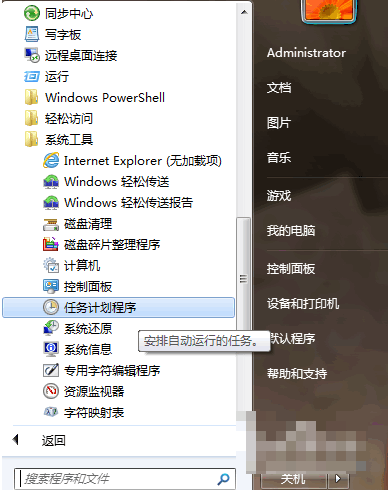
定时关机界面2
点击打开任务计划程序后,选择创建基本任务,
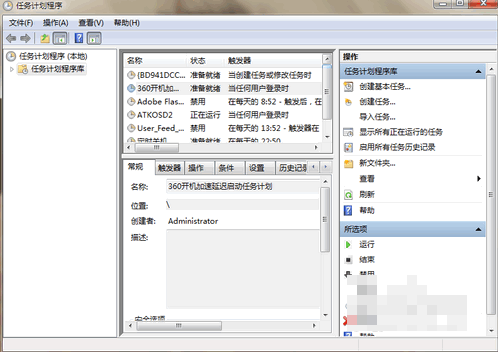
定时关机界面3
然后在创建基本任务对话框的名称一栏里填写“定时关机”,
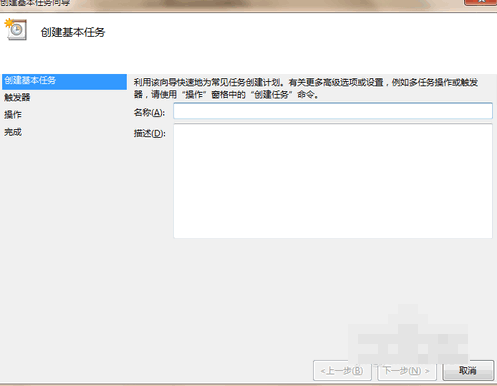
定时关机界面4
然后点击下一步。
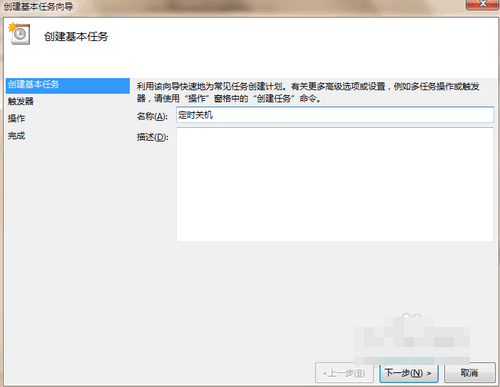
定时关机界面5
选择定时关机的开始时间。选择你的周期。点击下一步
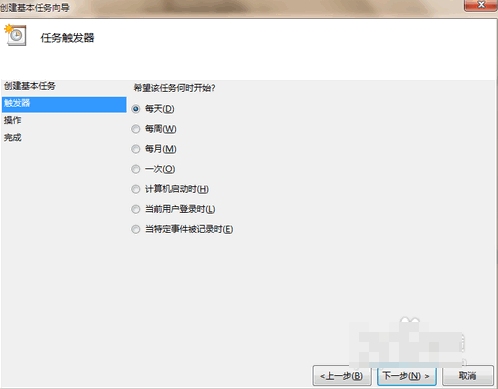
定时关机界面6
接下输入你想定时关机的时间以及每隔几天定时关机。开始时间不用更改。
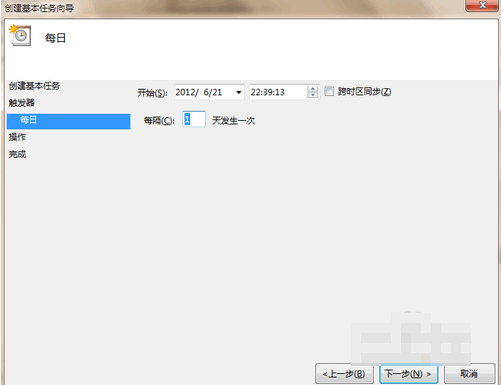
定时关机界面7
输完时间点击下一步,会出现启动程序对话框,需要浏览找出或直接输入 C:WindowsSystem32shutdown.exe 这个程序。在添加参数后面的框中输入 -s (即关机命令)
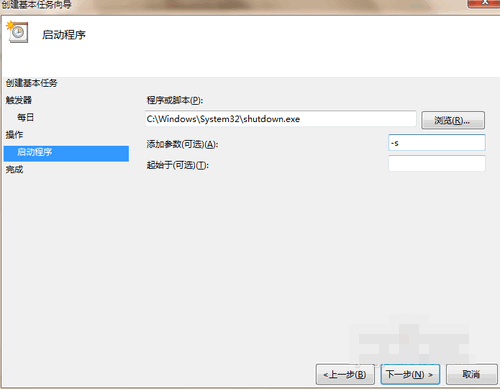
定时关机界面8
点击下一步后,核对一下名称、触发器、操作等信息。
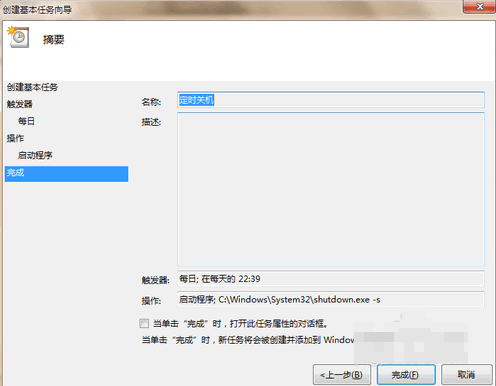
定时关机界面9
勾选“当单击完成时。。。。。。”,点击完成后会出现定时关机属性。
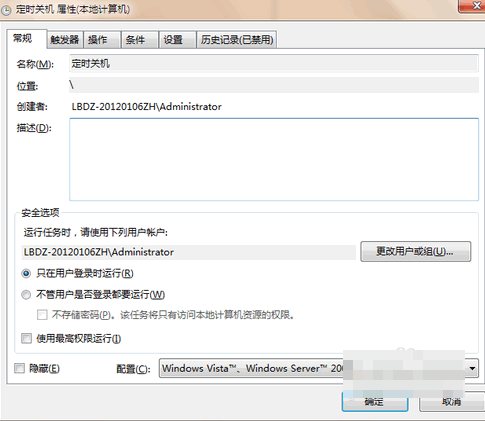
定时关机界面10
在计划任务库中可以查看到你添加的任务,这里可以修改或删掉任务。
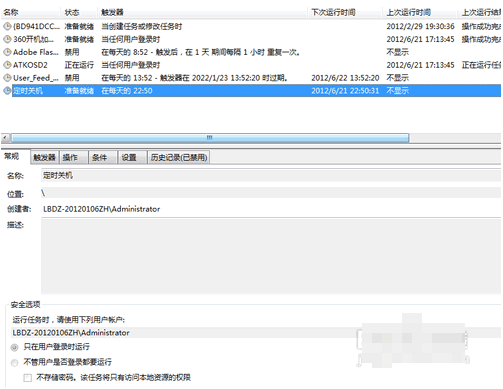
定时关机界面11
以上就是电脑怎么设置定时关机的方法了,希望你会喜欢
猜您喜欢
- 详解笔记本双显卡怎么切换..2018-12-25
- 截图软件绿色版,小编告诉你截图软件..2018-05-16
- win7旗舰纯净版64位下载安装的教程..2022-01-29
- 电脑公司ghost win7 x86旗舰版虚拟光..2016-09-13
- win7任务管理器怎么打开2016-08-16
- 小编告诉你安装纯净版windows7系统..2017-03-15
相关推荐
- 硬盘装系统|雨林木风 ghost win7 32位.. 2014-07-16
- win7 u盘安装最新教程 2017-10-17
- windows10登录密码设置技巧分享.. 2016-08-15
- win7做系统方法 2017-05-05
- Win8打开计算机管理提示MSVCR100.dll.. 2015-06-02
- 最实用的深度技术系统的安装教程分享.. 2016-09-16





 系统之家一键重装
系统之家一键重装
 小白重装win10
小白重装win10
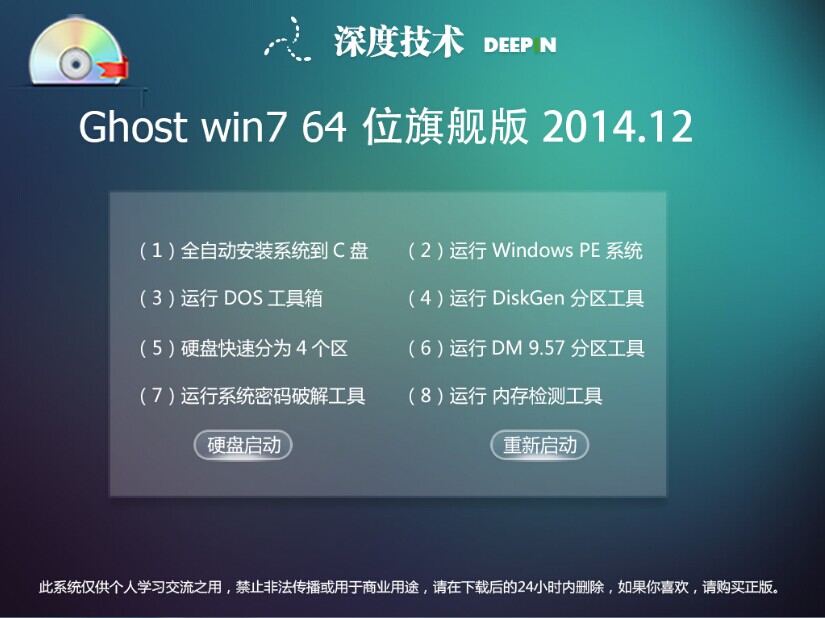 深度技术ghost win7 sp1旗舰版 x64 v2014.12
深度技术ghost win7 sp1旗舰版 x64 v2014.12 萝卜家园Ghost xp xp3 快速装机版 v1903
萝卜家园Ghost xp xp3 快速装机版 v1903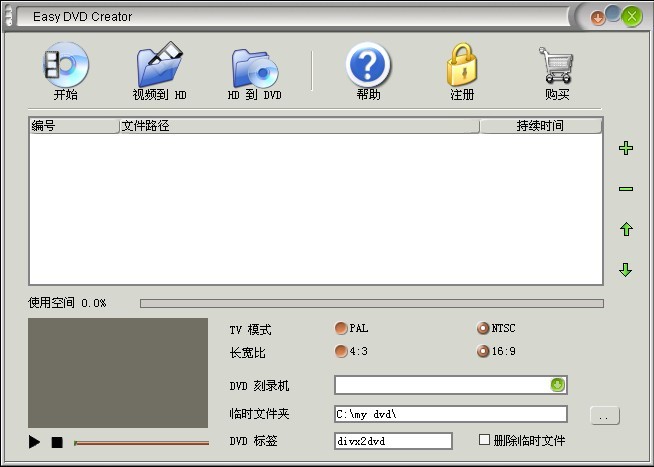 Easy DVD Creator v2.5.10 汉化破解版(光盘刻录工具)
Easy DVD Creator v2.5.10 汉化破解版(光盘刻录工具) PotPla<x>yer V1.5 32位版 汉化绿色版 (韩国全能视频播放器)
PotPla<x>yer V1.5 32位版 汉化绿色版 (韩国全能视频播放器) FireFox(火狐浏览器)24版 v24.0官方版
FireFox(火狐浏览器)24版 v24.0官方版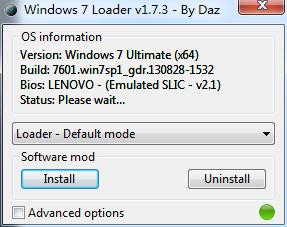 WIN7Loader V1.73|windows loader激活工具
WIN7Loader V1.73|windows loader激活工具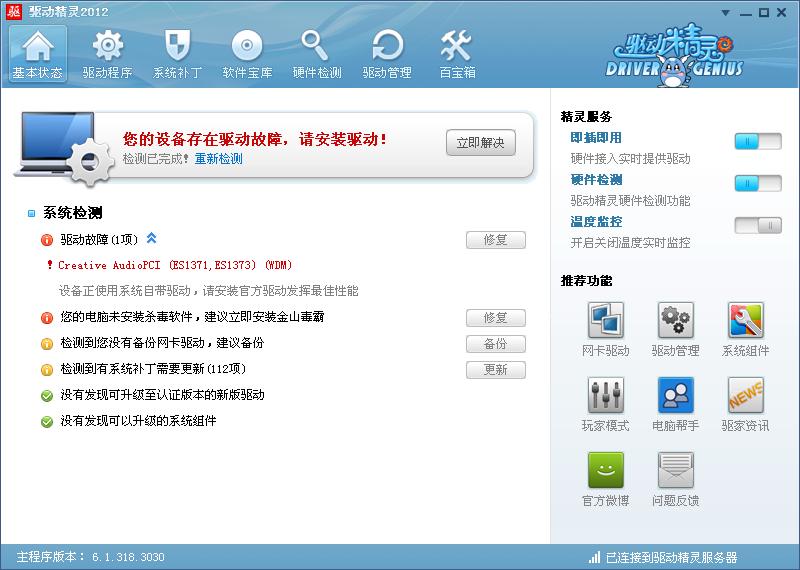 驱动精灵2012
驱动精灵2012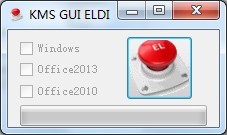 KMSpico v7.0
KMSpico v7.0 深度技术ghos
深度技术ghos 光速浏览器 v
光速浏览器 v IE11 for win
IE11 for win Microsoft Ed
Microsoft Ed EasyBCD v2.2
EasyBCD v2.2 番茄花园32位
番茄花园32位 小小浏览器 v
小小浏览器 v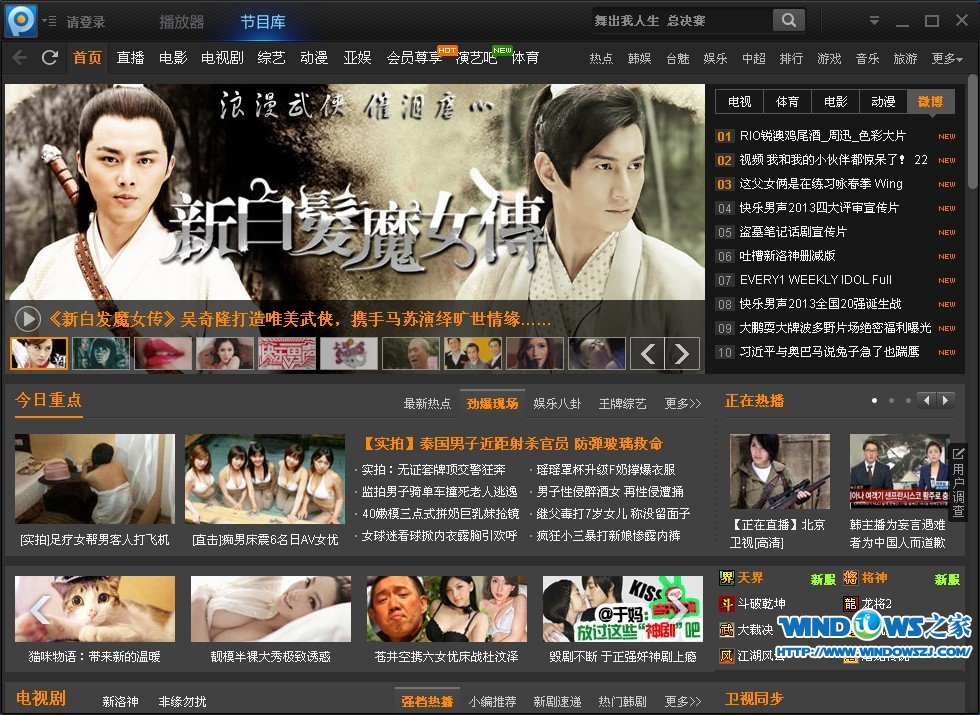 PPTV网络电视
PPTV网络电视 铿锵浏览器 2
铿锵浏览器 2 粤公网安备 44130202001061号
粤公网安备 44130202001061号