-
hp笔记本重装系统win7教程
- 2016-11-07 11:00:31 来源:windows10系统之家 作者:爱win10
大家知道吗?hp笔记本电脑u盘启动有一些和其他笔记本不一样的东西,所以hp笔记本重装系统win7时的方法就显得跟别人不太一样,那hp笔记本重装系统win7的方法是什么呢?下面就让系统之家小编为大家介绍hp笔记本重装系统win7教程吧。
hp电脑有个特殊的功能就是,按Esc键,就会出现 startup menu (启动菜单)如图:每个键的功能都有其说明。
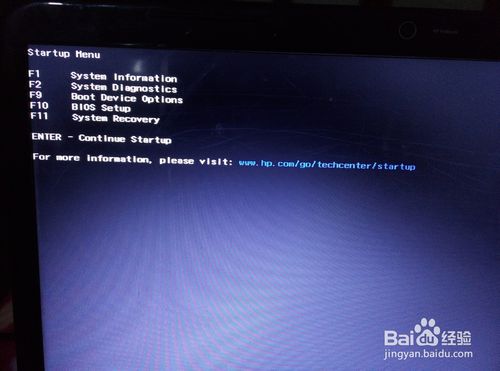
hp笔记本重装系统win7教程图1
这里小编直接按F9进入引导设备的选择界面,同样也可以F10进入BIOS菜单进行设置。
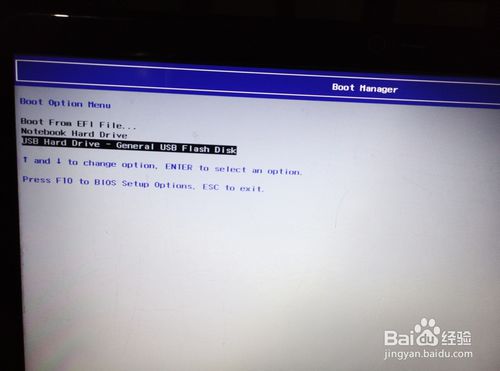
hp笔记本重装系统win7教程图2
选择usb hard drive,然后回车,系统直接从u盘启动。进入界面如图:
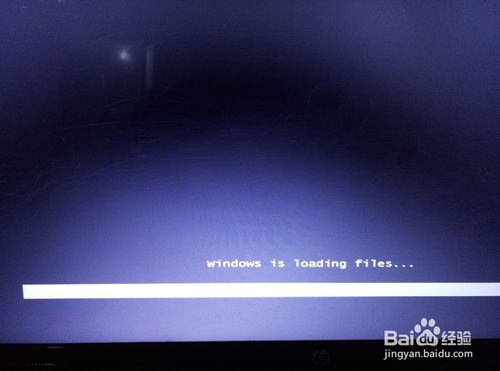
hp笔记本重装系统win7教程图3
重装系统
随后进入条款接受界面如图:
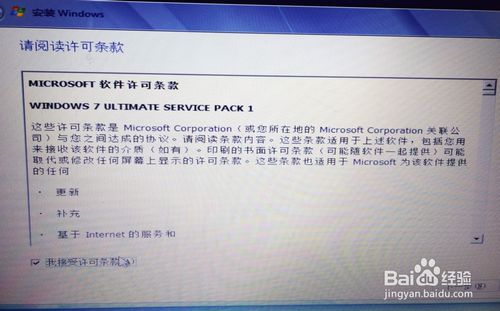
hp笔记本重装系统win7教程图4
选择windows安装方式。如果需要格式化c盘,选择自定义安装,这里小编介绍下自定义安装。
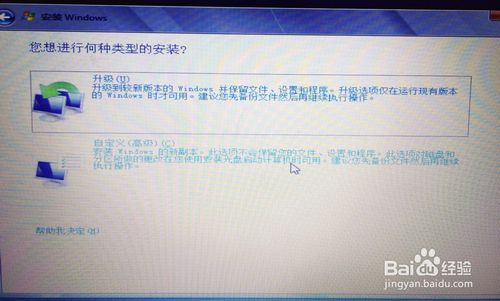
hp笔记本重装系统win7教程图5
进入驱动器选择界面,单击“驱动器选择(高级)”如图
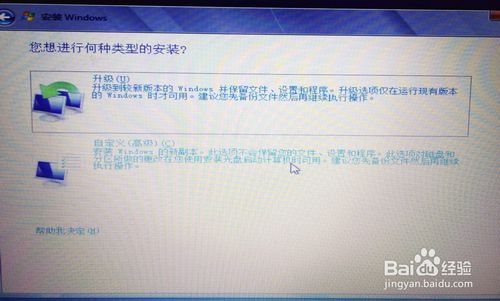
hp笔记本重装系统win7教程图6
格式化系统盘如图:格式化,然后下一步

hp笔记本重装系统win7教程图7
进入系统自动安装过程,这一过程,咱们不需要做任何事情,只需保证电脑不断电就行。
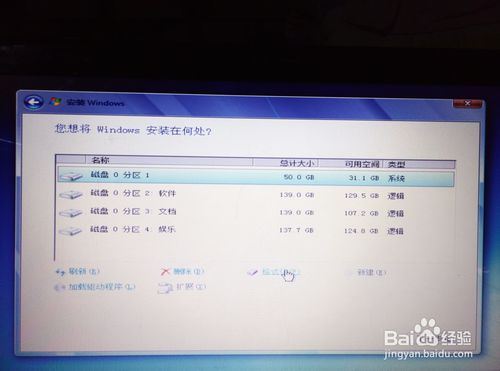
hp笔记本重装系统win7教程图8
系统安装完成后进入windows设置界面如图所示,根据提示设置windows更新,windows时间。

hp笔记本重装系统win7教程图9
系统提示正在完成你的设置。随后他会自动关机,如图:

hp笔记本重装系统win7教程图10

hp笔记本重装系统win7教程图11
系统安装完成,自动进入系统。

hp笔记本重装系统win7教程图12
以上就是小编为大家介绍的hp笔记本重装系统win7教程,其实关于hp笔记本重装系统win7的方法还是非常简单的,如果大家还想了解更多的资讯敬请关注系统之家官网吧,系统之家官网为大家提供更多电脑公司极速装机教程的资讯。
猜您喜欢
- win7旗舰版一键装系统方法2017-07-21
- 电脑开机黑屏怎么办2021-01-13
- 光盘中系统拷贝到u盘方法2017-03-28
- Win7系统连接到工作区的方法..2015-05-11
- nvidia tegra4,小编告诉你NVIDIA Tegr..2018-04-14
- win7升级win10教程图解2022-07-25
相关推荐
- Win7系统安全模式修复系统故障.. 2014-11-12
- 鼠标左键不灵敏,小编告诉你怎么解决鼠.. 2018-06-13
- 联想笔记本一键重装系统图文教程.. 2017-03-20
- 华擎主板升级bios方法 2017-04-28
- win732系统安装64位方法 2017-01-03
- 教你U盘启动盘怎么安装虚拟机.. 2016-09-21





 系统之家一键重装
系统之家一键重装
 小白重装win10
小白重装win10
 2345浏览器8.4版 v10.19.0.21377
2345浏览器8.4版 v10.19.0.21377 谷歌浏览器(Chrome 55版) v55.0.2883.87官方正式版
谷歌浏览器(Chrome 55版) v55.0.2883.87官方正式版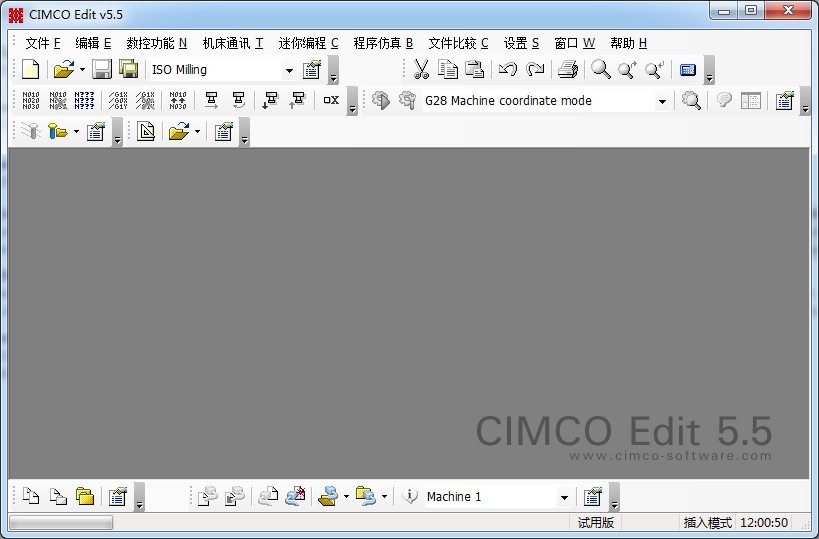 CIMCO Edit5 v5.50.8 绿色中文版 (数控编程软件)
CIMCO Edit5 v5.50.8 绿色中文版 (数控编程软件) qq浏览器微信版 v7.6.19571.400官方版
qq浏览器微信版 v7.6.19571.400官方版 系统之家Ghost win10专业版32位下载 v1908
系统之家Ghost win10专业版32位下载 v1908 火速浏览器 v1.0.0.9官方版
火速浏览器 v1.0.0.9官方版 系统之家ghos
系统之家ghos EasyBCD v2.2
EasyBCD v2.2 小白系统ghos
小白系统ghos 深度技术Ghos
深度技术Ghos 青苹果系统 G
青苹果系统 G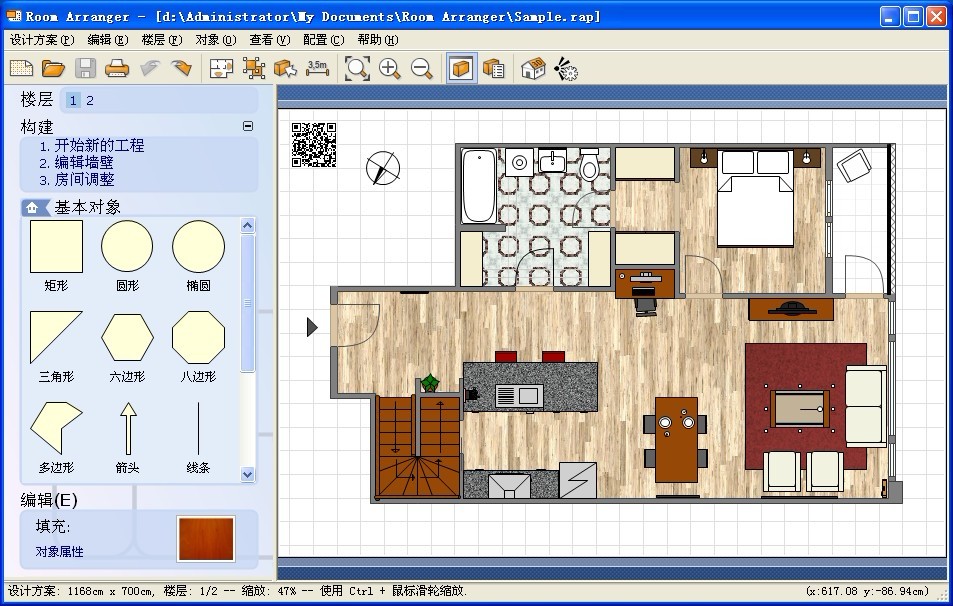 Room Arrange
Room Arrange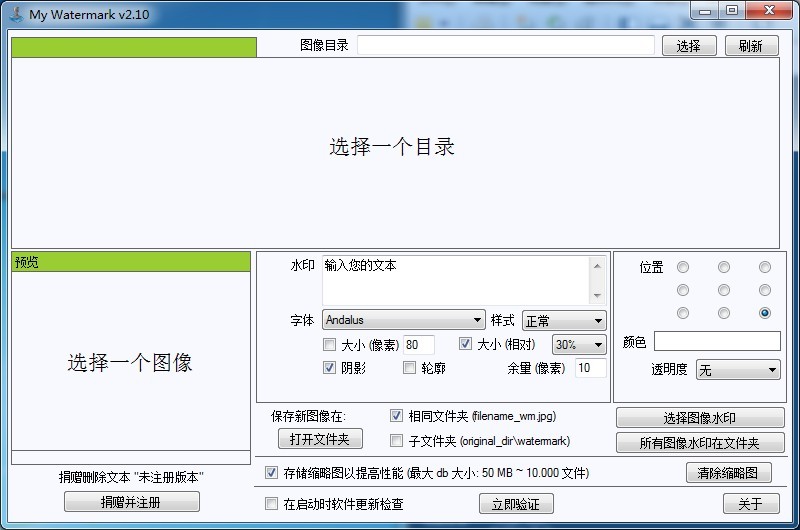 My Watermark
My Watermark 小白系统ghos
小白系统ghos qtweb浏览器
qtweb浏览器  系统天地 gho
系统天地 gho 萝卜家园win1
萝卜家园win1 360浏览器8.1
360浏览器8.1 粤公网安备 44130202001061号
粤公网安备 44130202001061号