-
windos10一键重装系统图文教程
- 2017-02-16 07:00:00 来源:windows10系统之家 作者:爱win10
使用windows10,有一个好的电脑配置确实非常重要,现在安装系统下载win10,用倒是能用,但确实非常卡,那如何使用win10一键重装系统方法呢?今天系统之家小编就给大家介绍小编的传家教程windos10一键重装系统图文教程,希望大家会喜欢小编的为大家提供的windos10一键重装系统图文教程吧。
重装系统Win10前注意事项
1.首先,上面提供了Win10 32位正式版系统与64位正式版系统镜像文件只需下载其中的一个就可以了,你可以根据你的电脑配置要下载哪个32位系统还是64位系统,一般电脑内存4G及以上推荐下载安装64位系统,反之下载安装32位系统。
2.其次,重装系统软件会格式化掉C盘然后再安装全新系统,所以重装系统之前如果C盘(包括:我的文档,收藏夹,桌面)有重要资料请先手动转移到其他盘,然后再安装系统。
3.再次,下载Onekey ghost(下载时要选择普通下载),由于Windows10正式版系统镜像文件比较大,所以下载时会要求你先下载百度云管家,然后才能下载Win10系统镜像,下载地址在上面的工具/原料中有提供。
注:下载镜像文件不要保存在C盘,也不要保存在带中文的路径,不然Onekey ghost会无法安装这个下载好的镜像文件。
开始重装系统win10
我们把需要的工具和要安装的Win10正式版镜像文件都下载好后,那么我们就可以开始重装系统了,工具上面都有提供下载地址。
下面我们开始来重装系统win10吧
首先我们打开已经下载好的Onekey ghost镜像安装器。
打开后软件后,在Onekey ghost里选择还原分区,在GHO WIM ISO映像路径中选择刚才下载好的Win10正式版系统镜像Win10_64.GHO,如下图

windos10一键重装系统图文教程图1
在下方选择还原到C盘(注意:是点击下面的C盘一下,点击之后会变成蓝色的),如图
然后点击确定

windos10一键重装系统图文教程图2
点击确定后,会出现下图的提示框,询问是否重启安装系统,我们点击是按钮
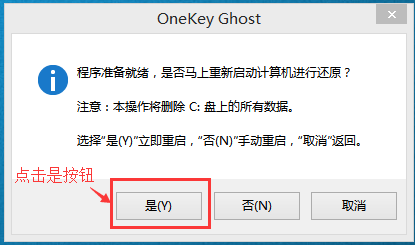
windos10一键重装系统图文教程图3
接下来电脑就会重启,重启后就会出现下图的界面,什么都不需要做,耐心等待进度条走完即可。
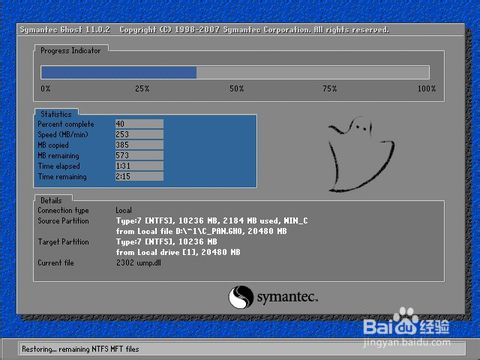
windos10一键重装系统图文教程图4
然后会再次重启电脑,就会进入安装Win10系统的过程,一般安装需要5-15分钟,同样的我们什么都不需要做,耐心等待直到进入桌面为止,重装系统完成。
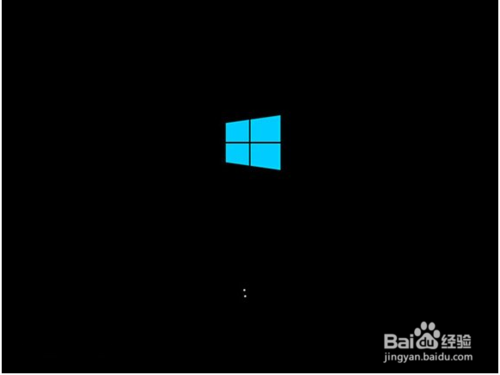
windos10一键重装系统图文教程图5
重装系统win10完成后
1.查看设备管理器驱动是否已经全部装好,如果没有可以下载驱动人生,驱动精灵之类的工具一键修复驱动。手动调整自己电脑显示屏最佳分辨率。
2.把刚才重装系统之前的备份数据,重新拷贝回去。
3.至此,重装系统Win10已经全部完成。
以上就是小编为大家介绍的windows8一键重装系统图文教程了,win8一键重装系统图文教程到这里也全部结束了,相信大家对win8一键重装系统的方法都有一定的了解了吧,好了,如果大家还想了解更多的资讯敬请关注系统之家官网吧。
猜您喜欢
- Chrome、IE10、火狐浏览器哪个更安全?..2013-06-24
- word行距怎么设置,小编告诉你word怎么..2018-08-01
- win7 u盘启动盘制作工具最新下载..2016-12-29
- wps单页面方向设置为横向的方法..2016-08-22
- word2007密钥 最新教程2017-09-24
- 一键系统下载安装步骤2017-04-02
相关推荐
- windowsxp深度技术硬盘安装图文教程.. 2016-10-13
- 系统之家联想ghost win7旗舰版硬盘安.. 2016-11-04
- 安装win764位32位双系统图文详解.. 2017-07-31
- 怎么截图,小编告诉你电脑版微信怎么截.. 2018-05-03
- win7系统电脑中DNS缓存怎么清除.. 2015-04-26
- win10不能联网_win10不能联网解决方法.. 2016-10-18





 系统之家一键重装
系统之家一键重装
 小白重装win10
小白重装win10
 电脑公司win10系统64位绿色官方版v2023.04
电脑公司win10系统64位绿色官方版v2023.04 2013网盘搜索神器v1.0下载(各大网盘资源搜索神器)
2013网盘搜索神器v1.0下载(各大网盘资源搜索神器)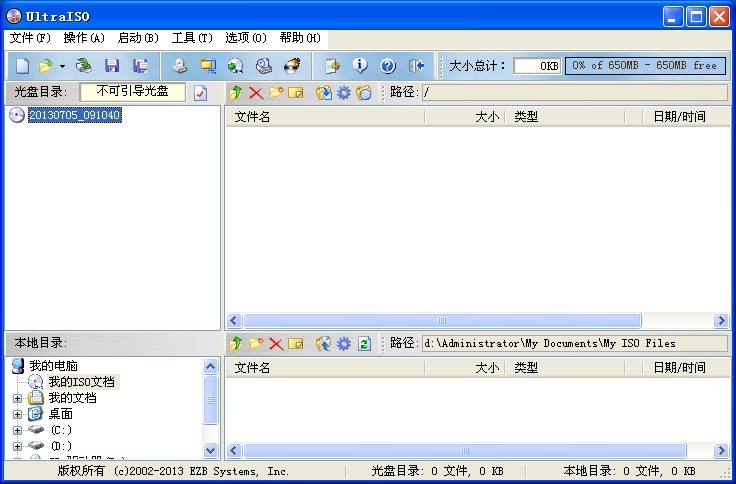 UltraISO软碟通 9.5.5.2960 简体中文注册版 (光盘映像文件工具)
UltraISO软碟通 9.5.5.2960 简体中文注册版 (光盘映像文件工具) 电脑公司 win10 32位强化专业版 v2023.04
电脑公司 win10 32位强化专业版 v2023.04 谷歌浏览器(Chrome 35版) v35.0.1916.114官方正式版
谷歌浏览器(Chrome 35版) v35.0.1916.114官方正式版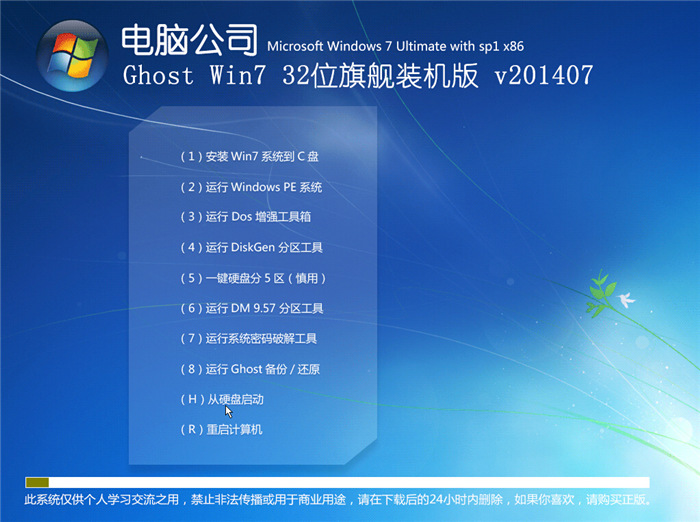 电脑公司_Ghost_Win7 32位7月自动激活2014旗舰装机版
电脑公司_Ghost_Win7 32位7月自动激活2014旗舰装机版 麦块我的世界
麦块我的世界 2Browse(轻便
2Browse(轻便 新萝卜家园Wi
新萝卜家园Wi 轻松推万能文
轻松推万能文 ADExplore 1.
ADExplore 1.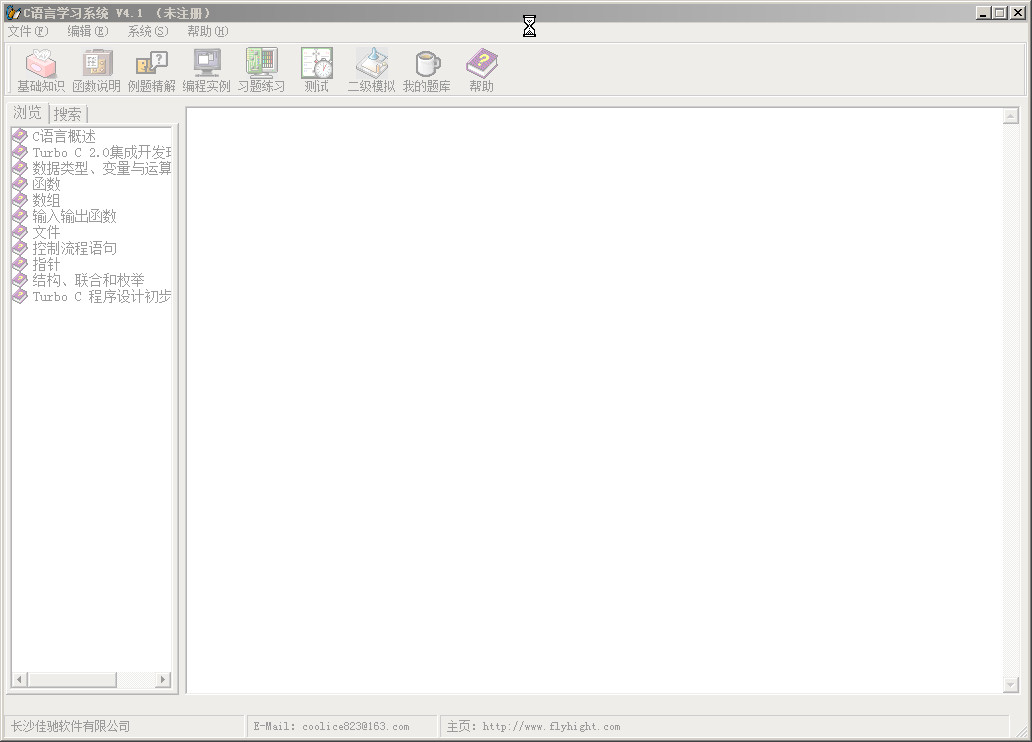 C语言学习系
C语言学习系 谷歌浏览器更
谷歌浏览器更 小白系统G
小白系统G 搜霸极速浏览
搜霸极速浏览 图片处理器Ph
图片处理器Ph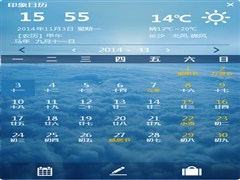 最好的桌面日
最好的桌面日 粤公网安备 44130202001061号
粤公网安备 44130202001061号