-
本地硬盘装系统之家windows1032位图解教程
- 2016-11-18 00:59:48 来源:windows10系统之家 作者:爱win10
系统之家windows1032位可以说是目前最优秀好用的系统了,同时,硬盘装系统之家win1032稳居最简单安装方式,相信你也是迫不及待想要系统之家windows1032位直接装硬盘了。那么下面,系统之家小编就提供最详细好用的硬盘装系统之家win1032教程给每一位需要的用户。
硬盘安装Windows10准备工作:
1、首先下载硬盘安装工具nt6 hdd installer
nt6 hdd installer是一款硬盘安装系统工具,用户无需借助光驱、U盘,可以直接在现有的系统中,直接安装系统。
2、下载Win10系统镜像
目前仅可以下载Win10技术预览版,不过系统安装与今后的正式版一样。
下载完Win10系统镜像和nt6 hdd installer工具后,我们将两者解压到硬盘的根目录。这里我们需要将Win10系统镜像解压到一个硬盘根目录,比如以下我们演示放置在I盘,如下图所示。
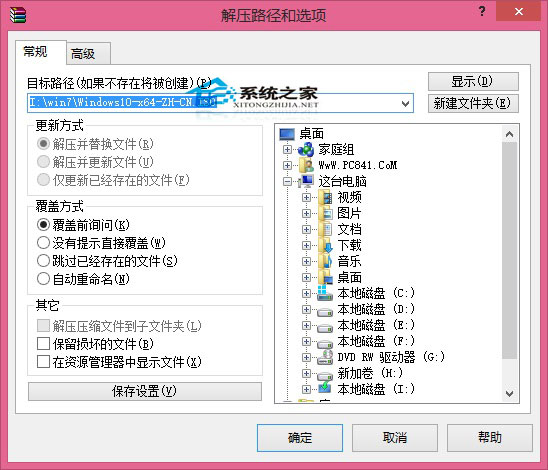
解压Win10系统镜像到一个磁盘根目录(大家可以找一个空盘,如果没有请创建一个新分区磁盘)
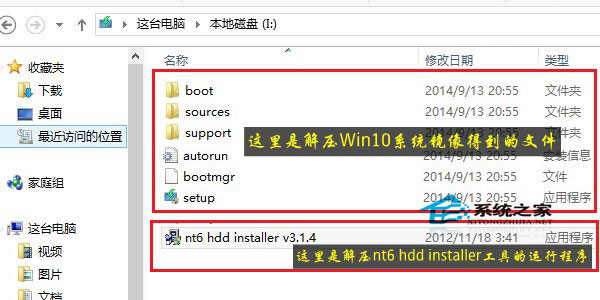
将Win10系统镜像解压到I盘根目录后,我们再将下载的nt6 hdd installer解压后里面的“nt6 hdd installer 运行程序”复制到I盘中Win10系统解压目录下,如下图所示。
二、硬盘安装系统之家win10步骤教程
1、以上准备工作完成之后,我们点击I盘中的nt6 hdd installer 运行程序直接运行,之后就可以开始硬盘安装Win10系统了。之后会演出如下提示界面,我们点击“安装”,如下图所示。
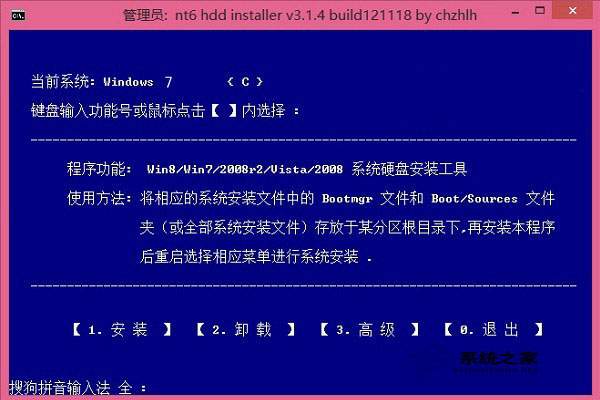
点击安装
2、点击安装后,系统会重启启动,之后在重启界面中,我们需要选择第二项,也就是选择Mode1或者Mode2开始安装,如下图所示:
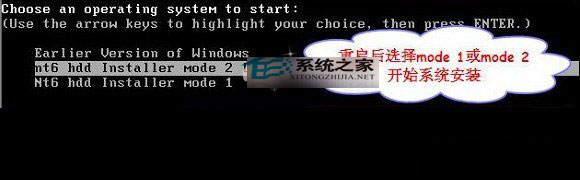
3、接下来就会进入我们熟悉的Win10安装界面了,如下界面图所示。

本地硬盘装系统之家windows1032位图解教程图5
Win10安装界面图

接下来安装就非常简单,只要按照提示一步步完成安装就可以了,下面简单一笔带过介绍下步骤。
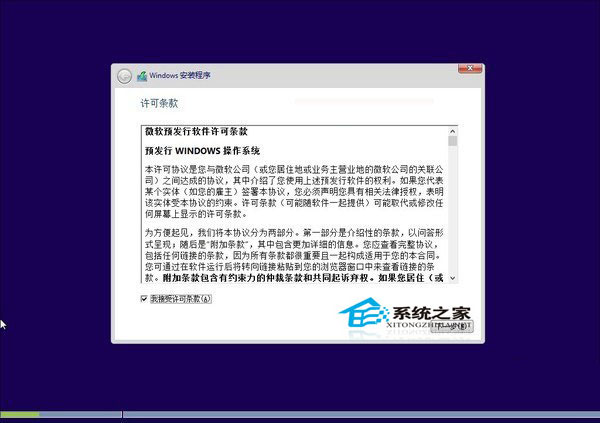
本地硬盘装系统之家windows1032位图解教程图7
先是同意协议
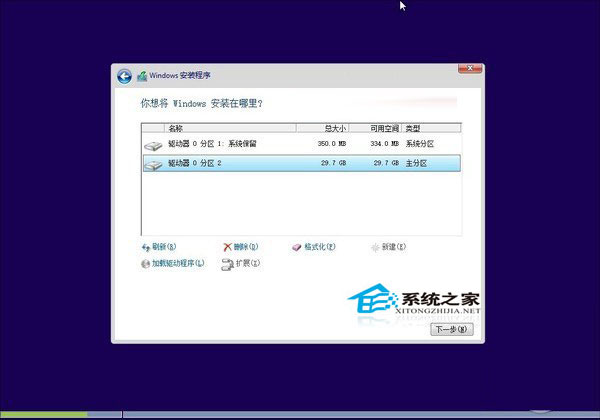
接下来选择系统安装在哪个盘,如果选择C盘则会覆盖原来系统,安装在其他盘则为双系统
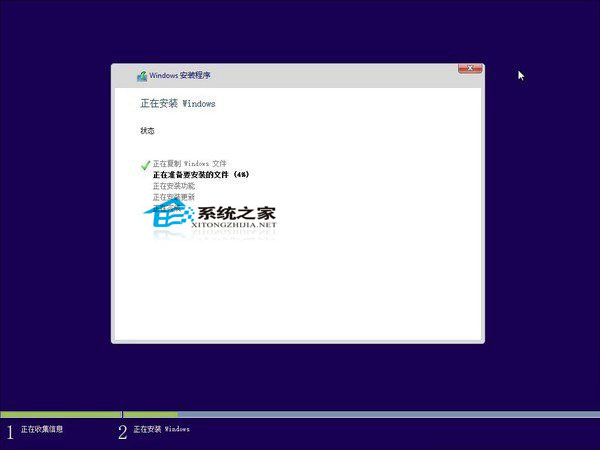
这里请选择自定义安装
正在安装Windows10
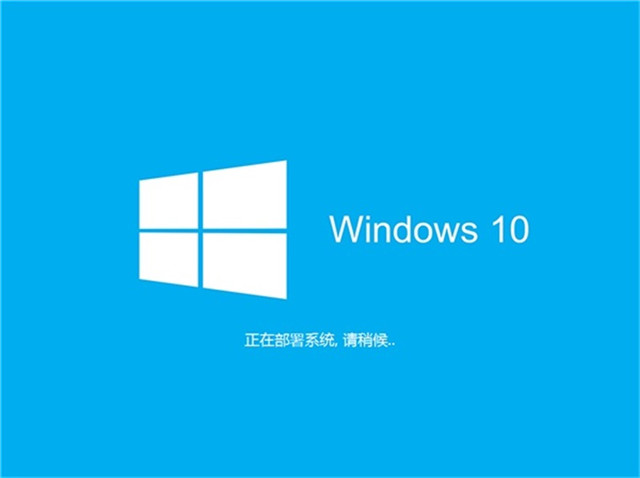
本地硬盘装系统之家windows1032位图解教程图10

本地硬盘装系统之家windows1032位图解教程图11
综上所述就是本地硬盘装系统之家windows1032位图解教程的全部内容了,到了这里,后面基本都是自动完成,我们只需耐心等待其完成即可,系统安装过程中会自动重启手机几次,之后设置下电脑账户就可以完成硬盘装系统之家win1032了。
猜您喜欢
- 小编告诉你设置wps模板2017-09-22
- 电脑如何查看ip地址2016-08-09
- win8系统时间改为24小时制的方法..2015-05-26
- 深度技术win10专业版安装步骤..2016-11-28
- eclipse安装教程,小编告诉你eclipse怎..2018-05-31
- 小编详解windows7怎样打开隐藏文件夹..2019-01-30
相关推荐
- amd显卡驱动怎么安装 2020-12-12
- 开机进不了桌面,小编告诉你电脑开机进.. 2018-02-09
- 笔记本电池校正软件,小编告诉你笔记本.. 2018-01-23
- word打不开发送错误报告,小编告诉你wo.. 2018-09-15
- 蓝屏代码0xc0000034解决方法 2016-08-29
- 笔记本电脑键盘失灵了怎么办.. 2020-07-12





 系统之家一键重装
系统之家一键重装
 小白重装win10
小白重装win10
 深度技术win10系统下载64位专业版v201702
深度技术win10系统下载64位专业版v201702 雨林木风Win8 64位专业版系统下载 v1903
雨林木风Win8 64位专业版系统下载 v1903 雨林木风win10系统下载32位专业版v201706
雨林木风win10系统下载32位专业版v201706 萝卜家园ghost win10 x64专业版v201607
萝卜家园ghost win10 x64专业版v201607 购物兔浏览器 3.2
购物兔浏览器 3.2 系统之家ghost win10 x32专业版v201702
系统之家ghost win10 x32专业版v201702 魔法猪 ghost
魔法猪 ghost 博览浏览器(B
博览浏览器(B 系统之家win1
系统之家win1 万能声卡驱动
万能声卡驱动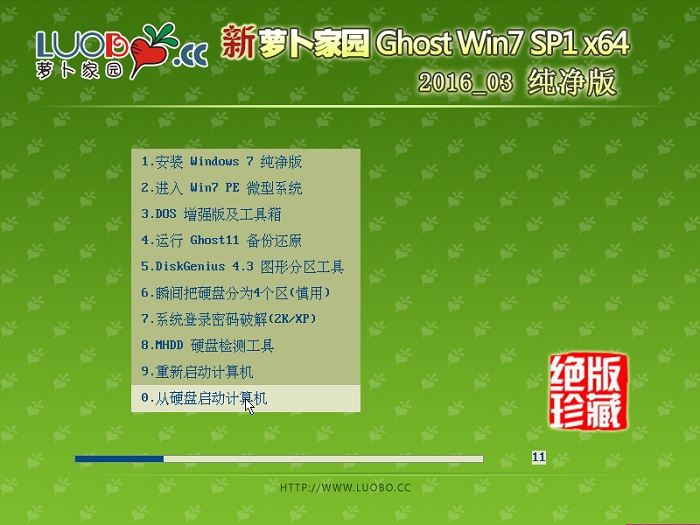 新萝卜家园gh
新萝卜家园gh 谷歌浏览器49
谷歌浏览器49 系统之家ghos
系统之家ghos 谷歌浏览器30
谷歌浏览器30 皮罗浏览器 v
皮罗浏览器 v 酷狗网络收音
酷狗网络收音 系统之家win7
系统之家win7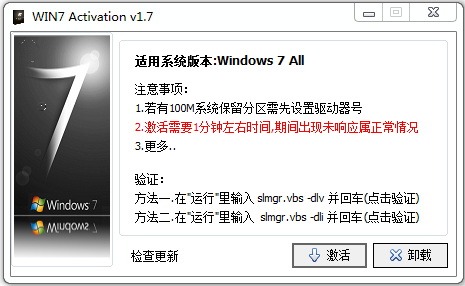 win7 activat
win7 activat 粤公网安备 44130202001061号
粤公网安备 44130202001061号