-
重装win10雨林木风方法详解
- 2016-11-23 06:00:27 来源:windows10系统之家 作者:爱win10
重装win10雨林木风是经常困扰大家的问题,因为需要win10雨林木风重装的用户实在是太多了!那么我们到底要如何进行win10雨林木风重装呢?说实话windows之家小编刚好就研究过这个问题,所以下面就给大家带来重装win10雨林木风方法详解吧。
[1]先用U盘启动盘制作工具把制作成功的U盘启动盘连接上电脑,然后开机重启电脑,发现开机logo画面的时候,迅速按下快捷键,进入启动项选择页面。
[2]进入“启动项”窗口后,利用键盘上的上下键选择选中U盘启动,并按下回车键确定。(这里我们以联想笔记本为例)
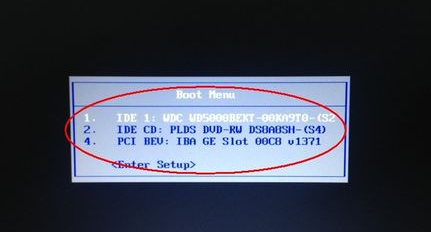
重装win10雨林木风方法详解图一
[3]到了装机大师主菜单界面,选择【03】启动Win8PE装机维护版(新机器),并按下回车键执行操作。
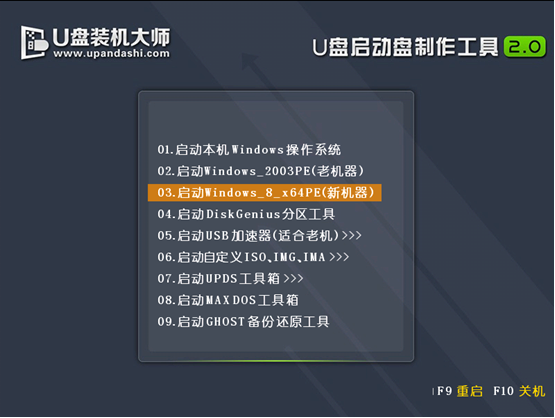
重装win10雨林木风方法详解图二
[4]接着就进入PE系统了,这个时候pe装机工具会自动打开并加载,我们只需要要单击选择c盘,再点击“执行”按钮就可以了。
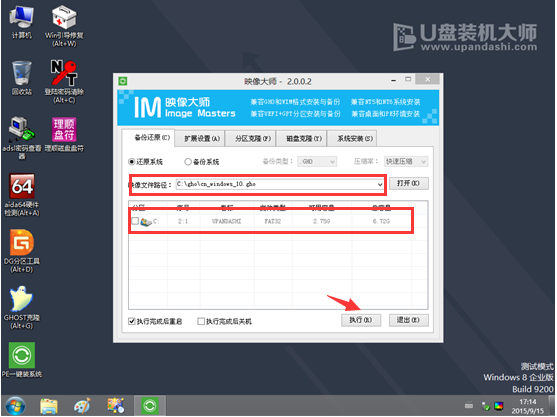
重装win10雨林木风方法详解图三
[5]期间弹出出的提示框,只需要点击“确定”按钮就可以了。
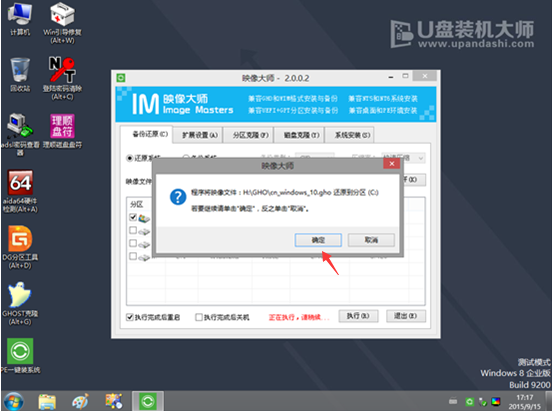
重装win10雨林木风方法详解图四
[6]最后,等待释放GHO安装程序,电脑便会自动重启电脑。
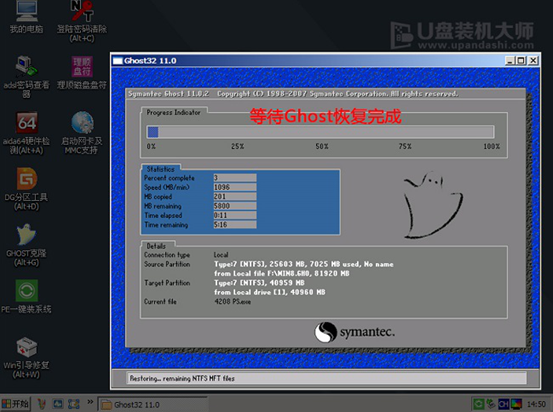
重装win10雨林木风方法详解图五
[7]电脑重启后,系统会自动完成后续的程序安装,直到看到桌面,win1064位正式版系统就彻底安装成功了。
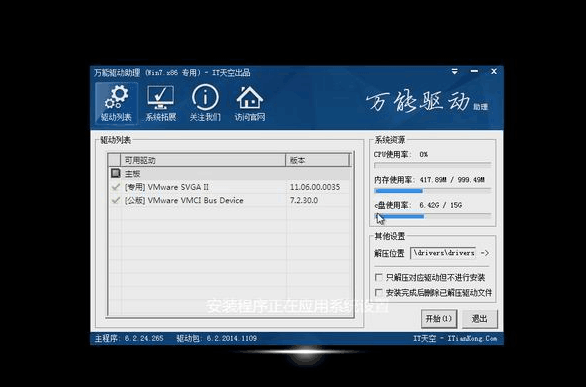
重装win10雨林木风方法详解图六
以上就是重装win10雨林木风方法详解了,总而言之这个方法是非常不错的,大家是否都已经掌握了这个方法呢?那么就赶紧操作起来吧,不要再因为犹豫而跟这么好的教程擦肩而过了,大家赶紧行动起来吧,保证不会让你失望的!
猜您喜欢
- 惠普笔记本怎么进入bios设置,小编告诉..2017-11-22
- win10不能拖拽窗口怎么解决?..2016-09-05
- 直接硬盘安装win10 32系统之家图解教..2016-11-13
- win10专业版永久激活方法2017-04-22
- 最简单的系统之家win7家庭版系统安装..2017-06-06
- Win7系统怎么禁止远程修改注册表的技..2015-04-23
相关推荐
- 交互式服务检测,小编告诉你如何解决电.. 2018-06-12
- 硬盘深度技术装win7图文教程.. 2017-03-09
- chkdsk,小编告诉你使用chkdsk工具修复.. 2018-09-12
- 详细介绍Win8系统保护有何作用.. 2015-05-21
- 电脑打不开网页怎么办 2020-07-20
- 细说硬盘装系统方法 2018-11-14





 系统之家一键重装
系统之家一键重装
 小白重装win10
小白重装win10
 系统之家Ghost Win8 x64专业版v201608
系统之家Ghost Win8 x64专业版v201608 Anaheim浏览器 v1.0.0官方版
Anaheim浏览器 v1.0.0官方版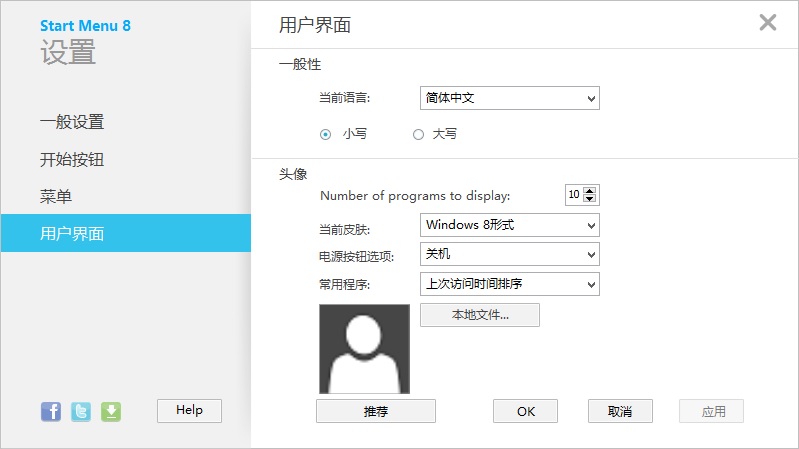 Start meun 8 官方简体中文版(Windows 8快捷启动按钮)
Start meun 8 官方简体中文版(Windows 8快捷启动按钮) SuperCopier v4.0.1.1 官方版 (文件拷贝传输工具)
SuperCopier v4.0.1.1 官方版 (文件拷贝传输工具) 小白系统win10系统下载32位专业版v201706
小白系统win10系统下载32位专业版v201706 萝卜家园 Win8 x86位专业版系统下载(32位) v1907
萝卜家园 Win8 x86位专业版系统下载(32位) v1907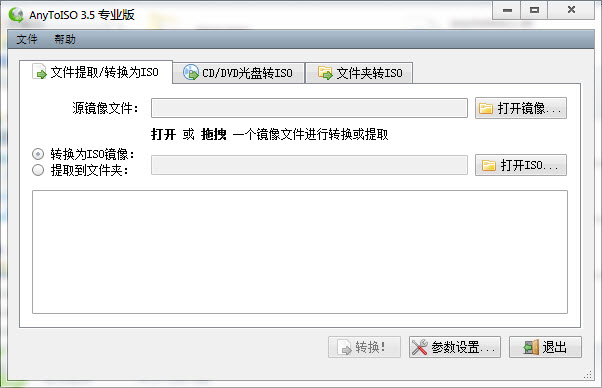 AnyToISO Pro
AnyToISO Pro 节节浏览器 v
节节浏览器 v 电脑公司 gho
电脑公司 gho 玄武极速浏览
玄武极速浏览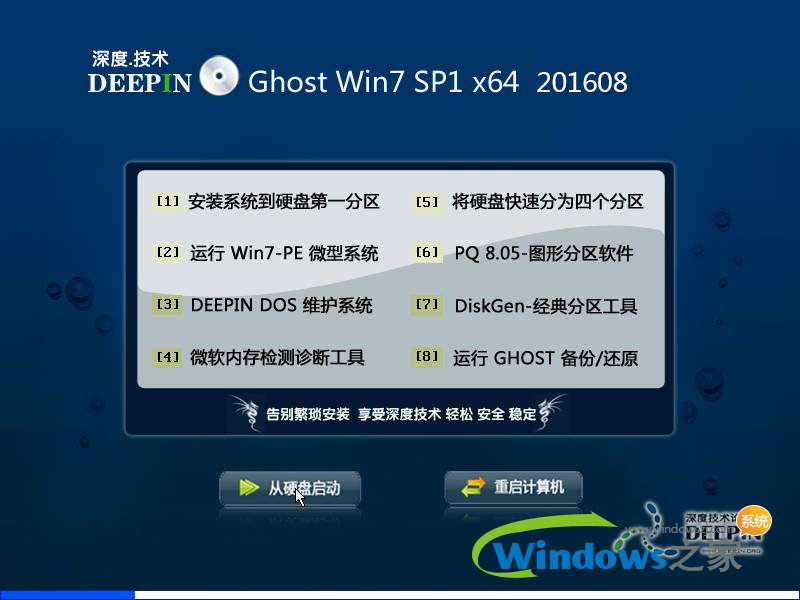 深度技术ghos
深度技术ghos IceCat(冰猫
IceCat(冰猫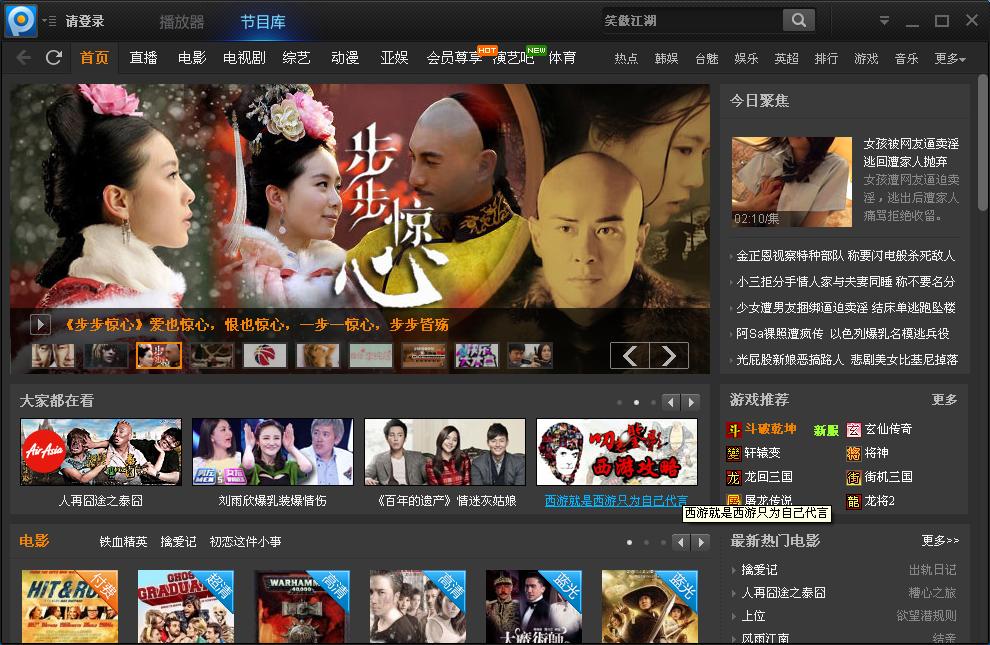 最新PPTV绿色
最新PPTV绿色 购物兔浏览器
购物兔浏览器 千千静听v7.0
千千静听v7.0 电脑公司ghos
电脑公司ghos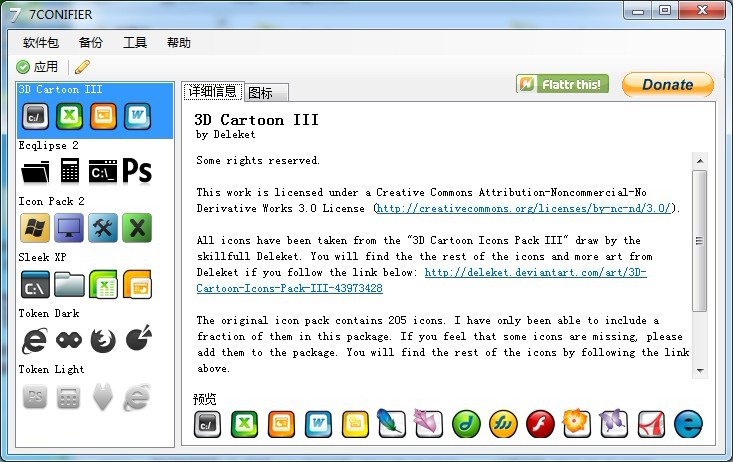 7CONIFIER v0
7CONIFIER v0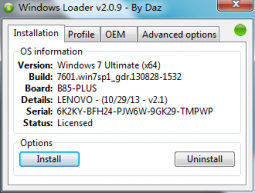 win7 win10激
win7 win10激 粤公网安备 44130202001061号
粤公网安备 44130202001061号