-
简单的系统之家win10系统64安装步骤
- 2016-11-25 02:00:16 来源:windows10系统之家 作者:爱win10
系统之家win10系统64安装步骤分为很多种,有硬盘安装、光盘安装、u盘安装,今天系统之家小编给你们讲的是u盘安装系统之家win10系统,u盘安装电脑系统是最实用的!那么下面就让系统之家小编给你们介绍简单的系统之家win10系统64安装步骤。
安装系统之家win10步骤:
1、下载所需要的win10ghost版ISO镜像文件。
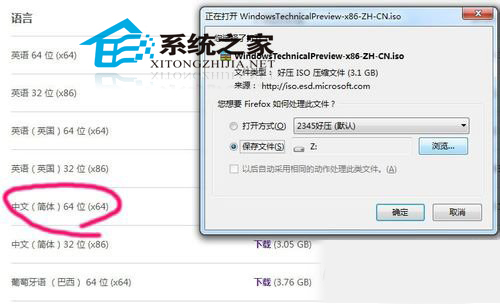
2、Windows7及以上系统要选择“以管理员身份运行”UltraISO软碟通软件。
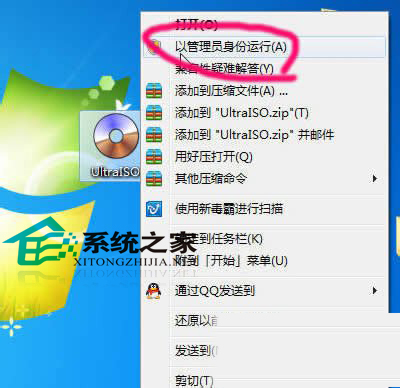
3、软件运行后,点击“打开”。
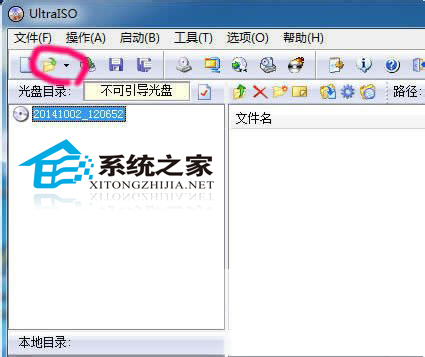
4、选择下载回来的win10系统ISO文件。
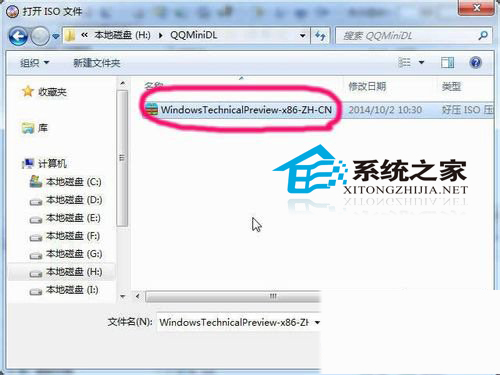
5、点击菜单,“启动”-》“写入硬盘映像。。”。
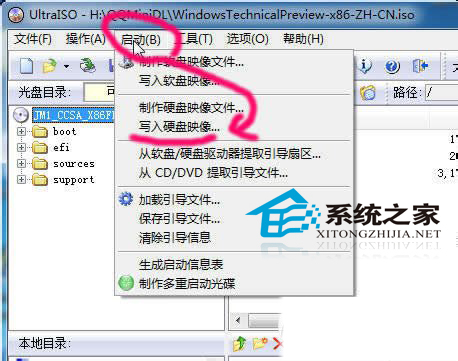
6、弹出对话框,点击“写入”,如果之前不是以管理员身份启动软碟通,写入按钮会变成灰色无法使用。
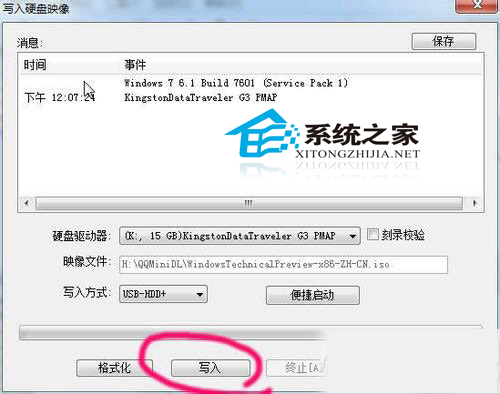
7、提示要格式化U盘,选择“是”。

8、开始准备数据,等待写入数据。
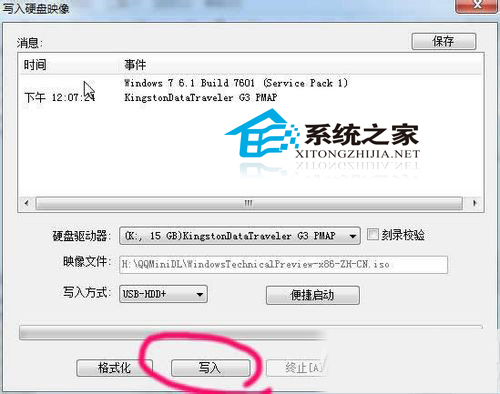
9、差不多要20分钟(这不正常),写入完毕,然后把电脑设为U盘启动就可以安装win10了。
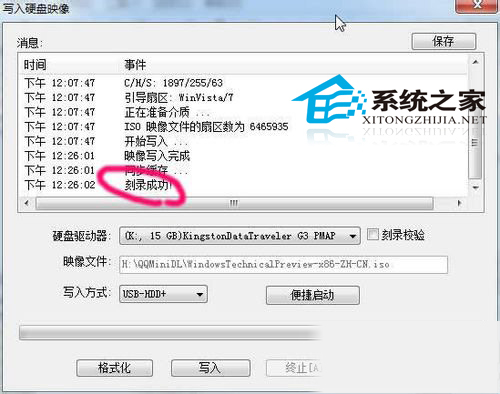
以上就是你们需要的简单的系统之家win10系统64安装步骤了,u盘系统之家win10的步骤不多,你们应该早已经掌握了,所以安装电脑系统,最主要的就是掌握技巧,那么安装系统之家win10系统就是得心应手了!
猜您喜欢
- 电脑死机,小编告诉你电脑经常死机怎么..2017-12-19
- 键盘无法输入,小编告诉你电脑键盘无法..2018-02-01
- 雨林木风win10 32位版系统介绍..2016-11-09
- 小编告诉你电脑黑屏怎么办..2016-10-05
- samsung电脑用什么软件升win7?..2016-10-05
- 在U盘里怎么装系统2017-04-15
相关推荐
- 雨林木风win10专业版装机版安装教程.. 2016-11-26
- win7 32位繁体版ghost下载推荐.. 2016-11-05
- 玩LOL时没有声音怎么办,小编告诉你解.. 2017-11-14
- 小编教你怎样制作w7系统u盘.. 2017-03-29
- boot.ini在哪,小编告诉你boot.ini文件.. 2018-05-22
- 一键装机win8系统新的方法 2017-02-04





 系统之家一键重装
系统之家一键重装
 小白重装win10
小白重装win10
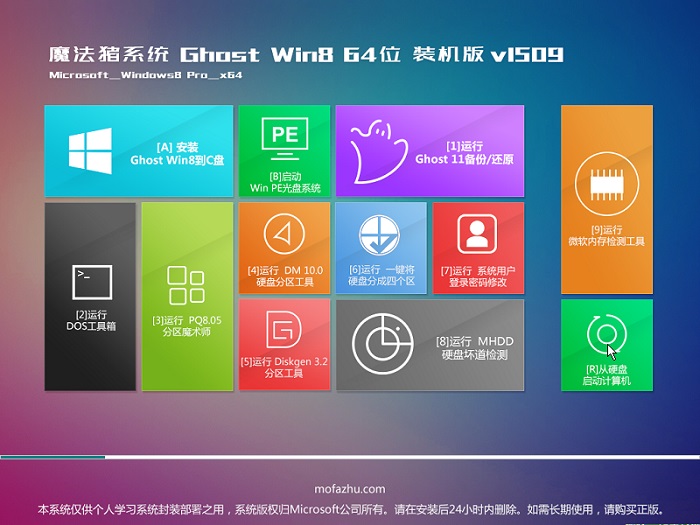 魔法猪 ghost win8.1 64位 纯净版201510
魔法猪 ghost win8.1 64位 纯净版201510 腾讯TT浏览器(Tencent Traveler) V2.02繁体中文版
腾讯TT浏览器(Tencent Traveler) V2.02繁体中文版 深度技术ghost win7系统下载64位装机版1707
深度技术ghost win7系统下载64位装机版1707 好多图影视智能浏览器 v3.06
好多图影视智能浏览器 v3.06 系统之家ghost win7系统下载32位旗舰版1708
系统之家ghost win7系统下载32位旗舰版1708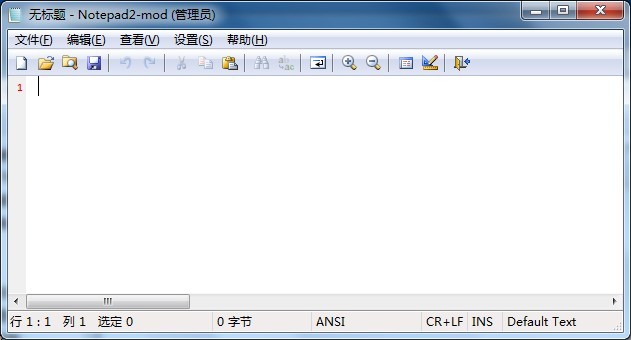 Notepad2 V4.2.25.844 绿色汉化版 (文本编辑框工具)
Notepad2 V4.2.25.844 绿色汉化版 (文本编辑框工具) 深度技术xp s
深度技术xp s 小白系统Ghos
小白系统Ghos 视频修复工具
视频修复工具 HD Tune Pro
HD Tune Pro  中国国搜浏览
中国国搜浏览 电脑公司ghos
电脑公司ghos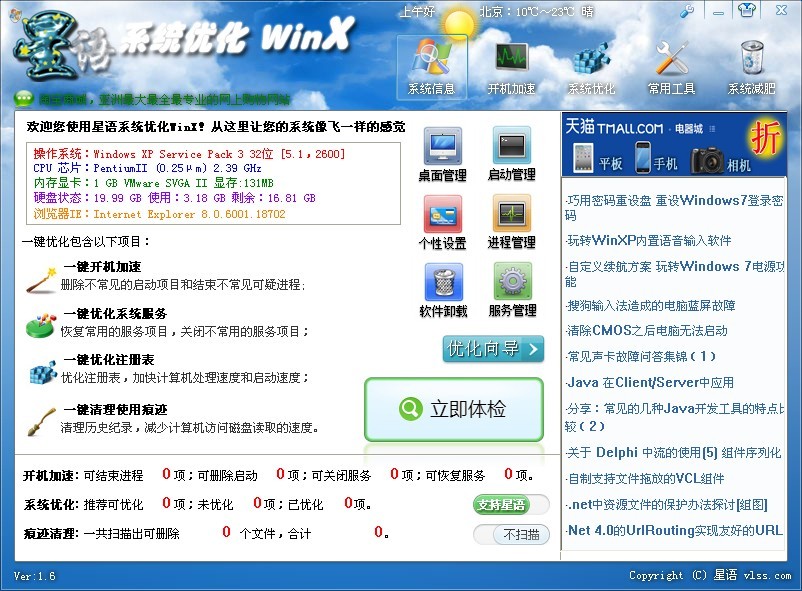 星语系统优化
星语系统优化 系统之家win1
系统之家win1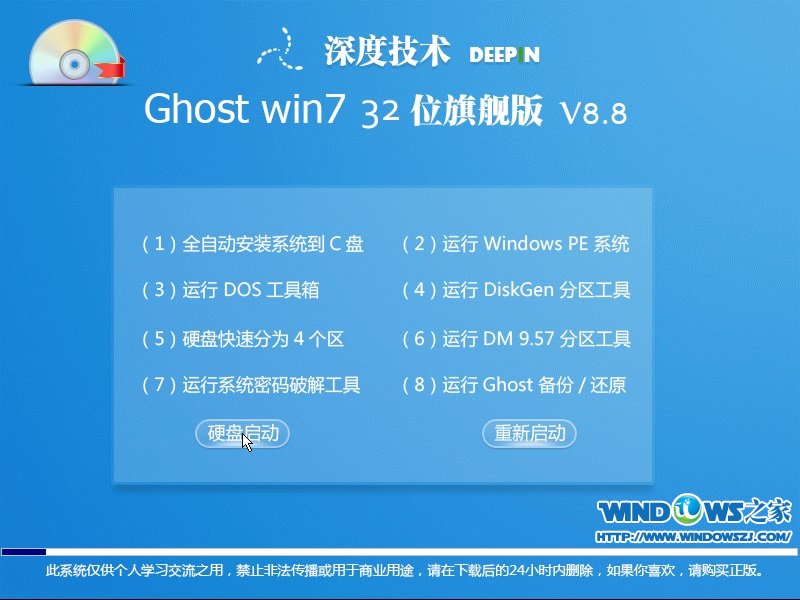 深度技术 Gho
深度技术 Gho RoboTask v5.
RoboTask v5.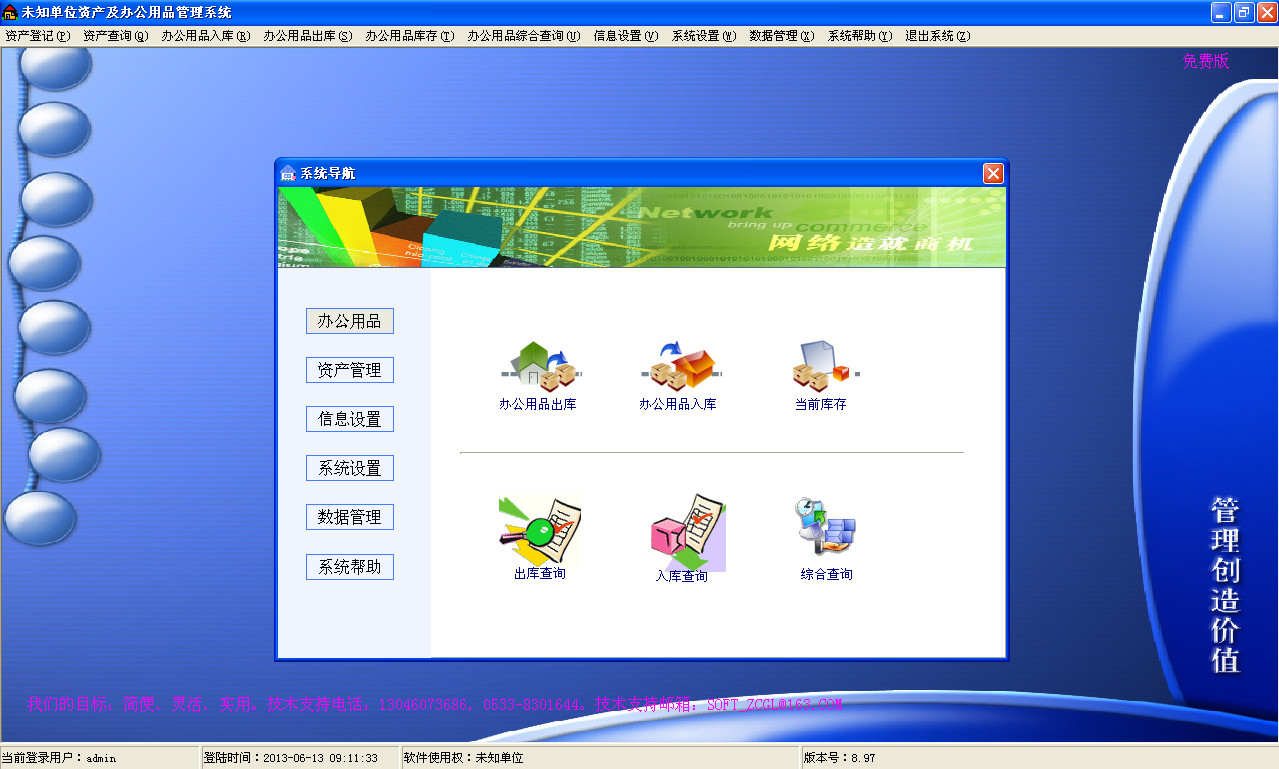 办公用品管理
办公用品管理 粤公网安备 44130202001061号
粤公网安备 44130202001061号