-
深度技术重装win10图解教程
- 2016-11-30 22:06:46 来源:windows10系统之家 作者:爱win10
深度技术重装win10系统如何操作呢?很多网友都已经挤破了脑袋也还不知道深度win10安装系统的过程。没关系,系统之家小编对深度技术重装win10系统流程很熟悉。下面就以最流程的U盘安装方式为你讲解深度win10安装系统的全部过程。
准备工作:
①.首先,到u启动官方网站下载最新版本的u盘启动盘制作工具并且制作好u盘启动盘。
②.win1064位系统下载镜像文件(http://www.163987.com/win10/16285.html)存储在u盘中。
③.开机出现画面,快速连续按f2热键进入启动设置界面,选择u盘选项启动,如图所示:
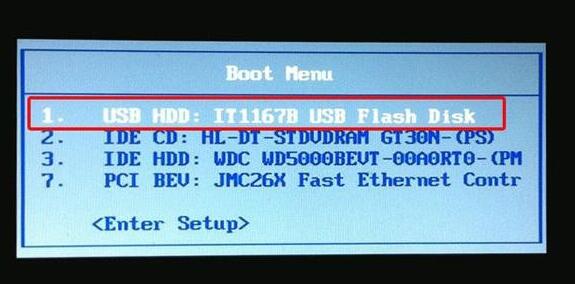
深度技术重装win10图解教程图1
1、把已经制作好的u启动u盘启动盘插进电脑usb接口,设置好开机启动项并按快捷键进入u启动主菜单界面,选择“【02】u启动win8pe标准版(新机器)”并按回车键进入,如图所示:
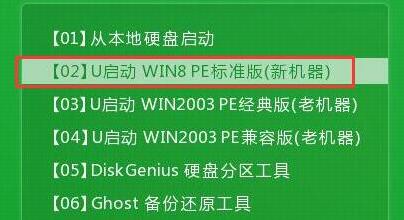
深度技术重装win10图解教程图2
2、在u启动pe装机工具中,点击“浏览”按钮选择win10系统镜像文件安装在c盘中,点击确定。如图所示:
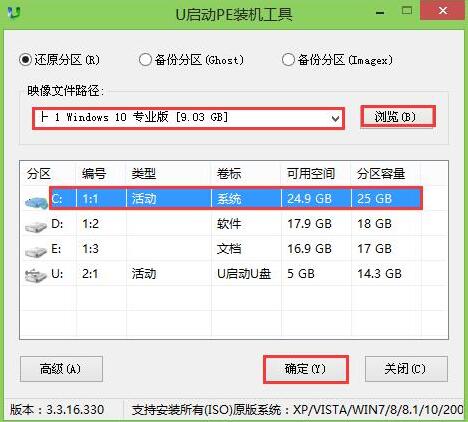
深度技术重装win10图解教程图3
3、程序提醒执行还原操作,勾选“完成后重启”复选框,然后点击确定。如图所示:
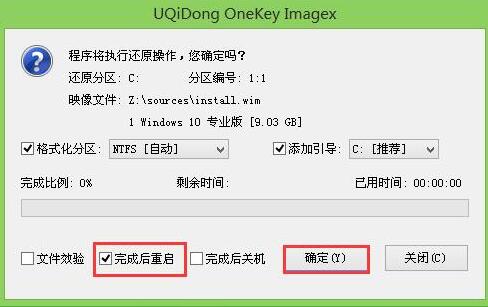
深度技术重装win10图解教程图4
4、接着是程序还原过程,还原成功后系统会重启计算机,然后进行程序安装过程,只需要耐心等待即可。如图所示:


深度技术重装win10图解教程图6
5、程序安装结束就可以进行电脑常规设置了,设置完之后进入win10系统桌面,等待部署结束就可以正常使用了,如图所示:
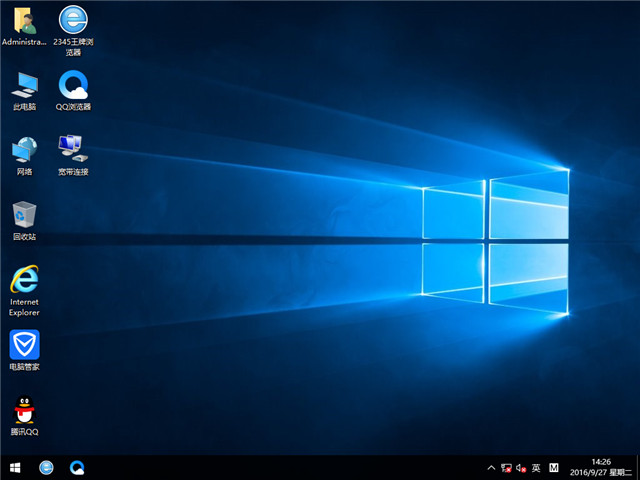
深度技术重装win10图解教程图7

深度技术重装win10图解教程图8
综上所述就是深度技术重装win10图解教程的全部内容了,但你看到一个全新的系统画面出现在你的眼前的时候,表示深度win10安装系统就完成了。然后你就能体验深度技术win10操作系统更稳定,更安全,更人性化,兼容性好的优点了。
猜您喜欢
- win10怎么设置登录不要密码呢..2016-09-05
- win10设置不更新方法介绍2017-05-15
- 电脑本地连接受限制或无连接,小编告诉..2018-02-05
- ps内存不足,小编告诉你ps提示内存不足..2018-03-30
- 正版windows7激活系统的方法介绍..2022-08-04
- ASUS win7专业版64激活工具方法..2017-07-01
相关推荐
- 最详细的win732位旗舰版重装系统教程.. 2016-09-15
- 传Win9将或将放弃Metro风格 2013-07-18
- 解答电脑风扇声音大怎么办.. 2018-12-10
- 深度技术ghost win10 x64下载 2016-11-29
- 暴风影音5.27正式版发布 新增搜索排重.. 2013-08-02
- 告诉你电脑截屏的快捷键是什么.. 2016-08-06





 系统之家一键重装
系统之家一键重装
 小白重装win10
小白重装win10
 小白系统ghost Win8 64位专业版v201610
小白系统ghost Win8 64位专业版v201610 Chromodo浏览器 v36.7.0.8官方版
Chromodo浏览器 v36.7.0.8官方版 系统之家win10系统下载32位专业版v201807
系统之家win10系统下载32位专业版v201807 幻影游戏浏览器 v1.0官方版
幻影游戏浏览器 v1.0官方版 萝卜家园Ghost Win7 64位旗舰版下载 v1906
萝卜家园Ghost Win7 64位旗舰版下载 v1906 系统之家ghost xp sp3装机版v201803
系统之家ghost xp sp3装机版v201803 雨林木风 gho
雨林木风 gho windows之家
windows之家  阡陌 v3.3.4.
阡陌 v3.3.4. 爱酷浏览器 v
爱酷浏览器 v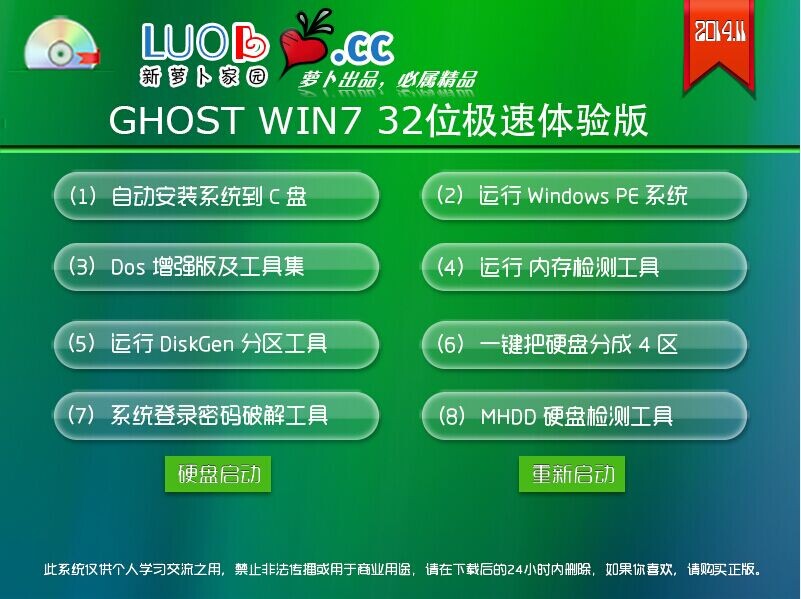 新萝卜家园Gh
新萝卜家园Gh 雨林木风ylmf
雨林木风ylmf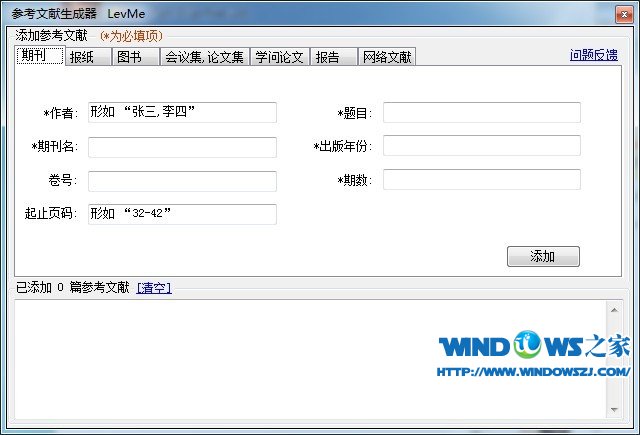 参考文献生成
参考文献生成 萝卜家园win1
萝卜家园win1 魔法猪 ghost
魔法猪 ghost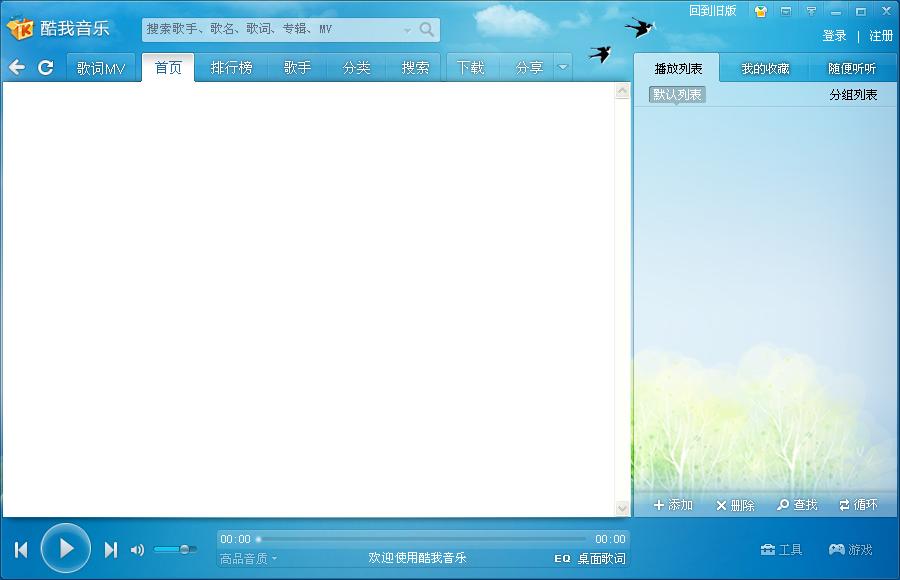 酷我音乐盒20
酷我音乐盒20 风林火山v202
风林火山v202 小白系统ghos
小白系统ghos 粤公网安备 44130202001061号
粤公网安备 44130202001061号