-
制作u盘系统win8制作教程
- 2016-12-07 17:05:02 来源:windows10系统之家 作者:爱win10
操作系统经历更新换代,但是还是有部分的用户对于安装win8系统都不知道怎么操作。今天小编就以用u盘装系统来教大家怎么安装win8系统,还不懂的朋友快来看看吧。
现在这个时代,我们几乎离不开电脑了,不过电脑用久了就会变慢,这个时候我们可以通过重装系统来提高电脑运行速度。那么台式机和笔记本怎么安装win8系统呢?今天就用u盘装系统的方法来教大家安装。不懂的朋友一起来看看吧。
u盘制作win8系统操作步骤:
1、根据“电脑怎么进bios更改启动顺序”开机u盘启动,然后进入【02】u启动win8pe标准版(新机器),如图:
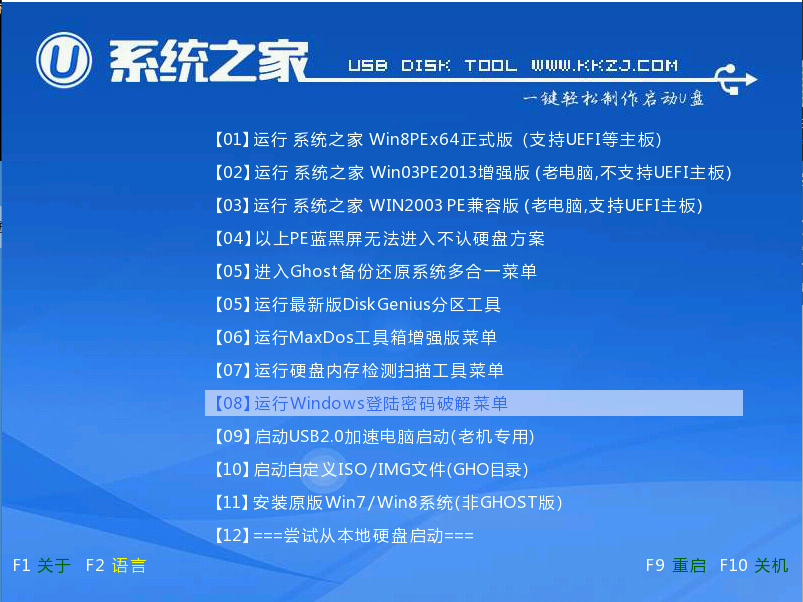
制作u盘系统界面1
2、在u启动pe装机工具中,将win8系统镜像安装在c盘中并点击确定按钮,如图:
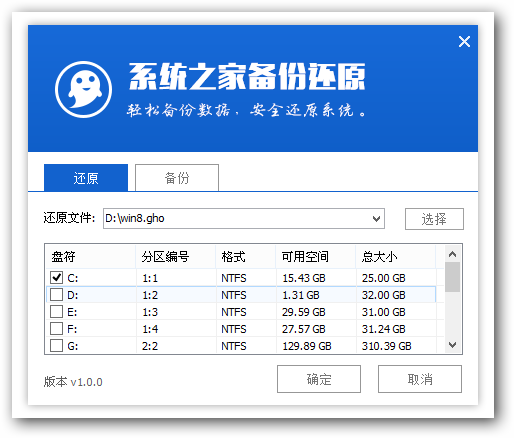
制作u盘系统界面2
3、弹出程序将执行还原操作窗口,勾选“完成后重启”复选框,点击确定即可,如图:
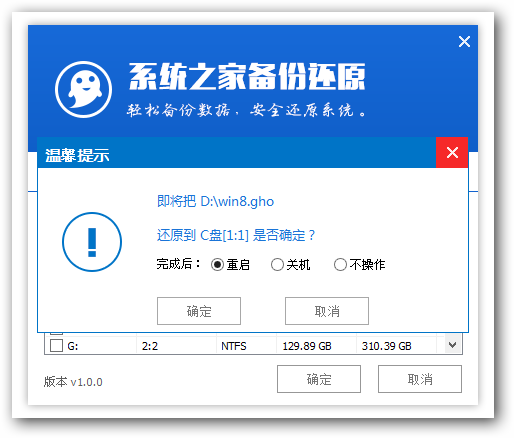
制作u盘系统界面3
4、接下来就是程序还原操作过程,还原结束后电脑会再次重启并执行程序u盘制作windows8系统过程。如图:

制作u盘系统界面4
5、安装结束后便可正式进入win8系统桌面,尽情使用win8系统。如图:
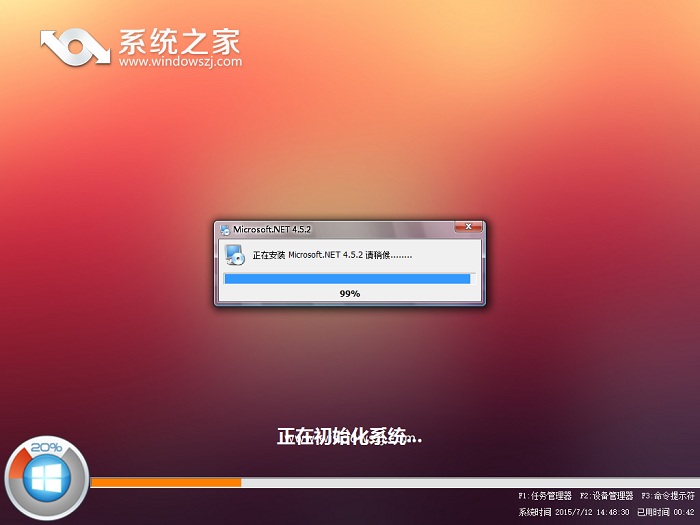
制作u盘系统界面5
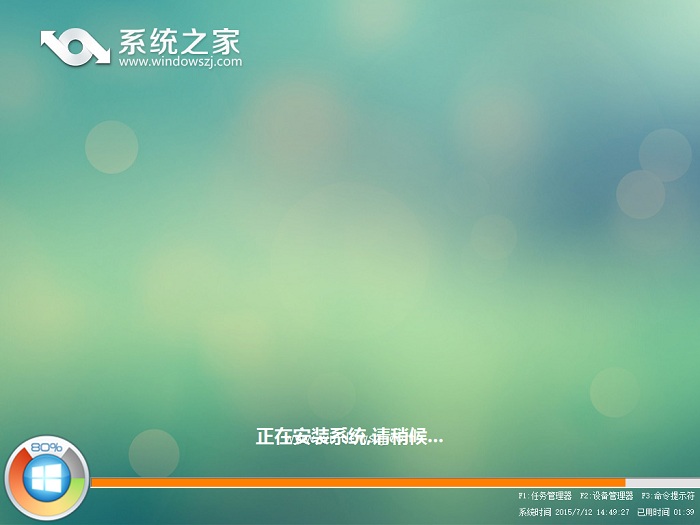
制作u盘系统界面6
综上所述,台式机和笔记本用制作u盘系统win8的详细步骤就为大家介绍到这里了,如果有不懂制作u盘系统win8的朋友可以按照上述方法步骤进行安装,希望制作u盘系统win8的方法对大家有所帮助。
猜您喜欢
- 小编教你win7升级win8系统操作步骤..2019-02-23
- win7如何在桌面上添加文字?..2016-09-26
- windows8系统纯净版64位下载2016-12-27
- w7系统一键重装图文教程2016-10-27
- 笔记本麦克风没声音,小编告诉你联想笔..2018-01-04
- 进入我的电脑有几种方法?2017-06-22
相关推荐
- win7系统如何实现网络共享图文教程.. 2015-04-17
- windows7怎么重装系统的教程 2022-12-12
- 电脑右下角激活windows怎么去掉.. 2020-11-27
- 一键升级重装系统win7图文教程.. 2017-01-24
- 固态硬盘接口,小编告诉你固态硬盘接口.. 2018-03-27
- 手把手教你win10系统怎么设置打印机共.. 2016-08-23






 系统之家一键重装
系统之家一键重装
 小白重装win10
小白重装win10
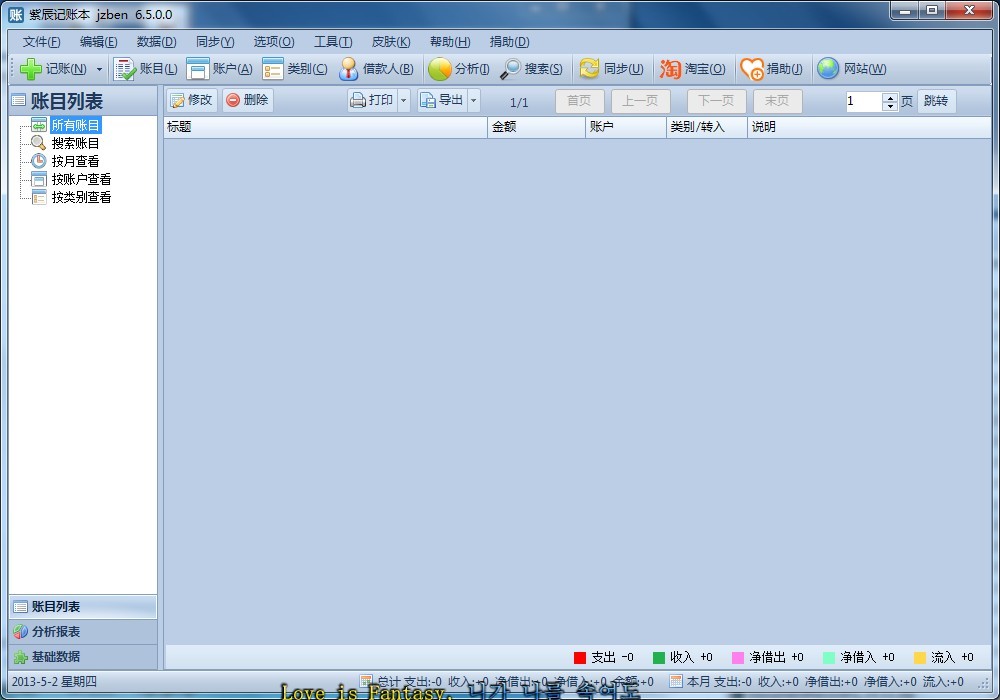 家庭个人记事本 v6.5 中文绿色免费版(家庭个人记事本得力助手)
家庭个人记事本 v6.5 中文绿色免费版(家庭个人记事本得力助手) 小白系统 ghost win8.1 64位专业版201512
小白系统 ghost win8.1 64位专业版201512 小白系统ghost win10 x86专业版201608
小白系统ghost win10 x86专业版201608 系统之家Ghost Win8.1 64位纯净版201602
系统之家Ghost Win8.1 64位纯净版201602 最新360云盘工具 v1.9正式版 (网盘存储与上传)
最新360云盘工具 v1.9正式版 (网盘存储与上传)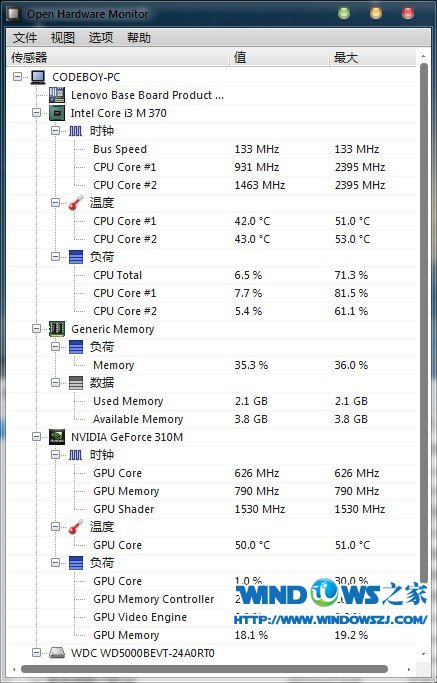 Open Hardware Monitor v0.6.0 Beta 绿色汉化版(硬件监控软件)
Open Hardware Monitor v0.6.0 Beta 绿色汉化版(硬件监控软件) 小白系统Ghos
小白系统Ghos 小白系统ghos
小白系统ghos 雨林木风ghos
雨林木风ghos Chromium浏览
Chromium浏览 火狐浏览器(F
火狐浏览器(F 深度技术ghos
深度技术ghos 深度技术win1
深度技术win1 电脑公司Ghos
电脑公司Ghos Gmail Notifi
Gmail Notifi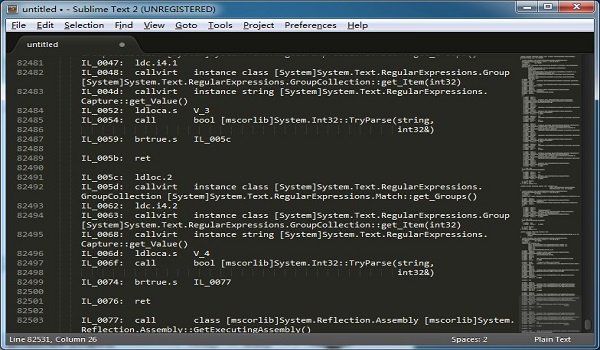 Sublime Text
Sublime Text 雨林木风ghos
雨林木风ghos 粤公网安备 44130202001061号
粤公网安备 44130202001061号