-
w7系统u盘下载安装图文教程
- 2017-04-05 08:00:06 来源:windows10系统之家 作者:爱win10
如何利用U盘来安装系统windows7sp1呢?这成了电脑小白对如何使用w7系统u盘下载安装的解决方法的一道难题,那如何使用w7系统u盘下载安装图文教程呢?今天系统之家小编就给大家带来w7系统u盘下载安装图文教程,希望大家会喜欢,那现在大家就跟着小编一起来看看吧。
将下载好的系统镜像文件解压出来,再将后缀为GHO的文件拷贝到u盘的GHO文件夹中。如下图所示:(注意:不要将系统镜像直接解压到u盘中,应该将镜像文件解压到电脑的磁盘后进行拷贝工作)

w7系统u盘下载安装图文教程图1
将用u启动u盘制作工具制作好的u盘插入到电脑的usb插口处,开启电脑按下相应的快捷键进入u启动的主菜单界面,选择“【01】运行u启动Win2003PE增强版(装机推荐)”后按回车键确认即可!如下图所示:

w7系统u盘下载安装图文教程图2
进入winPE系统后,双击运行桌面上的“u启动PE一键装机”工具;如下图所示:(u启动PE一键装机一般都会自动运行)

w7系统u盘下载安装图文教程图3
运行“u启动PE一键装机”工具后,在跳出的窗口中选择事先已经放在u盘GHO文件夹中的GHO文件,选择完毕后点击“确定(Y)”按钮即可;如下图所示:
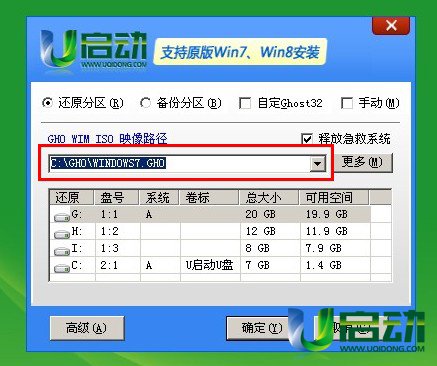
w7系统u盘下载安装图文教程图4
在接下来的“QUDGhost”的提示窗口下点击“是(Y)”按钮即可;如下图所示:
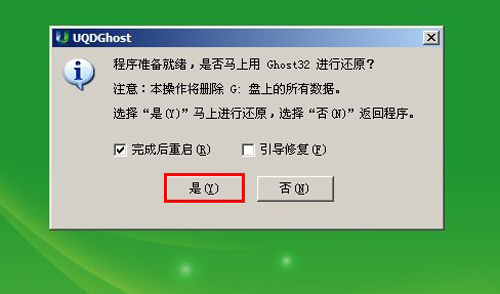
w7系统u盘下载安装图文教程图5
到此,u盘安装win7 64位系统的操作步骤也就差不多完成了,下面只需要等待GHO文件的解压,等待窗口下进度条完成后,电脑自动重启安装即可;如下图所示:
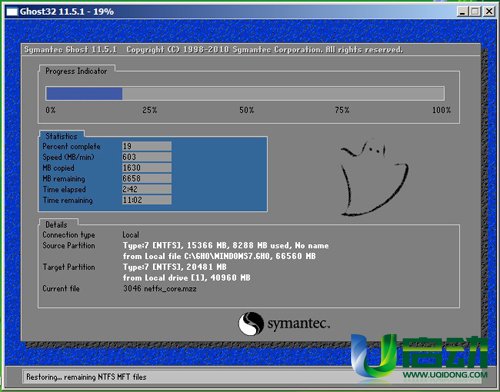
w7系统u盘下载安装图文教程图6
等待系统安装完毕后,重启电脑,右键点击“计算机”,在右边的选项中点击“属性”即可看到电脑的系统类型;如下图所示:

w7系统u盘下载安装图文教程图7
好了,以上就是大家需要的w7系统u盘下载安装图文教程到这里就全部结束了,相信大家对w7系统u盘下载安装图文教程都有一定的了解,好了,如果还想了解更多的资讯敬请关注系统之家官网吧,系统之家官网为大家提供更多的资讯。
猜您喜欢
- 升级win10版本10586方法2016-09-22
- 32位w7系统是什么意思2016-11-04
- 雨林木风win8GHO32位官方旗舰版下载..2016-12-21
- 小编告诉你如何打开win7网上邻居..2018-10-09
- 新手使用电脑安全上网的五个实用技巧..2015-01-07
- win7系统摄像头启动失败怎么办..2015-05-11
相关推荐
- 电脑进不了桌面怎么解决 2020-07-09
- 小编告诉你电脑系统如何重装.. 2017-03-06
- win7系统虚拟内存配置多少合适?.. 2016-09-16
- 详细教您笔记本电脑卡怎么办.. 2019-01-09
- 电脑公司纯净win8系统最新下载.. 2017-02-25
- 电脑怎么用u盘重装系统教程.. 2016-09-28





 系统之家一键重装
系统之家一键重装
 小白重装win10
小白重装win10
 小白系统ghost win7系统下载32位纯净版1706
小白系统ghost win7系统下载32位纯净版1706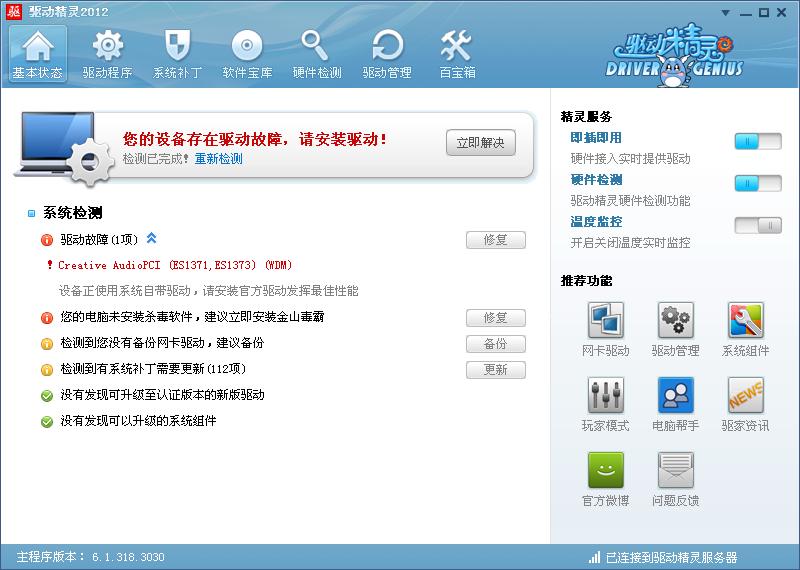 驱动精灵2012下载(驱动精灵官方下载)
驱动精灵2012下载(驱动精灵官方下载) 雨林木风Win8 32位专业版系统下载 v1906
雨林木风Win8 32位专业版系统下载 v1906 Quadro Uneraser v2.5 中文绿色版 (找回被误删的文件工具)
Quadro Uneraser v2.5 中文绿色版 (找回被误删的文件工具) Falkon(轻量级浏览器) v3.1.0官方版
Falkon(轻量级浏览器) v3.1.0官方版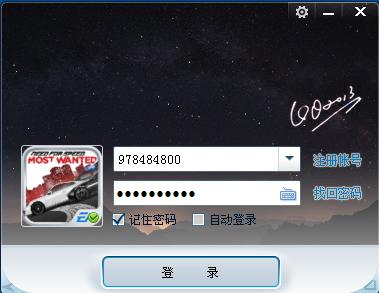 QQ2013绿色版(QQ2013去广告绿色版)下载
QQ2013绿色版(QQ2013去广告绿色版)下载 萝卜家园 Win
萝卜家园 Win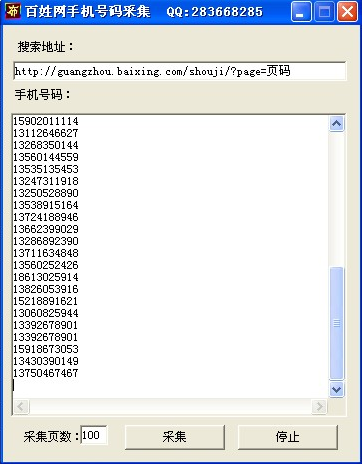 百姓网手机号
百姓网手机号 小白系统win1
小白系统win1 深度技术Ghos
深度技术Ghos 千寻浏览器 v
千寻浏览器 v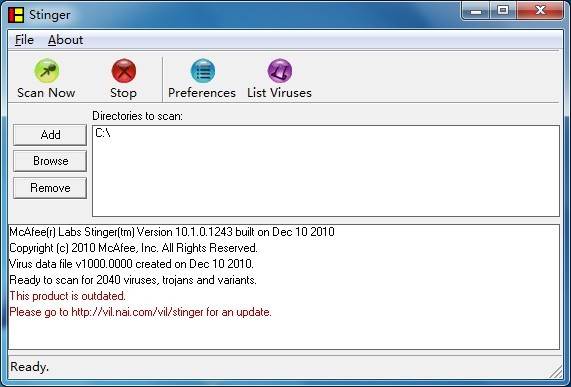 McAfee AVERT
McAfee AVERT 电脑公司 gho
电脑公司 gho 直播浏览器 v
直播浏览器 v 深度技术wind
深度技术wind YY语音 v6.2.
YY语音 v6.2.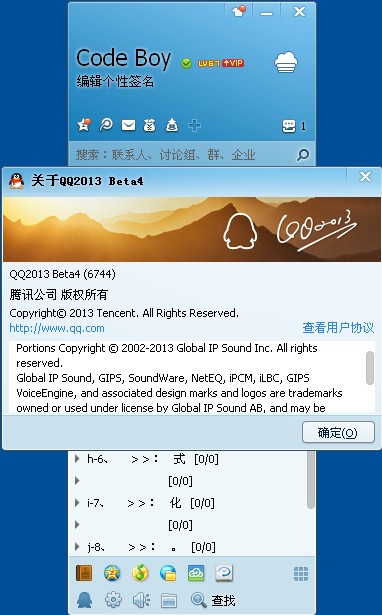 QQ2013 Beta4
QQ2013 Beta4 粤公网安备 44130202001061号
粤公网安备 44130202001061号