-
手把手教你win10系统怎么设置打印机共享
- 2016-08-23 18:01:51 来源:windows10系统之家 作者:爱win10
windows7旗舰版安装方法可以帮助大家解决电脑运行慢,还可以帮助大家解决电脑中病毒等问题,但是windows7旗舰版安装方法步骤有哪些呢?接着我们一起来看看windows7旗舰版安装方法有哪些操作步骤吧。
一、在不能正常进入系统的情况下如何通过光盘安装ghost win7系统
设置光驱为第一启动项:
1、重启,按Del进BIOS,找到Advanced Bios Features(高级BIOS参数设置)按回车进Advanced Bios Features(高级BIOS参数设置)界面。
First Boot Device 开机启动项1 。
Second Boot Device 开机启动项2。
Third Boot Device开机启动项3。
正常设置是:
First Boot Device 设为HDD-O(硬盘启动)
Second Boot Device 设为CDROM(光驱启动)
2、 当重装系统需从光驱启动时,按DEL如何刷bios,找到First Boot Device ,将其设为CDROM(光驱启动),方法是用键盘方向键盘选定First Boot Device ,用PgUp或PgDn翻页将HDD-O改为CDROM,按ESC,按F10,再按Y,回车,保存退出。
一、设置好后放入光碟,重启电脑出现如下图安装ghost win7系统菜单,选择“1”安装系统到第一分区

windows7旗舰版安装方法图1
2、系统自动重启,自动拷贝系统过程如下图片

windows7旗舰版安装方法图2
3、拷贝系统完成后会自动重启,并进入系统安装自动检测过程如下图片

windows7旗舰版安装方法图3
4、检测通过后会自动搜索安装硬件驱动,如下图片

windows7旗舰版安装方法图4
5、经过几分钟的安装,到最后激活windows7旗舰版过程,这样系统安装后就不用再激活了。

windows7旗舰版安装方法图5
6、经过5-10分钟这样系统会自动安装结束,自动重启,进入系统!至此,从光盘安装ghost win7系统过程结束!
下面说说,还能进入系统的情况下,怎样通过硬盘安装ghost win7系统
一、把从网上下载的ghost win7系统解压到一个英文目录,如下图画,然后双击AUTORUN.EXE程序。

windows7旗舰版安装方法图6
二、记住 一定是英文目录哦,不然无法安装的,双击 AUTORUN.EXE程序文件,弹出如下图片,选择“1”用GHOST 镜像安装器,免刻盘安装系统

windows7旗舰版安装方法图7
三、弹出如下图片图面,选择“还原系统”,点确认后 会自动重新启动,进入安装流程(和从光盘安装一样的)

windows7旗舰版安装方法图8
到此从硬盘安装深度ghostwin7教程结束。
windows7旗舰版安装方法就先为大家介绍到这里了,小编温馨提示大家,在重新安装系统之前,请个人手动备份C盘重要文件:如,我的文档,收藏夹,桌面等文件到其它分区,不然装好系统后是找不回来了的哦
猜您喜欢
- Win7如何关闭进程节约内存资源..2015-02-03
- win7 u盘安装最新教程2017-10-17
- 电脑开机黑屏怎么办2021-01-23
- 笔者教你win7旗舰版怎么激活..2019-03-01
- 如何创建本地连接,小编告诉你电脑如何..2018-02-05
- win8无权限执行cmd命令怎么办..2015-12-09
相关推荐
- 一键WIN8重装图文教程 2016-10-29
- 自己制作u盘启动制作教程 2016-12-08
- windows7旗舰版系统盘安装教程.. 2016-11-08
- 刚重装的win7系统不能上网解决方法.. 2019-07-09
- 小编告诉你如何U盘重装系统Ghost win7.. 2017-05-16
- 东芝笔记本重装系统图文教程.. 2017-03-29





 系统之家一键重装
系统之家一键重装
 小白重装win10
小白重装win10
 小白系统Ghost windows XP SP3 纯净版201708
小白系统Ghost windows XP SP3 纯净版201708 雨林木风win10系统下载64位企业版v201708
雨林木风win10系统下载64位企业版v201708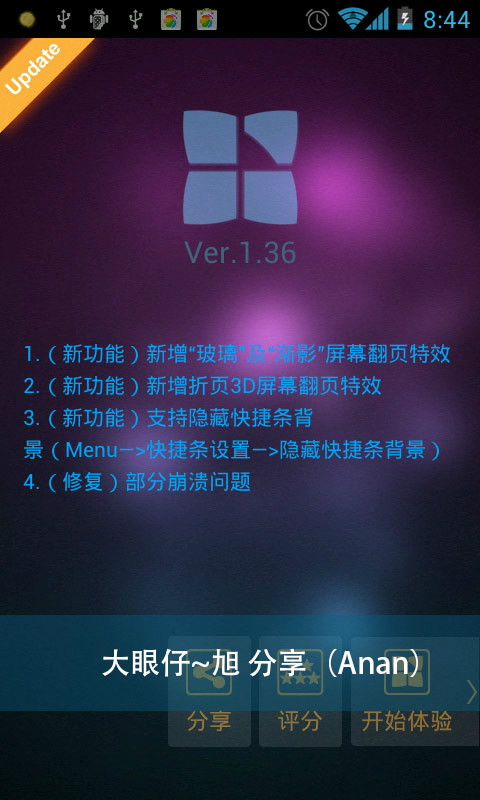 Next Launcher 3D V1.36 己付费版 (超酷的3D桌面插件)
Next Launcher 3D V1.36 己付费版 (超酷的3D桌面插件)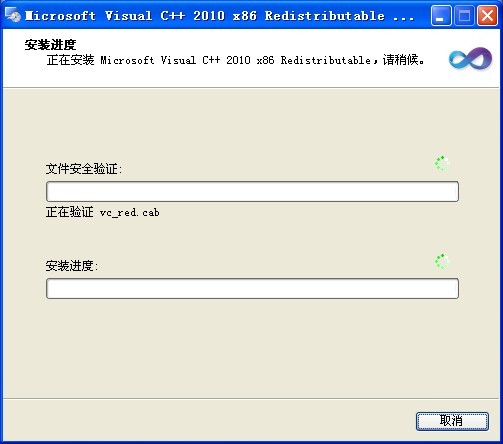 VC2010运行库(VC2010简体中文版下载)官方版
VC2010运行库(VC2010简体中文版下载)官方版 深度技术ghost win10 x64专业版v201610
深度技术ghost win10 x64专业版v201610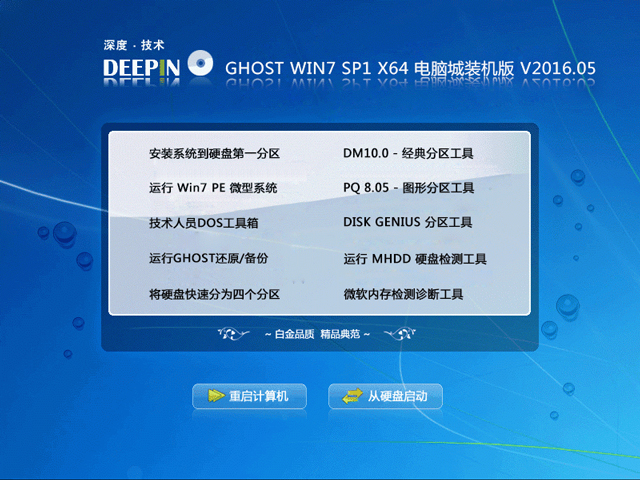 深度技术ghost win7 x64 旗舰版201605
深度技术ghost win7 x64 旗舰版201605 深度技术Ghos
深度技术Ghos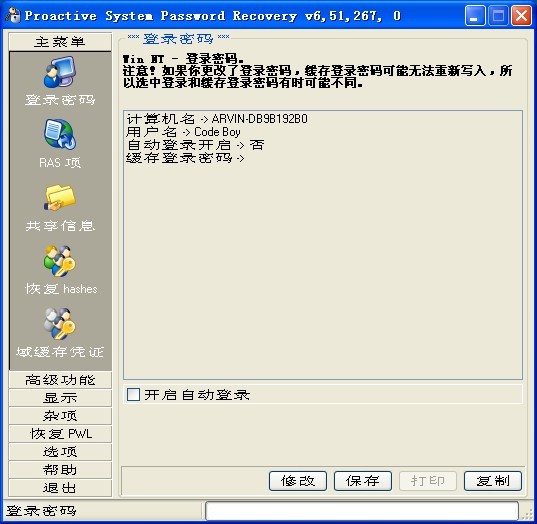 Proactive Sy
Proactive Sy 圆形90度弯头
圆形90度弯头 电脑公司 gho
电脑公司 gho ADExplore 1.
ADExplore 1.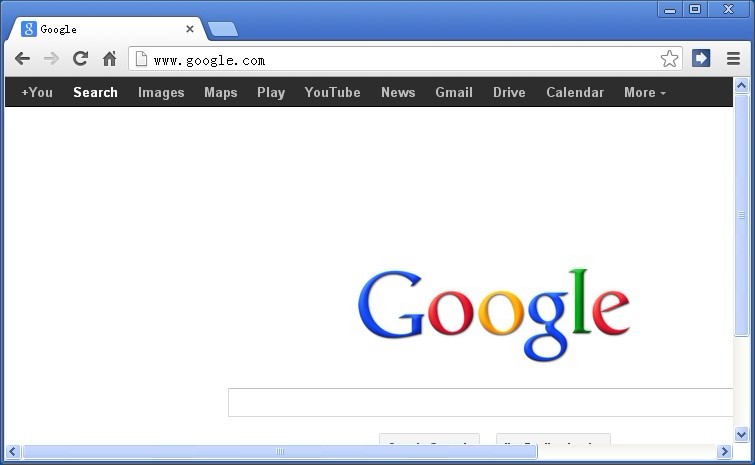 Chrome 27.0.
Chrome 27.0. 小白系统win1
小白系统win1 谷歌浏览器(C
谷歌浏览器(C 小白系统ghos
小白系统ghos 系统之家win8
系统之家win8 小白系统ghos
小白系统ghos NetWorker 2.
NetWorker 2. 粤公网安备 44130202001061号
粤公网安备 44130202001061号