-
小编告诉你如何从w10重装w7系统
- 2017-01-01 00:00:06 来源:windows10系统之家 作者:爱win10
微软发布了最新的win10操作系统,还推出了win7,win8可以免费升级的服务,有不少win7的用户都升级了win10,虽然win10号称最好的Windows系统,可是习惯了用win7的用户还是感觉还不如w10重装w7呢,于是想要win10下安装win7,这里就教你在没有光盘没有U盘情况下如何在win10下重装win7吧。
很多朋友买了出厂就是win10、win8电脑,但是又觉得系统并不好用,想win10下安装win7系统来玩玩,请看一下win10装win7系统教程,或许对你有用。超级实用的win10重装win7系统方法。
最新最简单win10重装win7方法推荐:http://www.kkzj.com/
w10重装w7方法/步骤
下载重装系统的虚拟光驱,下载以后根据提示进行安装

win10装win7界面1
下载win7旗舰版系统镜像文件(文件后缀为iso),下载对应的镜像文件(根据你的电脑配置选择32位或者64位的)
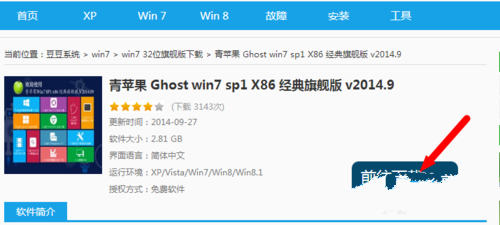
win10装win7界面2
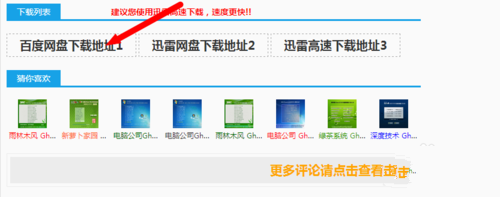
win10装win7界面3
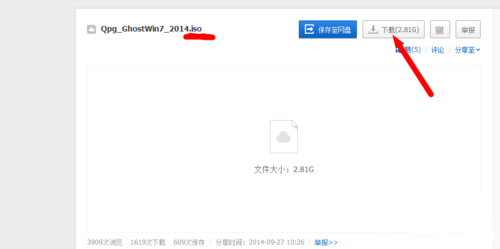
win10装win7界面4
这些准备工作都做好了,接下来就是开始w10重装w7了,下面直接双击下载好的镜像文件,在出现的对话框里面双击ONEKEY_GHOST安装器
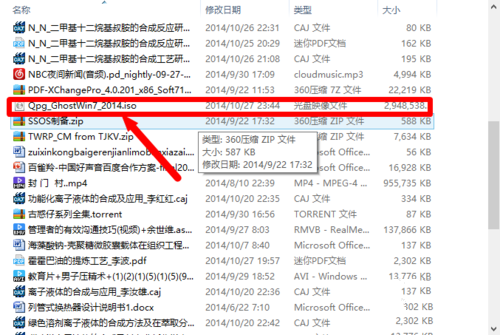
win10装win7界面5
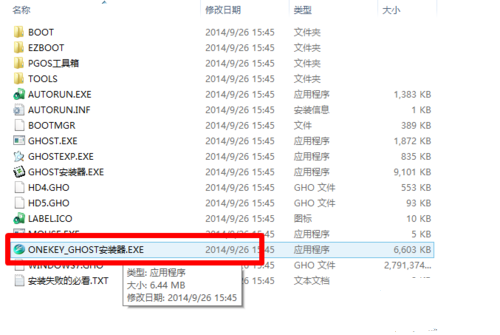
win10装win7界面6
这个时候选择要安装系统的位置(一般默认是安装到c盘),选择好以后,点击确定,出现对话框选择是
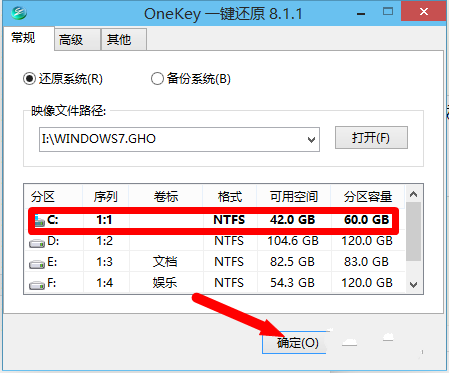
win10装win7界面7
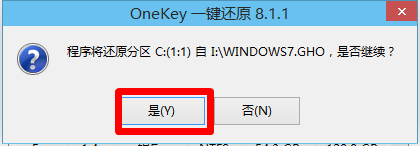
win10装win7界面8
备份好以后,点击马上重启,重启以后进入安装界面,下面就是电脑自行win10重装win7过程
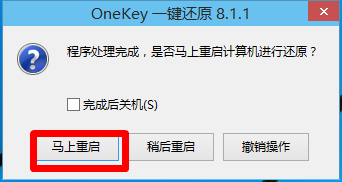
win10装win7界面9
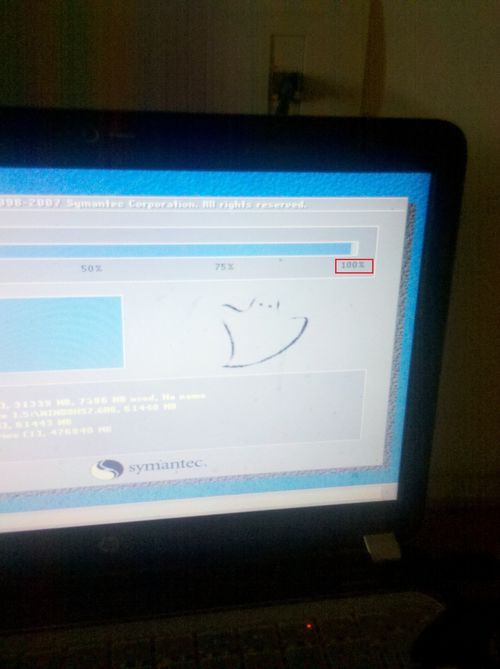
win10装win7界面10
最后安装完以后自动重启一次,这样一个新系统就安装好了,win10下重装win7系统完成。

win10装win7界面11

win10装win7界面12
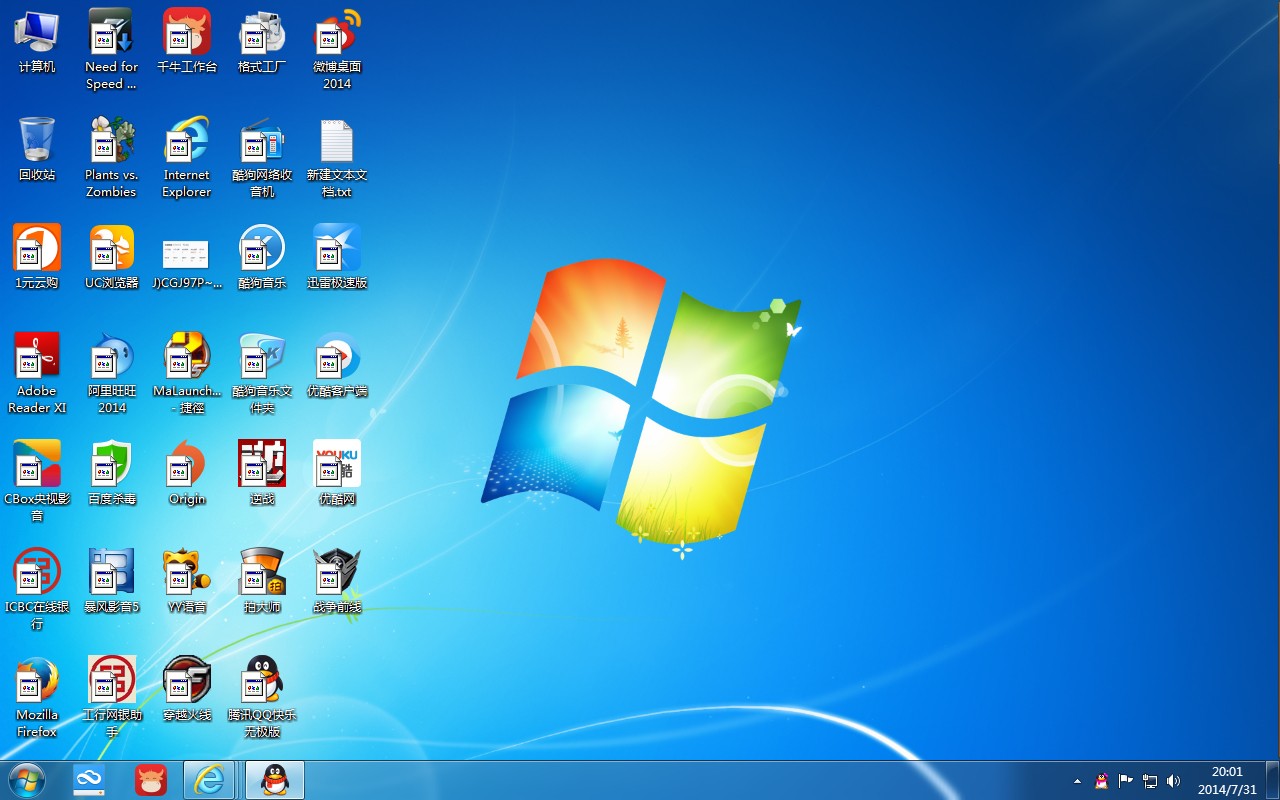
win10装win7界面13
通过上面几个w10重装w7的操作步骤,我们就能的最新Win10正式版操作系统就回到了Win7系统了。不过重装系统之前记得备份重要的数据,重装以后,下载驱动精灵进行驱动的更新就可以了。想要了解更多的精彩资讯的话,请时刻关注我们的官方网站!
推荐教程:win7升win10
猜您喜欢
- 黑鲨windows7激活教程2022-11-24
- win7激活工具小马,小编告诉你如何快速..2018-01-27
- 索尼vaio 升级win10教程2017-02-18
- 最详细系统之家win10系统安装步骤..2016-11-11
- 简单说说win10怎么调刷新频率..2017-05-11
- 系统之家win10光盘装系统使用过程..2016-11-19
相关推荐
- windows 10雨林木风64位安全纯净版下.. 2016-11-21
- 小编教你开机启动项怎么设置.. 2016-08-08
- 360系统重装怎么用最好 2017-02-12
- win10扫描仪在哪?怎么使用? 2016-10-14
- 小编告诉你查找win8的记事本的方法.. 2018-09-22
- 2016雨林木风系统ghost win1032纯净专.. 2016-11-10





 系统之家一键重装
系统之家一键重装
 小白重装win10
小白重装win10
 Chrome浏览器开发版 v94.0.4606.12官方Dev版
Chrome浏览器开发版 v94.0.4606.12官方Dev版 小白系统 ghost win8.1 64位纯净版201507
小白系统 ghost win8.1 64位纯净版201507 系统之家win10系统下载32位专业版v201812
系统之家win10系统下载32位专业版v201812 深度技术Ghost win8 32位专业版下载v201803
深度技术Ghost win8 32位专业版下载v201803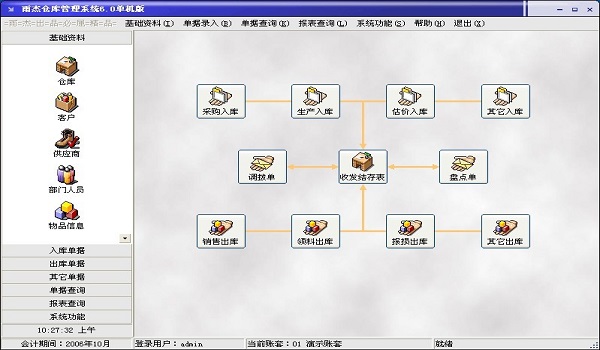 仓库管理系统v6.0(企业管理系统单机破解版)
仓库管理系统v6.0(企业管理系统单机破解版)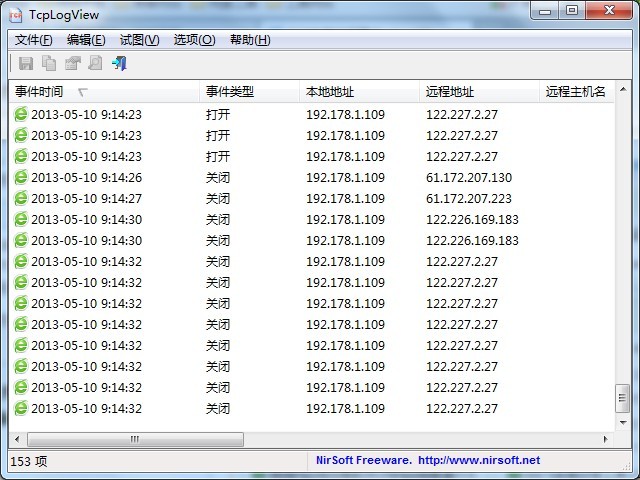 TcpLogView v1.06 中文免安装版 (TCP连接查看器)
TcpLogView v1.06 中文免安装版 (TCP连接查看器) 雨林木风 gho
雨林木风 gho EverEdit 2.8
EverEdit 2.8 系统之家win1
系统之家win1 UClient客户
UClient客户 深度技术Ghos
深度技术Ghos 小白系统Ghos
小白系统Ghos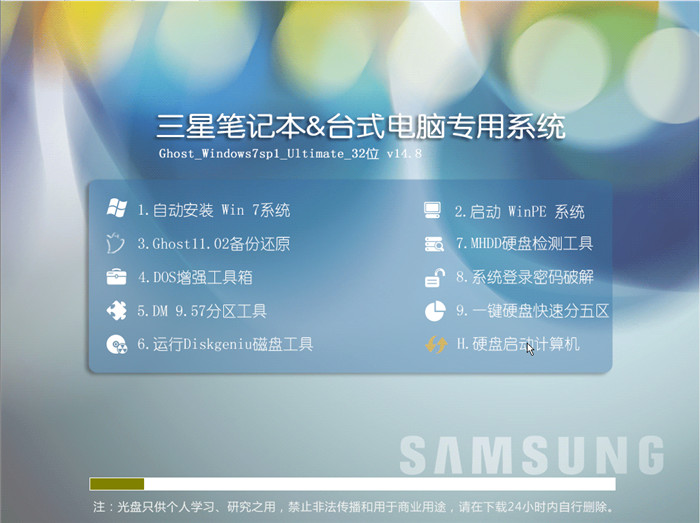 三星win7 32
三星win7 32 比价袋 v1.0.
比价袋 v1.0.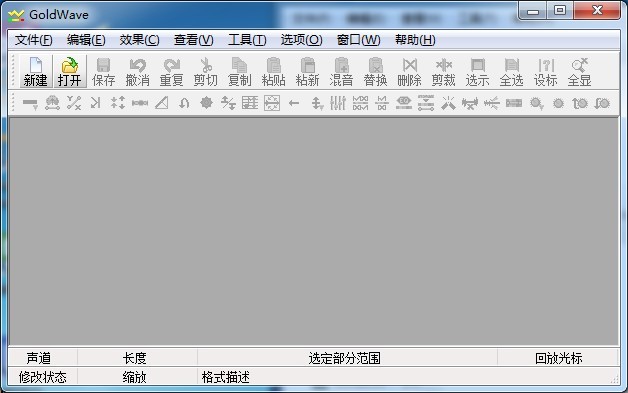 Goldwave v5.
Goldwave v5. HashMyfiles
HashMyfiles  粤公网安备 44130202001061号
粤公网安备 44130202001061号