-
最详细thinkpad win7系统重装方法
- 2017-01-01 20:59:59 来源:windows10系统之家 作者:爱win10
网友们没有thinkpad win7系统重装教程,无法进行thinkpad重装win7系统,联想电脑系统估计出现问题了,网友们才会进行联想重装win7系统的,帮助你们是小编义不容辞的责任,那就让小编告诉你thinkpad重装win7方法。
Thinkpad 适合对整体性能要求不高的用户群体。在增加了笔记本外形美感的同时,在键盘手感上也给了客户很好的享受。但是遇到系统故障的时候就怂了,thinkpad win7系统重装要怎么做呢?我们来看看如何拯救心爱的笔记本。
适用范围:出厂预装Ubuntu系统、DOS系统(正文中均简称为“随机预装的非Windows系统”)的联想ThinkPad笔记本电脑。
一、thinkpad win7系统重装注意事项:联想重装win7前请备份个人重要数据,如:重要的文档、照片、浏览器中收藏的网站、重要软件安装包等。请您在进行联想安装win7步骤前将它们全部备份至您的移动存储设备(如:U盘、移动硬盘等)中。以免造成您个人重要数据的损失。
二、thinkpad重装win7准备工作
1. 正版的Windows 7系统安装光盘一张
例如:联想专用零售版Windows 7安装光盘
2. 内置或外置DVD光驱
3. 将连接在计算机上的网线拔出。
三、thinkpad win7系统重装具体操作步骤:
1. 请您先重新启动机器,在屏幕出现“ThinkPad”画面时不停敲击键盘上的“F12”键,进入机器的启动菜单,
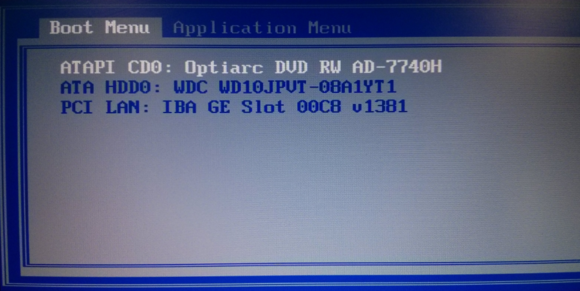
thinkpad win7系统重装界面1
2. 请将Windows 7系统安装光盘放入光驱中。并在启动菜单中通过键盘上“↑”键或者“↓”键选择您使用的光驱(ATAPI CD0),并按下“Enter”(回车)键确认。
3. 当看到屏幕上显示“Press any key to boot from cd…”时请您不停敲击键盘上的“Enter”(回车)键进入安装引导界面,
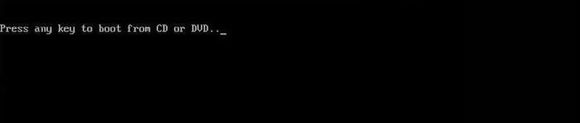
thinkpad win7系统重装界面2
4. 在安装引导界面为自动化操作,您无需进行任何操作,
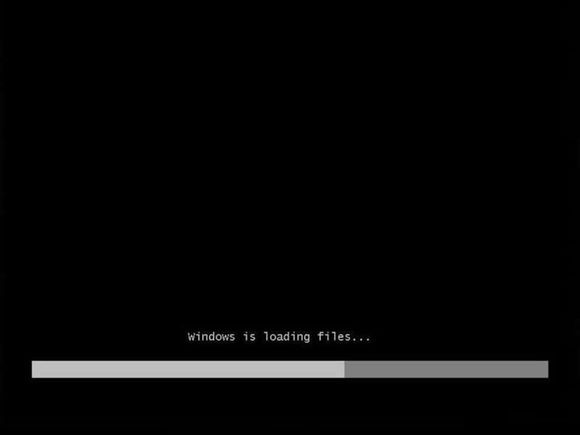
thinkpad win7系统重装界面3
5. 安装引导完成后,会进入系统安装首界面,在此界面您只需使用点击“下一步”继续,

thinkpad win7系统重装界面4
6. 在系统安装功能选择界面,请您直接点击“现在安装”按钮继续,

thinkpad win7系统重装界面5
7. 在许可协议界面,请您先仔细阅读许可协议,阅读完成后请您点击“我接受许可条款”项目左侧的白色方框,点击完成后请您点击“下一步”继续,
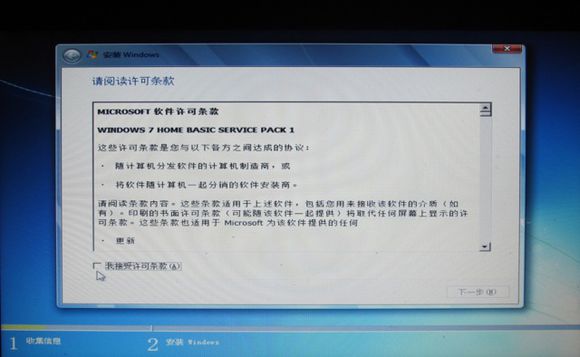
thinkpad win7系统重装界面6
8. 在安装类型选择界面,请您点击“自定义(高级)”项目继续,
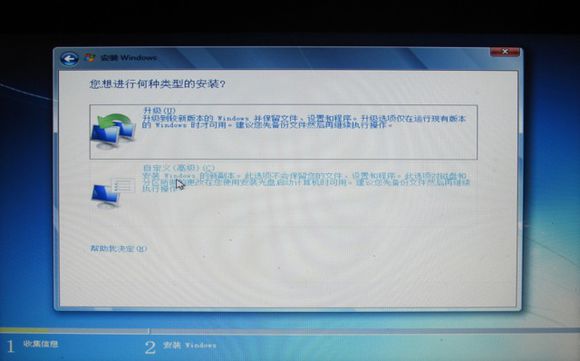
thinkpad win7系统重装界面7
9. 在系统分区界面,请您先点击 “驱动器选项(高级)”项目,
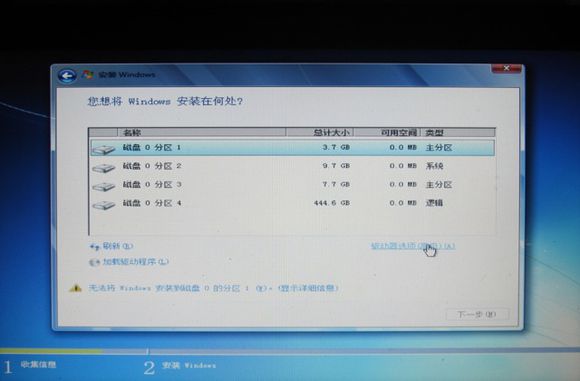
thinkpad win7系统重装界面8
10.击“驱动器选项(高级)”后,请您先单击系统分区界面中您的硬盘最上面的分区之后再点击“删除”按钮,在弹出的窗口中点击“确定”继续,

thinkpad win7系统重装界面9

thinkpad win7系统重装界面10
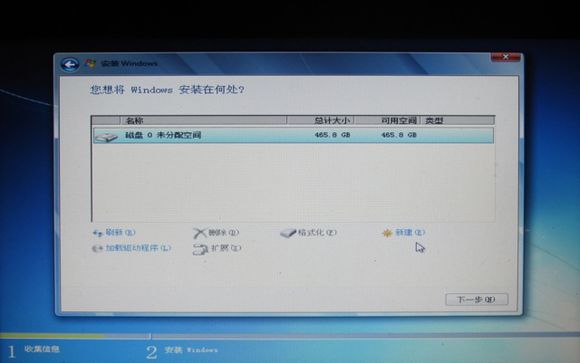
thinkpad win7系统重装界面11
12 在您硬盘中所有分区均删除后,请您点击窗口中的“新建”按钮,开始重新创建第一个分区(即系统分区+系统自动产生的100MB引导分区),分区容量建议填入60000(即60GB),填写完成后点击“应用”,在弹出的窗口中点击“确定”以完成分区,

thinkpad win7系统重装界面12
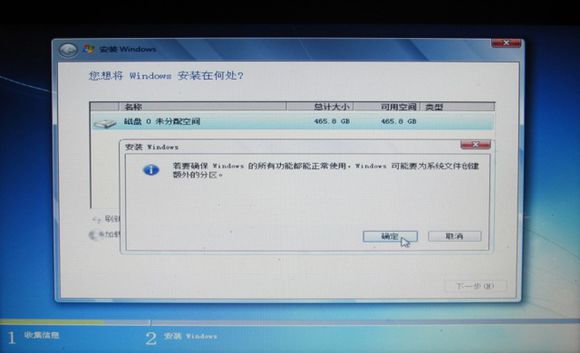
thinkpad win7系统重装界面13
13.分区创建完成后,再继续创建其他分区,具体数量及容量您可以根据您的实际需要自行决定
(注意:分区的数量最大不能超过4个),
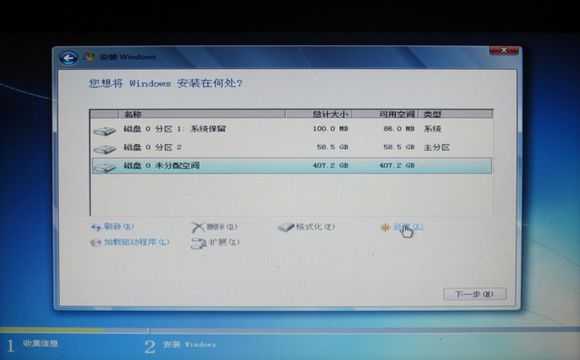
thinkpad win7系统重装界面14
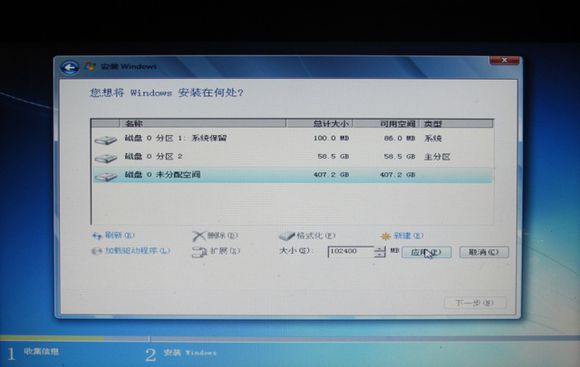
thinkpad win7系统重装界面15
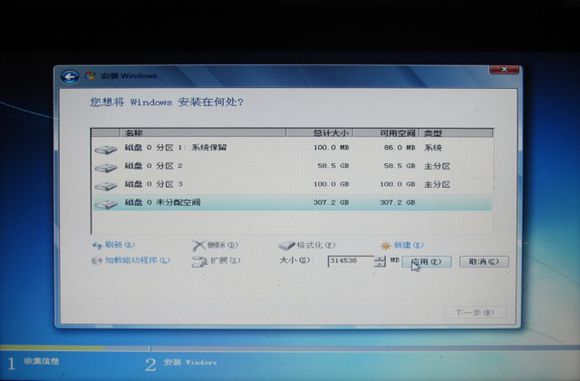
thinkpad win7系统重装界面16
14. 分区创建完成后,请您先单击系统分区界面中您的硬盘最上面的分区之后再点击“格式化”按钮,在弹出的窗口中点击“确定”将该分区格式化,

thinkpad win7系统重装界面17

thinkpad win7系统重装界面18
15. 在您将所有新创建的分区都格式化完成后,再次点击“磁盘0分区2”,并点击“下一步”按钮,开始系统安装,
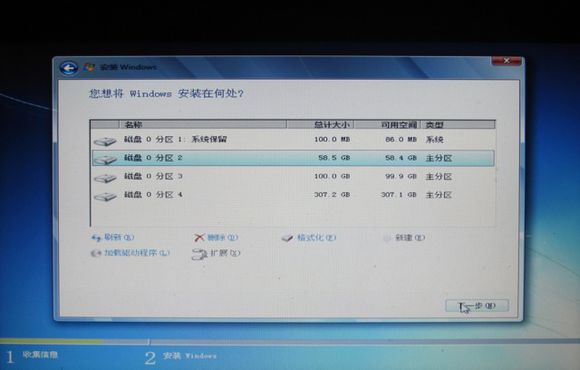
thinkpad win7系统重装界面19
16. 系统安装过程为全自动过程,并且会重新启动两次,此时您只需耐心等待,无需在做任何操作,
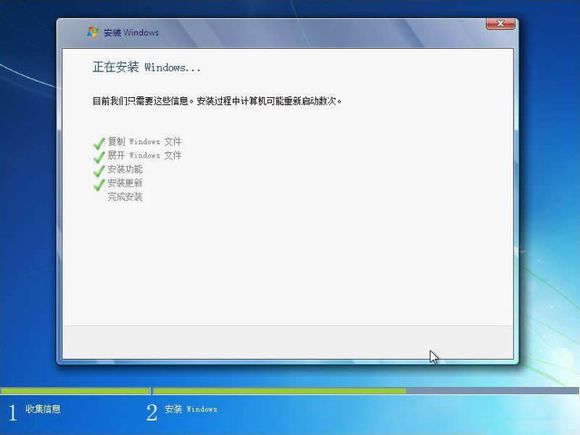
thinkpad win7系统重装界面20
17. 系统自动安装完成后会进入“设置Windows”界面,请您在此界面中输入“用户名”及“计算机名称”(计算机名称可以使用系统默认的名称),输入完成后请点击“下一步”继续,
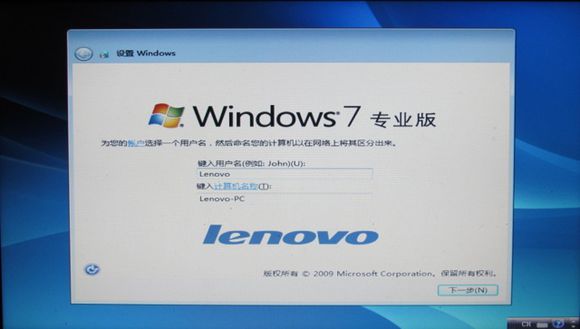
thinkpad win7系统重装界面21
18. 在“为账户设置下密码”界面,您可以输入系统登陆密码,也可以不输入系统登陆密码(在进入桌面环境后也可以设置系统登陆密码),直接点击“下一步”继续,
19. 在“键入Windows产品密钥”界面,请您输入您的Windows 7安装光盘配套的序列号。输入完成后点击“下一步”继续,
20. 在“帮助您自动保护计算机以及提高Windows的性能”界面,请您直接点击“使用推荐设置”项目,
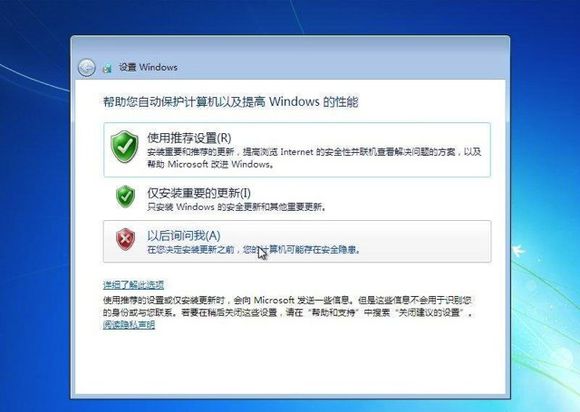
thinkpad win7系统重装界面22
21. 在“查看时间和日期设置”界面,请您确认系统的时间及日期是否正确,如正确无误,请您直接点击“下一步”继续,
22. 若您的机器无线功能在本次系统前已经正确开启,您会进入到系统的无线连接设置界面,在此界面,请您直接点击“跳过”按钮,系统会自动进入到用户登陆界面:
(1)若您在刚才设置了系统登陆密码,您需要输入系统登陆密码进入桌面环境,
(2)若您在刚才没有设置系统登陆密码则会自动进入桌面环境,

thinkpad win7系统重装界面23

thinkpad win7系统重装界面24
23. 当您系统完全进入桌面环境后,您机器的Windows 7系统就已经安装成功了。您可以将机器光驱的Windows 7安装光盘取出。
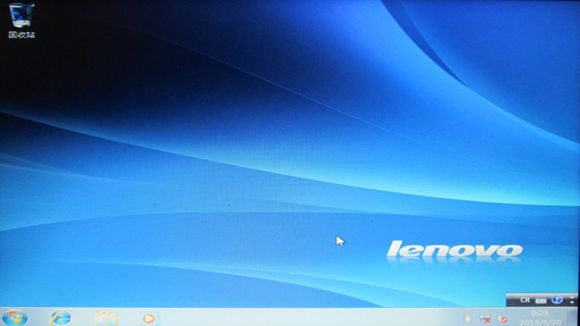
thinkpad win7系统重装界面25
到这边,最详细thinkpad win7系统重装步骤的讲到这里就全部结束了,别看联想安装win7图片这么多,其实系统操作并不多,都是中文提示的,简单易懂。每台电脑的操作系统在使用过程中会产生许多系统垃圾,时间一久可能就会导致电脑运行缓慢或者电脑死机等情况的出现,那么就可以使用小编这个方法进行解决了!
猜您喜欢
- 深度技术GHOST win10纯净版下载..2016-11-21
- 远程桌面连接命令,小编告诉你怎样设置..2018-05-24
- win8怎样开双屏的简单说明2016-09-04
- 小编告诉你路由器和猫怎么连接..2018-10-05
- 远程桌面无法连接,小编告诉你电脑远程..2018-01-03
- 系统之家一键重装大师最新下载..2017-07-30
相关推荐
- 告诉你win7快捷方式去箭头的方法.. 2016-08-09
- win10系统卸载操作方法 2015-04-18
- 最简单的win10网络设置方法 2017-05-13
- 系统找不到指定文件怎么办?小编告诉你.. 2018-04-04
- 驱动精灵万能网卡版,小编告诉你驱动精.. 2018-01-25
- ghost win7 sp3纯净版推荐下载 2016-11-29





 系统之家一键重装
系统之家一键重装
 小白重装win10
小白重装win10
 小白系统ghost Win8 32位专业版v201610
小白系统ghost Win8 32位专业版v201610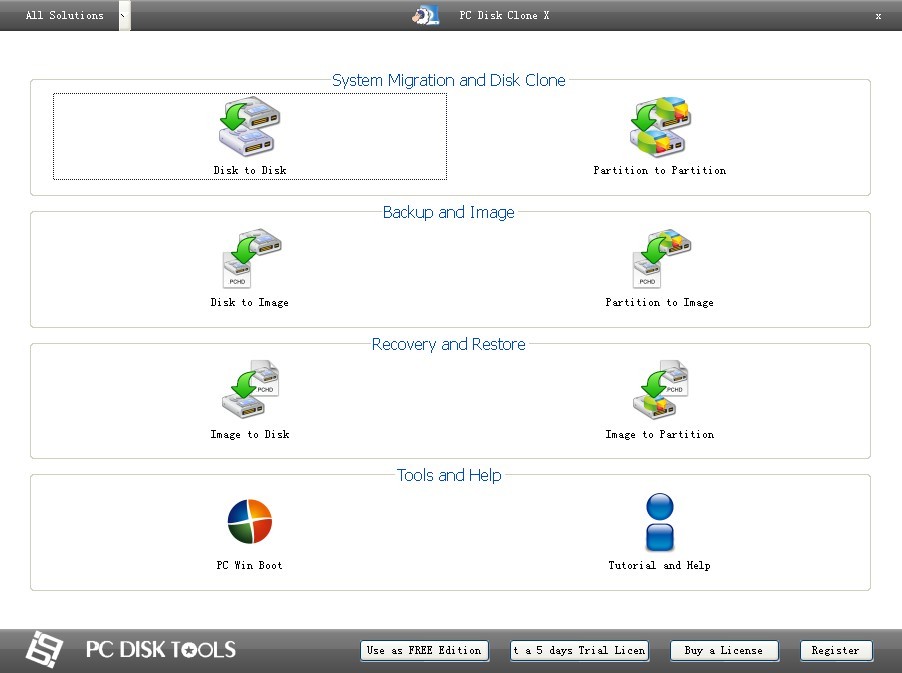 PC Disk Clone X v11.5 英文安装版 (全面硬盘对拷工具)
PC Disk Clone X v11.5 英文安装版 (全面硬盘对拷工具) 系统之家ghost win7 64位 纯净版201506
系统之家ghost win7 64位 纯净版201506 电脑公司Ghost xp sp3快速装机版 v1905
电脑公司Ghost xp sp3快速装机版 v1905 技术员联盟 ghost win10 64位镜像正式版 v2023.04
技术员联盟 ghost win10 64位镜像正式版 v2023.04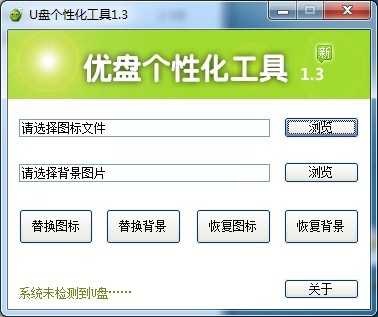 最新U盘个性美化工具v1.3纯净版
最新U盘个性美化工具v1.3纯净版 雨林木风ghos
雨林木风ghos 香格里拉多人
香格里拉多人 雨林木风win7
雨林木风win7 系统之家ghos
系统之家ghos 程序启动监视
程序启动监视 Sql数据库自
Sql数据库自 windows7硬盘
windows7硬盘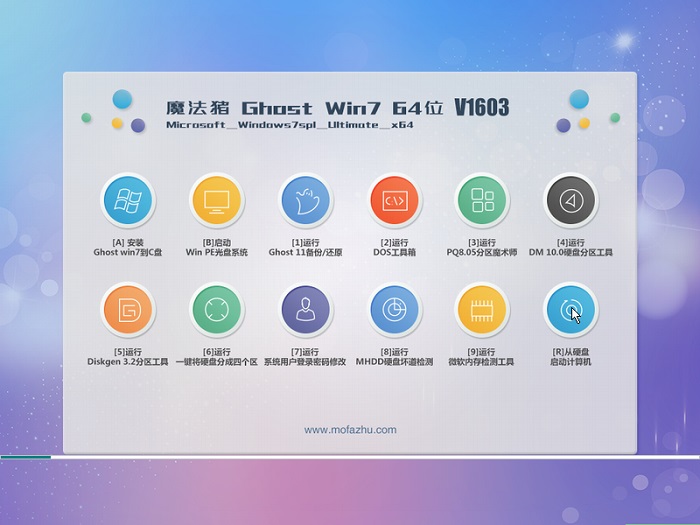 魔法猪ghost
魔法猪ghost  魔法猪 ghost
魔法猪 ghost 深度技术Ghos
深度技术Ghos 火狐浏览器(F
火狐浏览器(F 电脑公司 Gho
电脑公司 Gho 粤公网安备 44130202001061号
粤公网安备 44130202001061号