-
一键装win10_一键重装win10方法
- 2017-03-08 10:00:28 来源:windows10系统之家 作者:爱win10
还是有网友问系统之家小编一键装win10的教程,其实大家都觉得一键重装win764位下载系统是非常高大上的,但是小编告诉大家其实一键装win10的方法也是非常高大上而且简单的,那一键怎么安装win10系统呢?下面就让系统之家小编给大家介绍关于一键装win10的教程吧。
1. 首先,在系统之家一键重装官网下载最新版本(4.0版本)系统之家一键重装系统软件。
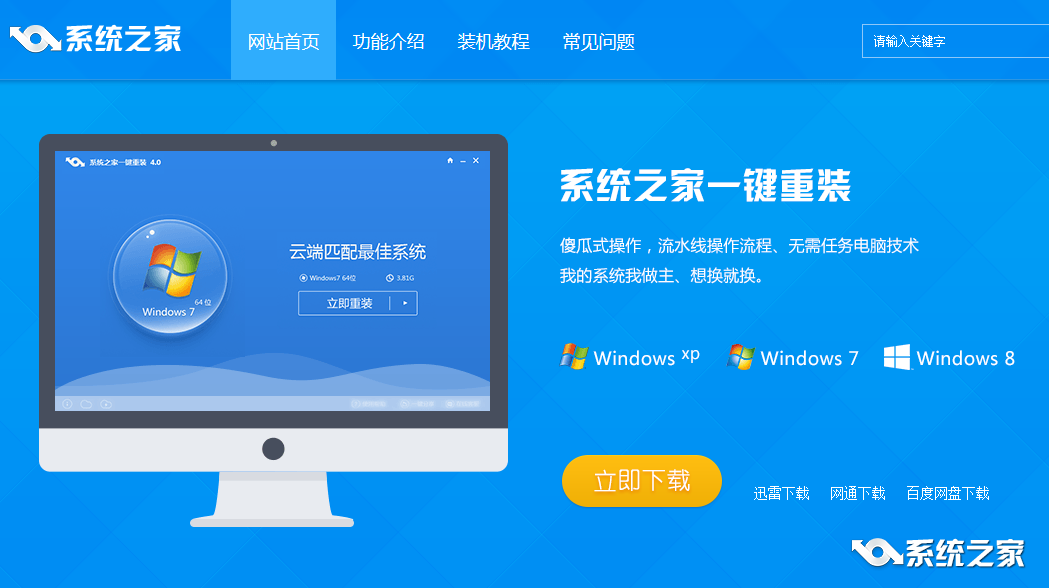
一键装win10图1
2.双击运行系统之家一键重装,在系统之家一键重装软件界面首页中选择win10 64位系统,进入下一步

一键装win10图2
3.接着进入系统之家一键重装软件win10 64位专业版系统下载界面,在软件界面中你可以看到系统存放路径,下载速度和下载进度等相关信息,在此期间你无需任何操作。

一键装win10图3
4.Win10 64位企业版系统下载完毕后会出现安装提醒界面,点击立即重启就开始一键重装win10 64位系统了,剩下的就交给系统之家一键重装吧!
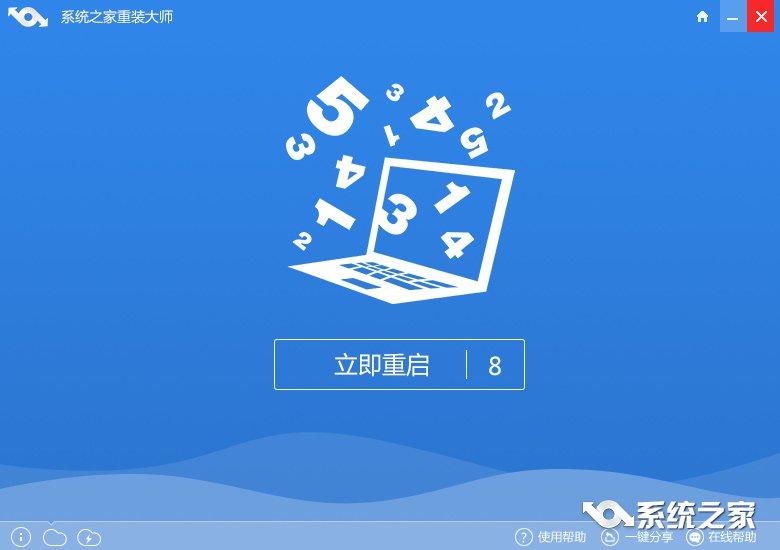
一键装win10图4
5.系统之家一键重装真正实现了一键重装系统,点击立即重装按钮你所需的就是耐心等待,希望本教程对您有帮助,也期待您能喜欢系统之家一键重装软件!
关于一键装win10的教程到这里就全部结束了,大家想知道更加简单的一键装win10的教程吗?那就赶紧关注系统之家官网吧。系统之家官网每天为大家提供更多的更好更全面的一键装win10的教程哦。
猜您喜欢
- Win7如何调节CF烟雾头避免被对手先打..2015-05-11
- 安装win10竟用了30G怎么办2015-05-31
- w7系统u盘下载安装图文教程..2017-04-05
- 小编告诉你win7麦克风没声音怎么设置..2017-10-12
- 简单好用电脑重做系统的软件..2017-03-30
- 小编告诉你win7 32位和64选择哪个好?..2016-12-23
相关推荐
- 雨林木风win10专业版32位系统安装教程.. 2016-11-18
- usb驱动几种常规的更新方式.. 2020-11-26
- Win7系统怎么禁止远程修改注册表的技.. 2015-04-23
- 系统之家win10纯净版32位系统简介.. 2016-11-15
- 怎样U盘安装win7系统图文教程.. 2017-04-21
- 使用u盘之家安装windows7系统教程.. 2016-12-19





 系统之家一键重装
系统之家一键重装
 小白重装win10
小白重装win10
 雨林木风ghost win7 x64 旗舰版2017
雨林木风ghost win7 x64 旗舰版2017 雨林木风win10系统下载64位企业版v201712
雨林木风win10系统下载64位企业版v201712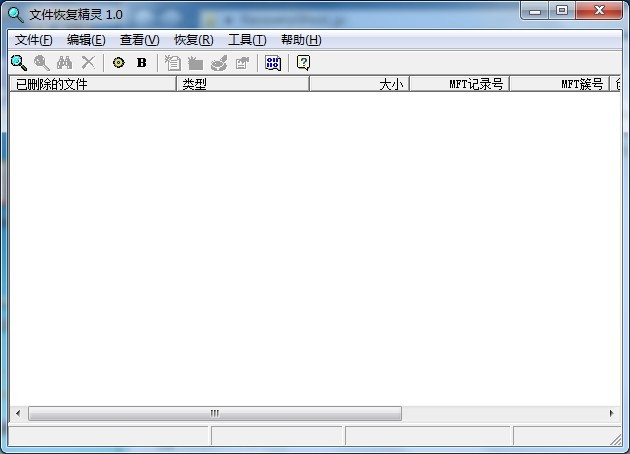 数据恢复软件 v1.0 绿色免费版 (被删除的文件恢复)
数据恢复软件 v1.0 绿色免费版 (被删除的文件恢复) 世界之窗浏览器极速版 v4.3.0.102官方版
世界之窗浏览器极速版 v4.3.0.102官方版 Magic Music Editor v8.12.1.2220 汉化破解版 (魔术音乐编辑器)
Magic Music Editor v8.12.1.2220 汉化破解版 (魔术音乐编辑器) 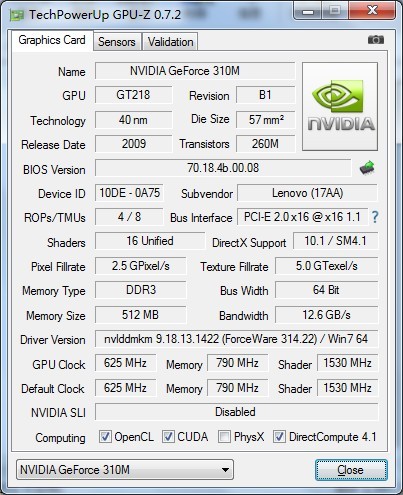 GPU-Z v0.7.2官网绿色版 64位 (图形处理器测试软甲)
GPU-Z v0.7.2官网绿色版 64位 (图形处理器测试软甲) 深度技术win8
深度技术win8 系统之家ghos
系统之家ghos 系统之家win1
系统之家win1 幻影浏览器 v
幻影浏览器 v 小白系统 gho
小白系统 gho 橙子儿童浏览
橙子儿童浏览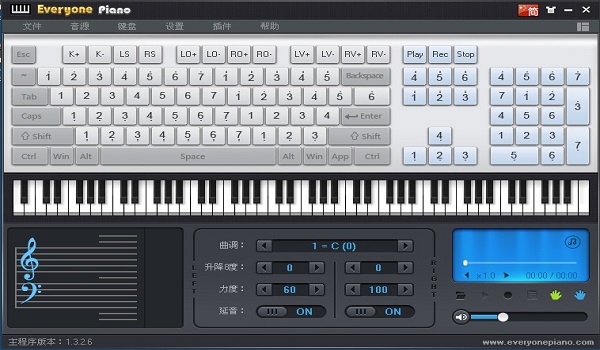 EveryonePian
EveryonePian 火玩游戏浏览
火玩游戏浏览 雨路浏览器 v
雨路浏览器 v 深度技术Ghos
深度技术Ghos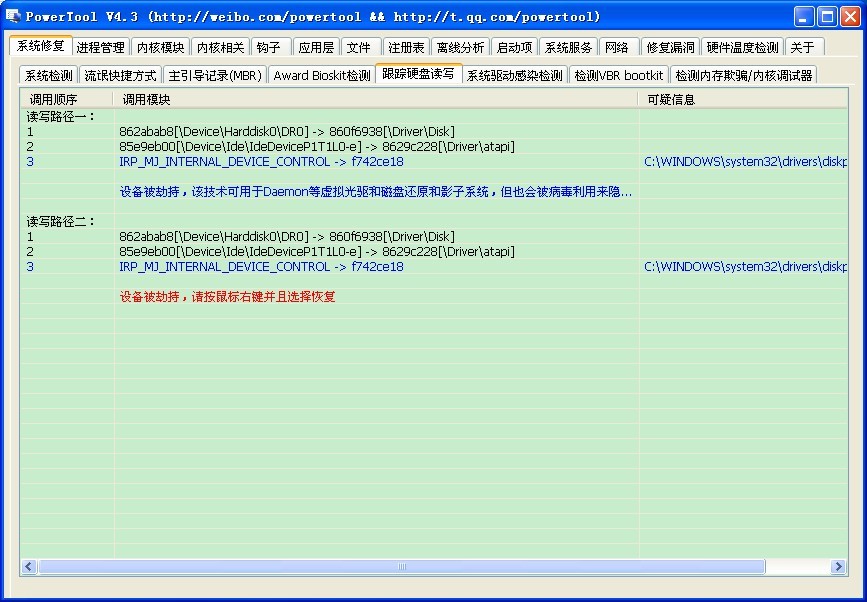 PowerTool V4
PowerTool V4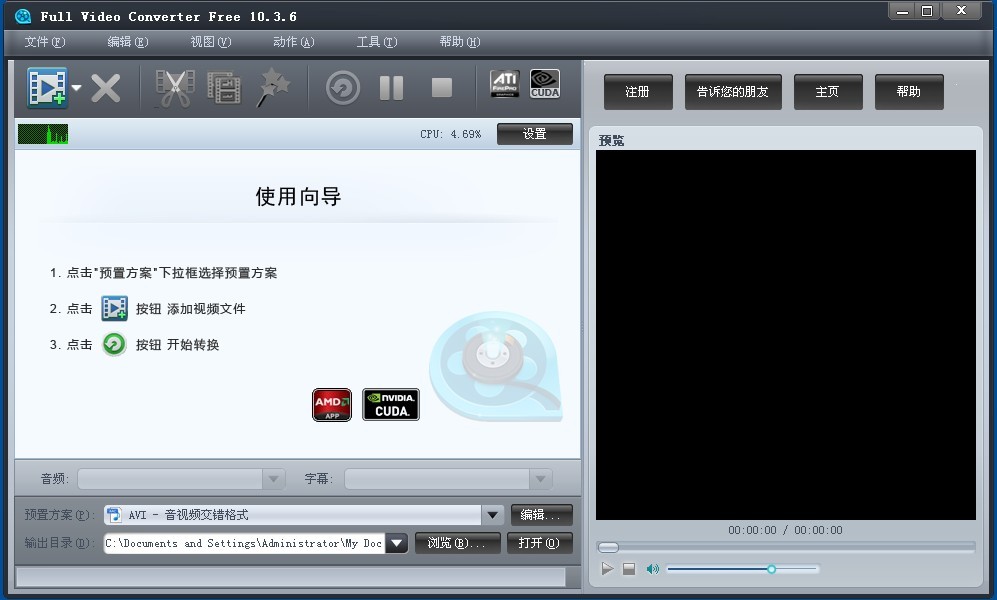 Full Video C
Full Video C 粤公网安备 44130202001061号
粤公网安备 44130202001061号