-
windows10回win7方法
- 2017-01-13 00:00:15 来源:windows10系统之家 作者:爱win10
Win10正式版已经发布了,Win7升级Win10正式版毫无疑问将成为一大趋势!不过,有些用户可能并不适应新的系统,需要windows10回win7系统。对于这一点,微软也是为大家考虑到了。微软为广大用户提供了人性化的服务,“系统回退”功能!
很多用户在win7升级到win10之后,对win10的操作界面不是很喜欢,想要windows10回win7,但又不知道怎么操作,其实方法很简单的,只需要一键就可以windows10回退windows7,不过怎么做呢?别走开,答案马上揭晓。
windows10回win7操作步骤:
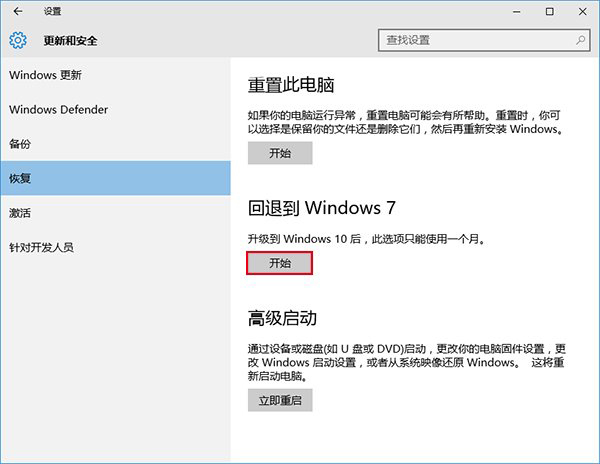
windows10回win7界面1
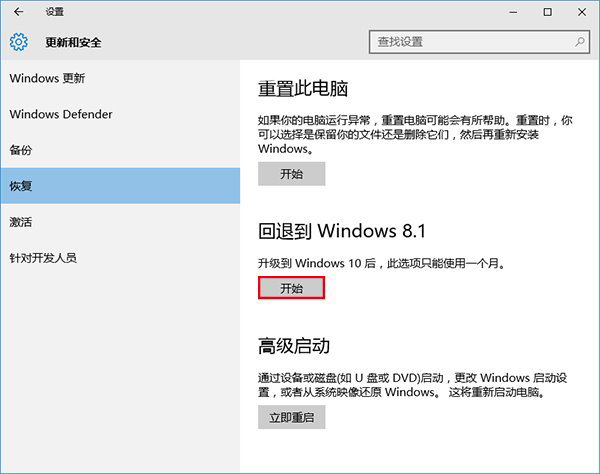
windows10回win7界面2
但windows10回win7需要注意的是,这项“后悔药”功能是有“保质期”的:成功升级到Win10后的一个月内可以使用,过期不候。也就是说如果你在一个月后反悔,就只能沿用之前传统的“简单粗暴”方式进行格式化重装了。另外还需要提醒各位注意的是,成功升级Win10后如果想反悔的话,之前Win7/Win8.1保留的系统文件夹Windows.old绝对不能删除。因为这是“后悔药”的根本所在,一旦你在一个月内想回退到低版本的Windows,就首先要保证原有操作系统文件实际存在。该文件夹被删除后,也同样只能通过格式化重装的方式来降级Win10了。
如果你符合上述两个可以win10回退win7的基本条件:
①在一个月内
②没有删除Windows.old文件夹
那么你就可以通过Win10自带的“回退”功能实现“和平降级”。
win10回win7具体方法如下(回退Win7/Win8.1操作相同):
1、打开设置→更新和安全→恢复,找到“回退到Windows7(或Windows 8.1)”,点击“开始”。
2、选择“回退”理由(可多选),然后点击“下一步”继续(以下每一步随时都可以取消“回退”操作)。
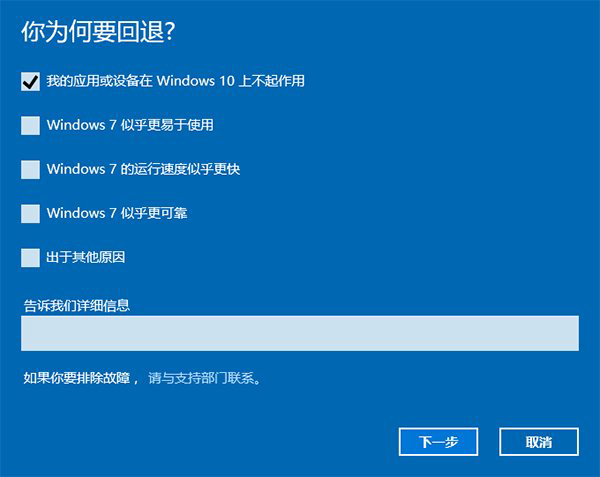
windows10回win7界面3
3、仔细阅读注意事项,全过程需要有稳定电源支持,也就是说笔记本和平板电脑需要在接入电源线的状态下进行回退操作,电池模式不被允许;另外,系统还提示了一些关于文件和程序可能受到的影响。了解并采取措施之后,点击“下一步”继续。
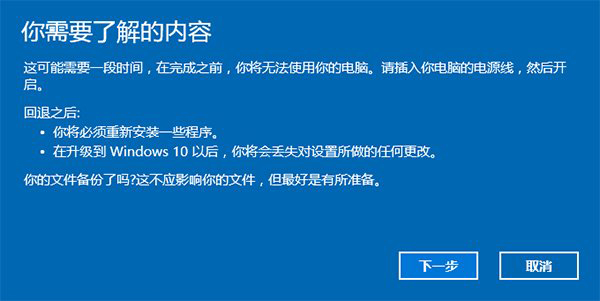
windows10回win7界面4
4、对于已经设定登录密码的用户,回退后密码将被恢复,因此你需要知道该密码才能正常登录。确认该消息不会影响到你的使用后,点击“下一步”继续。
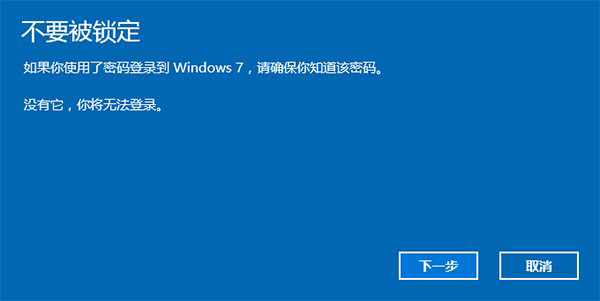
windows10回win7界面5
5、需要确认的最后一步,提醒Win7/Win8.1用户可以随时再次升级到Win10。今后免费安装Win10将不再受到“正式版发布1年内”的时间限制,也不受安装方式的限制,纯净安装也将完全免费。
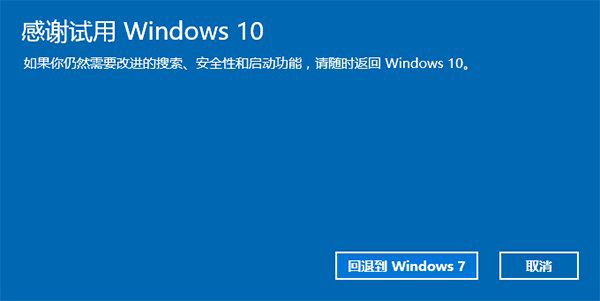
windows10回win7界面6
6、点击“回退到Windows7(或Windows 8.1)”后,系统自动重启,并开始回退过程,该过程耗费时间和原系统软件安装等使用情况有直接关系。回退后的Win7/Win8.1系统仍然保持激活状态。
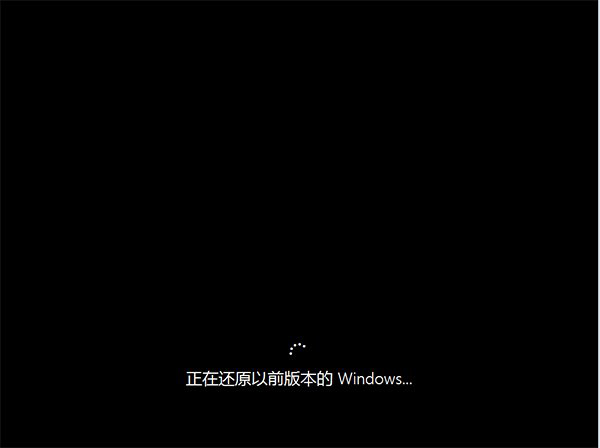
windows10回win7界面7
就这样,windows10回退windows7系统就完成了,等电脑还原成以前的版本windows系统时,你的桌面就又会呈现出windows7操作系统熟悉的画面的,不过windows10回win7系统要注意的是别忘了备份重要的文件或者数据哦!
相关文章《win10退回win7_win10怎么还原win7系统》
猜您喜欢
- 电脑主机声音大,小编告诉你电脑主机声..2018-08-14
- win7不稳定|笔记本电脑win7下载速度不..2015-01-12
- 系统之家win7 64位旗舰版安装..2016-11-03
- 小编告诉你windows文件保护怎么关闭..2018-09-28
- 小编详解win7 sp1补丁安装失败怎么办..2018-11-17
- 打印机不能连续打印,小编告诉你解决打..2018-08-25
相关推荐
- Win10桌面密码设置图文教程 2016-08-02
- win7系统激活码在哪里查看 2022-06-12
- 系统之家win10 64位专业装机版使用推.. 2016-11-10
- 深度技术win10系统32位下载 2017-01-29
- 告诉你win7网上邻居在哪里 2019-01-04
- 显卡风扇不转,小编告诉你显卡风扇不转.. 2018-07-03





 系统之家一键重装
系统之家一键重装
 小白重装win10
小白重装win10
 深度技术Ghost xp sp3 专业装机版 v1908
深度技术Ghost xp sp3 专业装机版 v1908 最新纯净带office2003 GHOST XP SP3 2013.03
最新纯净带office2003 GHOST XP SP3 2013.03 电脑公司 Ghost Win11 64位官方安全专业版 v2023.05
电脑公司 Ghost Win11 64位官方安全专业版 v2023.05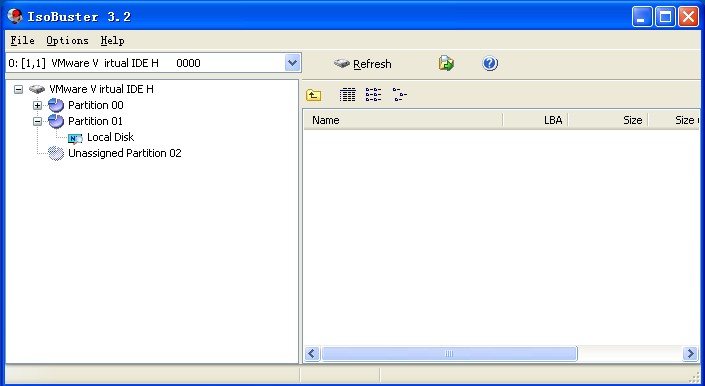 IsoBuster Pro v3.2 正式版附注册码 (CD/DVD数据恢复工具)
IsoBuster Pro v3.2 正式版附注册码 (CD/DVD数据恢复工具) 网银版火狐浏览器(Firefox) v12.0
网银版火狐浏览器(Firefox) v12.0 电脑公司 ghost xp sp3 流畅教育版 v2023.04
电脑公司 ghost xp sp3 流畅教育版 v2023.04 ShellExView
ShellExView  笔记本专用gh
笔记本专用gh 萝卜家园Ghos
萝卜家园Ghos 绿茶系统 Gho
绿茶系统 Gho 深度技术win8
深度技术win8 GHOST WIN7
GHOST WIN7 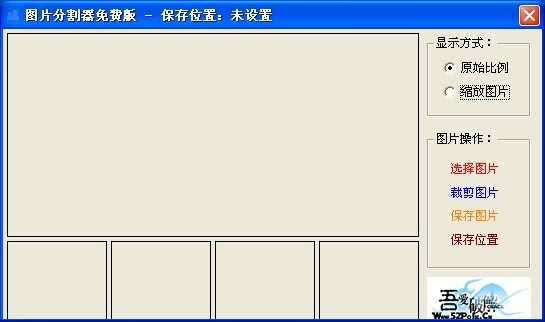 图片分割器v1
图片分割器v1 265g游戏浏览
265g游戏浏览 系统之家win1
系统之家win1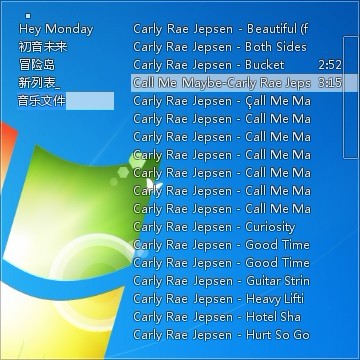 Mcool v13.50
Mcool v13.50 雨林木风ghos
雨林木风ghos Sims3Dashboa
Sims3Dashboa 粤公网安备 44130202001061号
粤公网安备 44130202001061号