-
系统之家win7安装方法
- 2017-01-16 06:00:17 来源:windows10系统之家 作者:爱win10
相对于硬盘系统之家win7安装,使用U盘系统之家安装win7可以更好的解决因为黑屏或蓝屏导致的系统无法进入进行导致不能进行系统重装的问题,U盘的轻便携带,方便了我们可以随时随地进行系统之家安装w7。
u盘系统之家win7安装以其方便快捷的特性开始被越来越多的人作为安装系统的方法,一般的人都知道,国内大多数的电脑安装的系统都是盗版系统,所以系统出现崩盘,出现许多的问题导致系统无法使用的状况是时常发生的,这时就不得不去系统之家w7安装,那么为了避免麻烦,所以学会自己系统之家安装w7是很有必要的。
系统之家win7安装前准备工作:
U盘启动盘制作前准备(注意操作前备份好U盘有用的资料)
1.准备一个使用系统之家U盘制作好的启动u盘(最好1G以上的空的U盘)
2.下载Ghost Win7系统镜像文件。
系统之家win7安装步骤:
第一步:将Ghost Win7系统镜像包复制到U盘GHO文件夹内。
注意:有时制作完成后,打开U盘找不到GHO目录或提示格式化U盘,可以点击这里查看:
将下载好的系统镜像包复制到u盘GHO文件夹内!如下图所示:
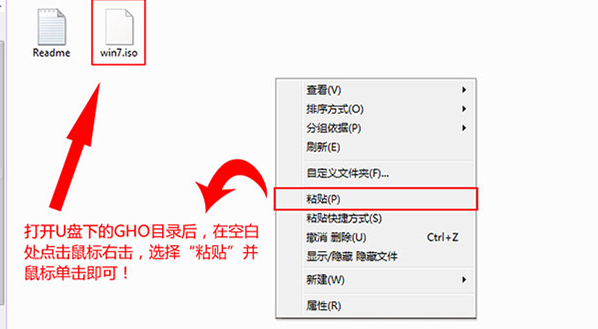
系统之家win7安装界面1
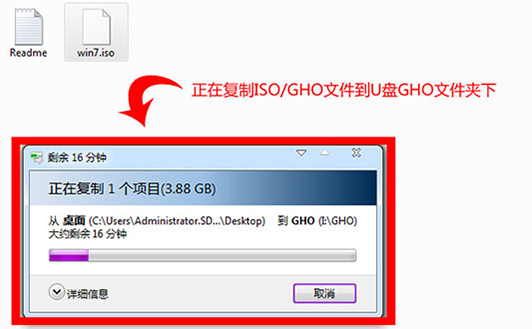
系统之家win7安装界面2
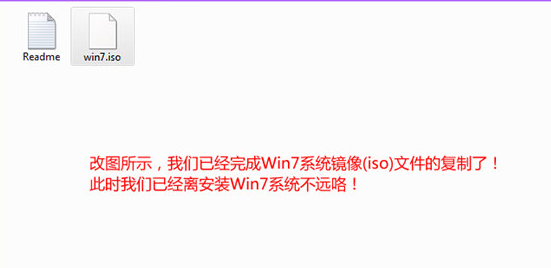
系统之家win7安装界面3
复制win7系统iso镜像包到u盘GHO文件夹内完成
第二步:重启电脑,在开机画面出来的时候按“快捷键”直接进入系统之家U盘主窗口界面。
当我们按快捷键后会弹出一个窗口,窗口里面会有几个选择,我们要找到并按上下方向键“↑↓”选择到u盘,然后按回车键进入系统之家U盘主界面!(一 般我们选择的时候可以看下其中一个选项是有关USB或者您u盘的品牌的英文名称,那便是我们的u盘了!)
因为不同的电脑,一键进入的快捷键也可能不一样。
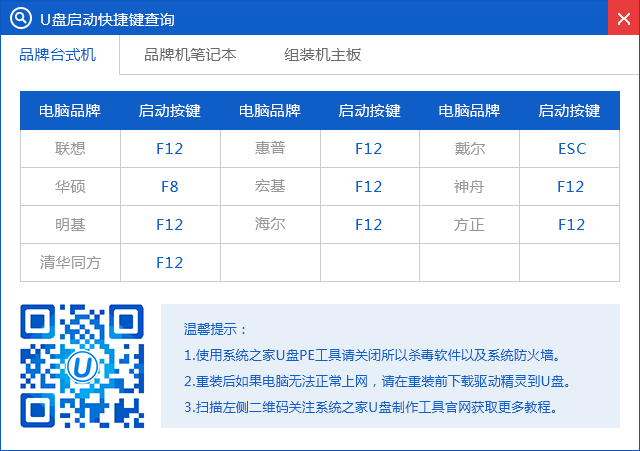
系统之家win7安装界面4
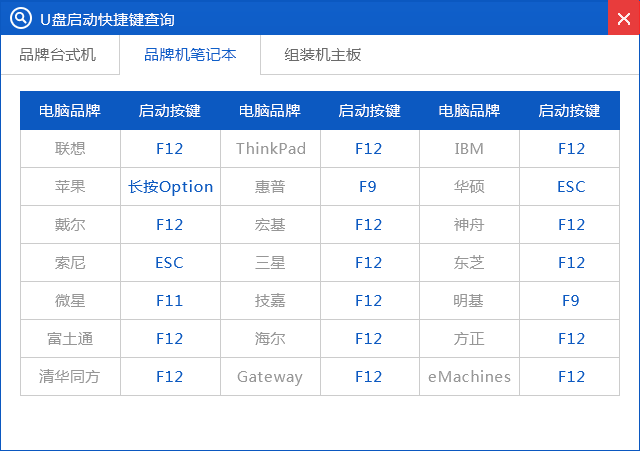
系统之家win7安装界面5
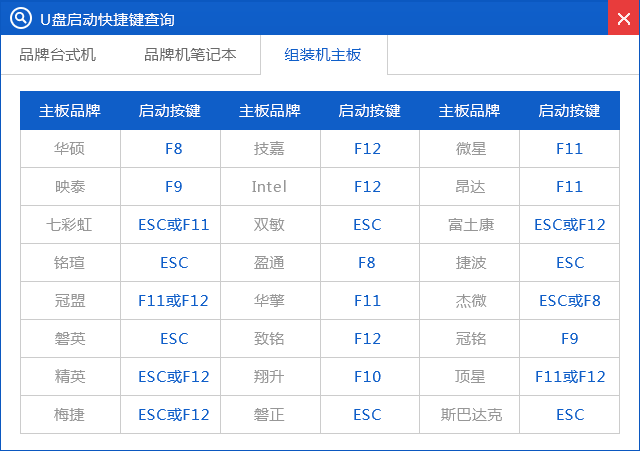
系统之家win7安装界面6
系统之家win7安装操作前提:必须先将已经用系统之家U盘制作好启动盘的U盘插入电脑主机USB接口,然后重启电脑。
当我们经过相应的主板品牌快捷键进入“快速引导菜单”后我们会看到如下三种较为常见的菜单界面之一:
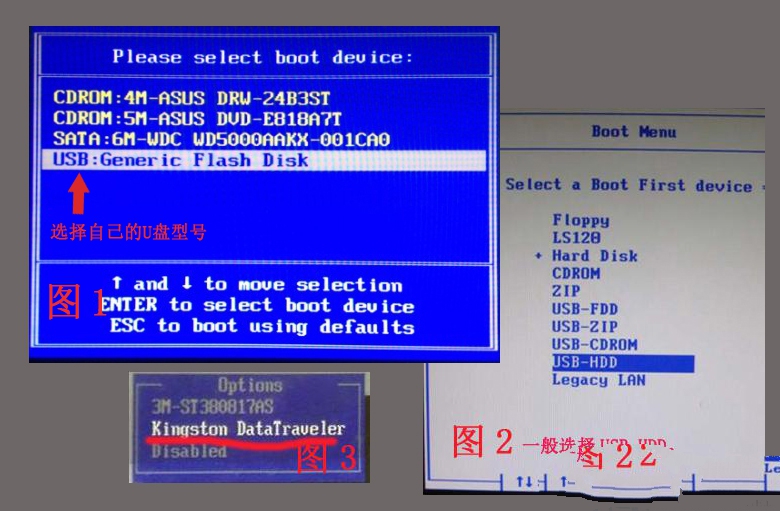
系统之家win7安装界面7
注意:通过键盘的上(↑)下(↓)按键选择好相应的菜单项后,直接回车即可进入;
第三步:进入系统之家U盘Win8PE系统后运行一键装机工具,安装GhostWin7系统!
1)当我们利用按快捷键选择您的U盘启动进入到系统之家U盘主菜单后,按上下↑↓方向键选择到"【01】 运行 系统之家 Win8PEx64正式版(支持UEFI等主板)",然后按下"回 车键",将进入系统之家U盘Win8PE系统,如下图:
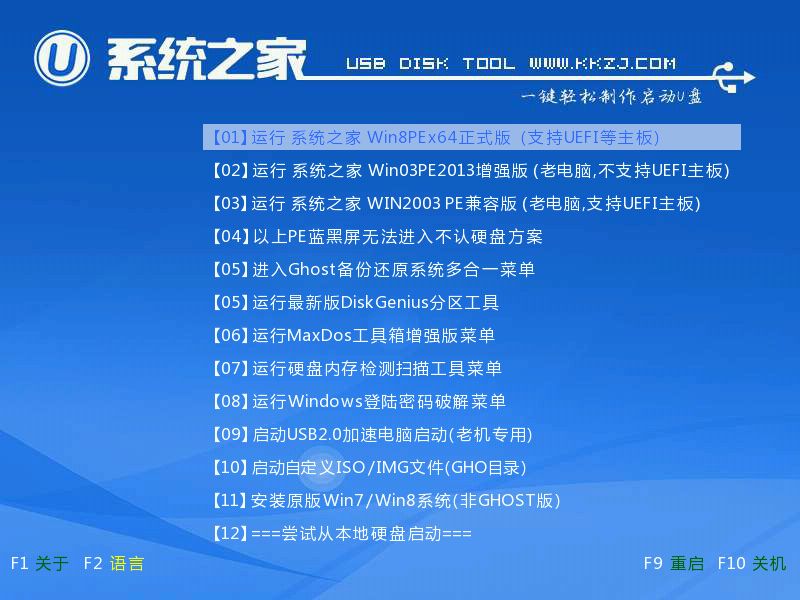
系统之家win7安装界面8
2)当选择到"【01】 运行 系统之家 Win8PEx64正式版(支持UEFI等主板)"后,按下车键进入winPE系统的界面,
3)进Win8PE系统后,要是一键装机工具没有自动运行的话,我们就手动双击该软件运行它即可!
4)运行PE一键装机工具后,该软件会自动识别ISO镜像文件(即刚才我们下载复制到U盘GHO文件夹里面的那个ISO镜像包),并自动提取里面的GHO文件。我们只需点击"确定"按钮即可!如下图所示:
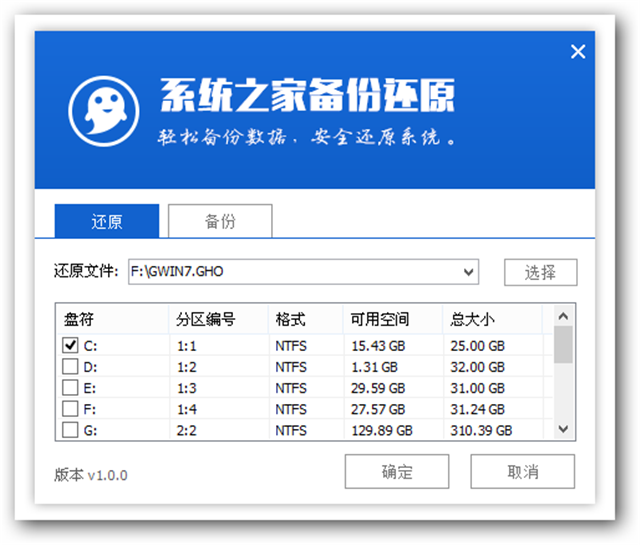
系统之家win7安装界面9
5)当点击"开始"按钮后会弹出一个小窗口,我们只需继续点击该弹出窗口的"确定"按钮即可,如下图:
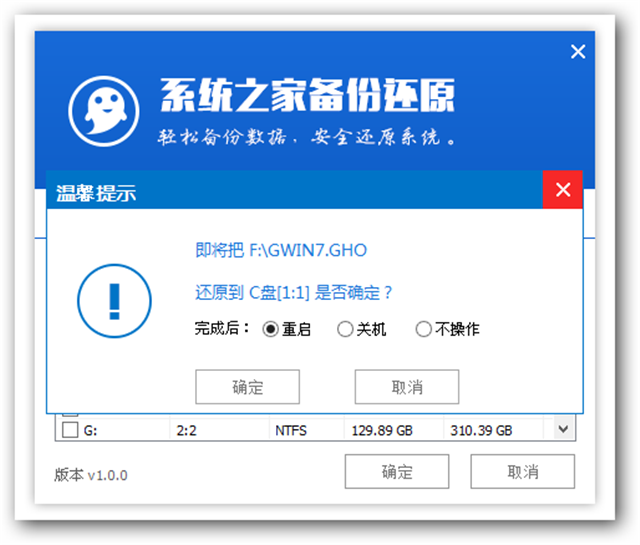
系统之家win7安装界面10
6)接下来会出现一个正在解压GHO的窗口,该窗口有进度条,此时我们无需做任何操作,只需耐心等待其完成即可,如下图所示:
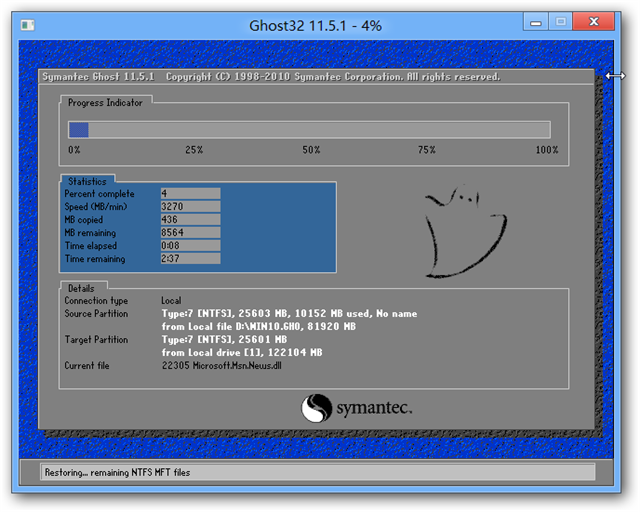
系统之家win7安装界面11
7)等待解压GHO文件的进度条完毕后会自动弹出是否重启电脑的窗口,我们现在只要点击"是(Y)"按钮即可,然后它就会自动重启电脑,重启的时候我们 把U盘从USB插口处拔出来,最后电脑将会自动安装系统,直到进入电脑桌面为止那就表示ghost Windows Win7系统安装完毕了,如下图:
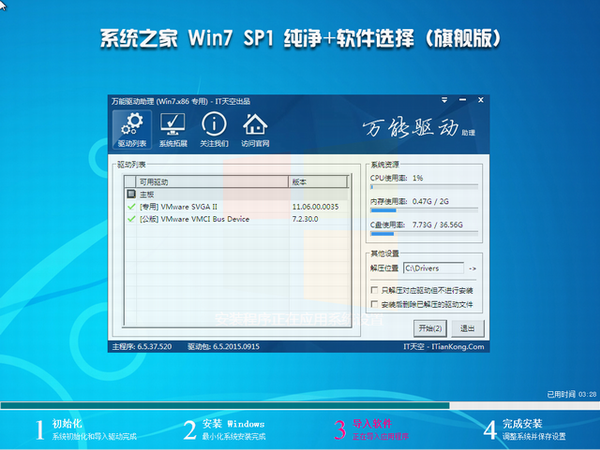
系统之家win7安装界面12

系统之家win7安装界面13
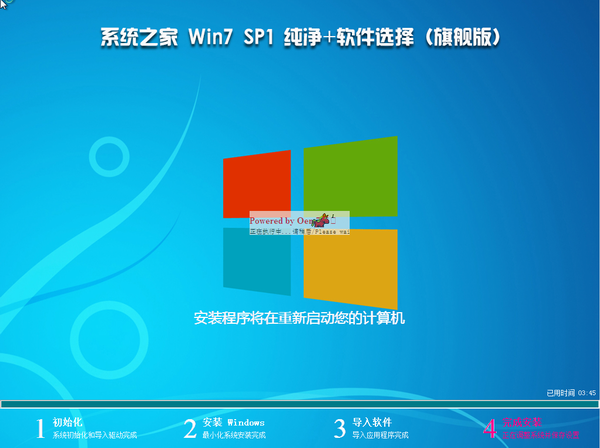
系统之家win7安装界面14

系统之家win7安装界面15
就这样,以上就是用U盘系统之家安装w7的全部步骤了,系统之家w7安装操作流程其实很简单,首先要制作好U盘启动盘,再下载GHOST Win7镜像,然后进行解压进行系统之家安装win7就可以了。好了,更多的系统安装图文教程,敬请关注我们的官方网站资讯!
猜您喜欢
- 小编告诉你win7怎么设置远程桌面连接..2018-10-19
- windows7 ghsot旗舰版64位系统激活码..2017-05-13
- 萝卜家园win7安装步骤图解2017-05-20
- win7系统怎么关闭来宾账户呢..2016-08-21
- 如何安装无线路由器,小编告诉你无线路..2018-06-26
- 32位windows7装机版右键菜单清理方法..2017-05-06
相关推荐
- 分享windows7专业版激活密钥2022新版.. 2022-08-31
- 系统之家win10 ghost 32位安装图解教.. 2016-11-08
- 工具活动小编激密教您电脑运行慢怎么.. 2017-09-13
- 中国成全球电子垃圾受害者,成为世界最.. 2013-06-13
- 通过注册表让win10禁止修改主页的方法.. 2016-08-31
- 华硕专用win7系统32位经典装机版最新.. 2017-01-03





 系统之家一键重装
系统之家一键重装
 小白重装win10
小白重装win10
 9173游戏浏览器 v2.10绿色版
9173游戏浏览器 v2.10绿色版 萝卜家园ghost win10 x64位 企业版v201606
萝卜家园ghost win10 x64位 企业版v201606 雨林木风Win8 64位专业版系统下载 v1908
雨林木风Win8 64位专业版系统下载 v1908 视频修复工具 3.23中文免费版
视频修复工具 3.23中文免费版 游者游戏浏览器 v3.2.3官方版
游者游戏浏览器 v3.2.3官方版 Windows8 MSDN简体中文正式版(简体中文版)下载
Windows8 MSDN简体中文正式版(简体中文版)下载 阳江电台播放
阳江电台播放 系统之家win7
系统之家win7 系统之家win1
系统之家win1 系统之家 Gho
系统之家 Gho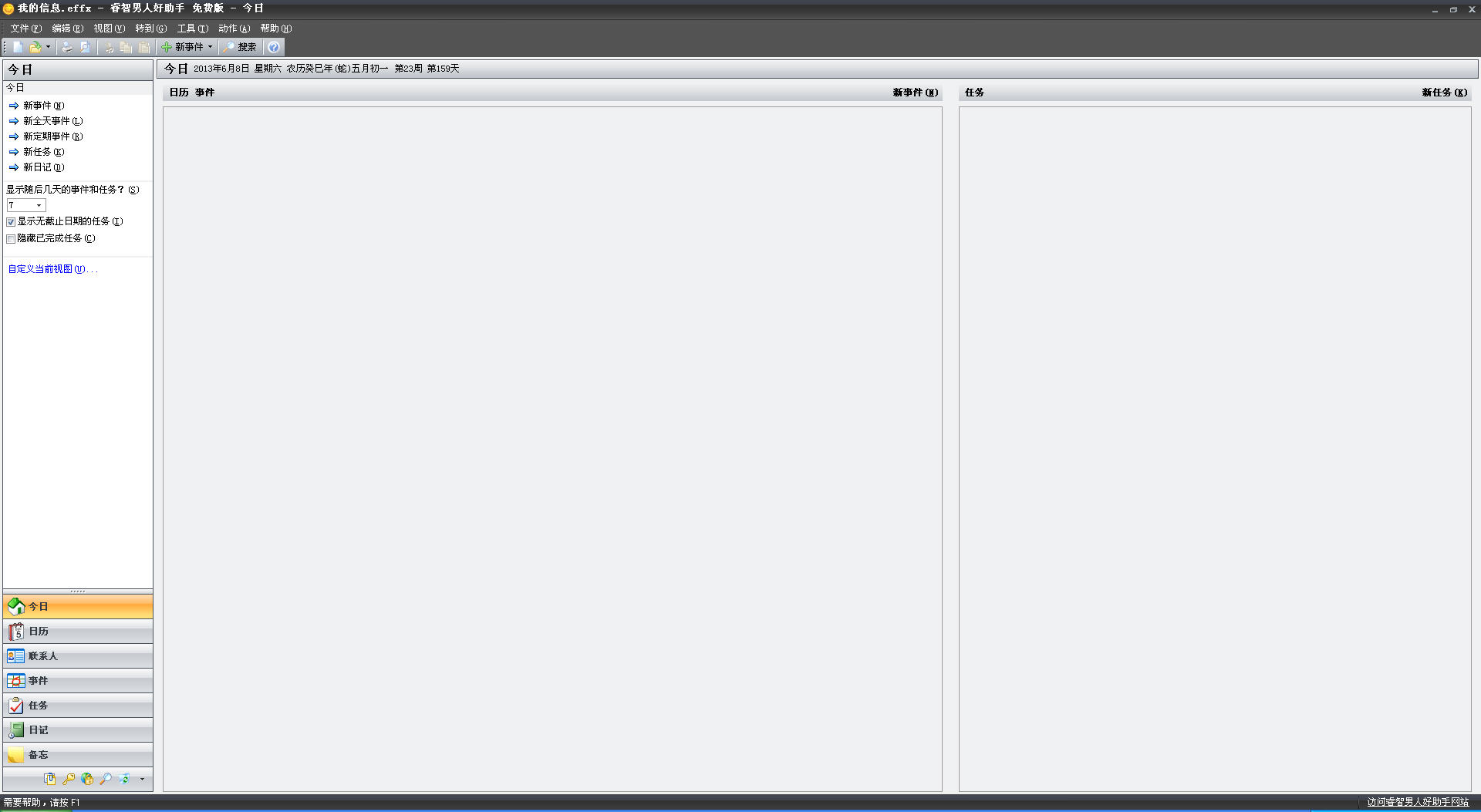 睿智男人好助
睿智男人好助 系统之家ghos
系统之家ghos 大智慧金融浏
大智慧金融浏 深度技术ghos
深度技术ghos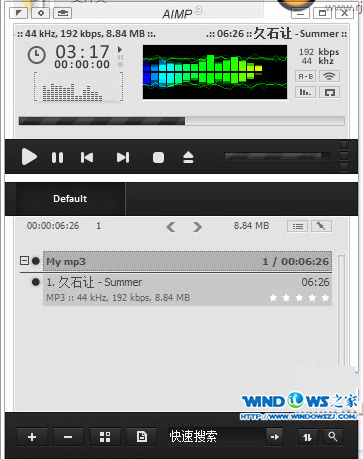 音乐播放器AI
音乐播放器AI 点心浏览器 v
点心浏览器 v 最新离线快速
最新离线快速 小白系统win1
小白系统win1 粤公网安备 44130202001061号
粤公网安备 44130202001061号