-
win10新建桌面方法介绍
- 2017-05-10 04:00:46 来源:windows10系统之家 作者:爱win10
新系统win10桌面有虚拟桌面的作用,就是可以虚拟win10新建桌面。很多网友都非常好奇怎么才能虚拟win10新建桌面,win10新建桌面会让你的工作和任务更加条理有序,成为你的办公利器!那么下面,windows之家小编就把win10新建桌面方法介绍给有需要的朋友们。
工具/原料
安装windows10系统的电脑,推荐使用虚拟光驱安装系统!
win10新建桌面方法介绍
1.在任务栏上找到如下图所示的图标。英文名字为:Task View
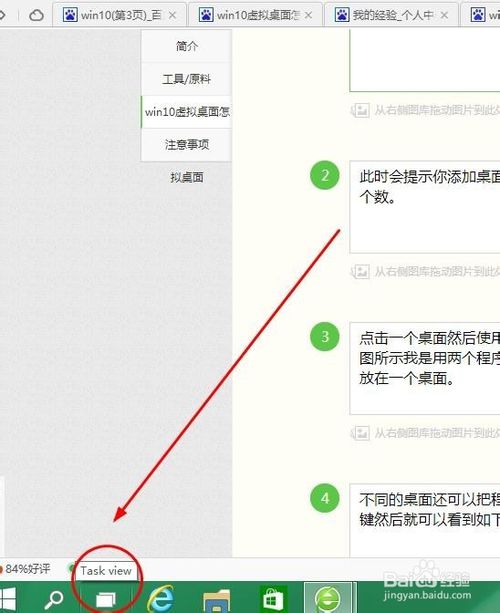
2.此时会提示你添加桌面,点击那个+就可以加多个桌面。看自己的需要加桌面的个数。
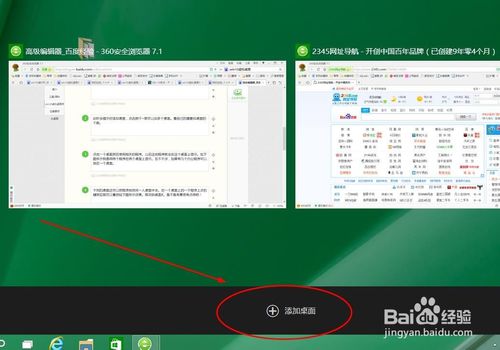
3.点击一个桌面然后使用相关的程序。以后这些程序就会在这个桌面上显示。比如,我在一个桌面使用360安全浏览器上网,而在另一个虚拟桌面打开windows media player播放音乐。两个桌面互相独立。可以选择进入任意一个。
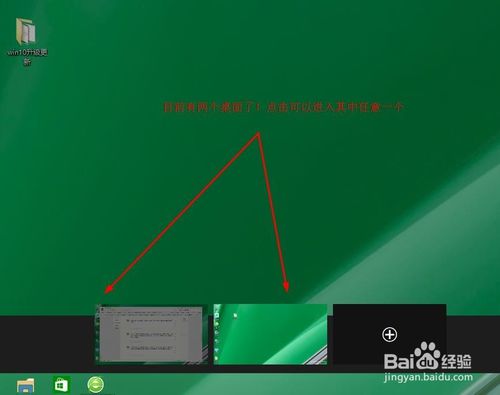
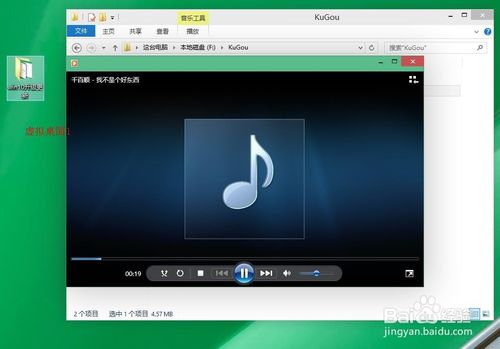
4.另外,在多个虚拟桌面切换的快捷键是Alt + Tab,下图就是按下该快捷键的情况,直接可以选择进入哪个虚拟桌面。
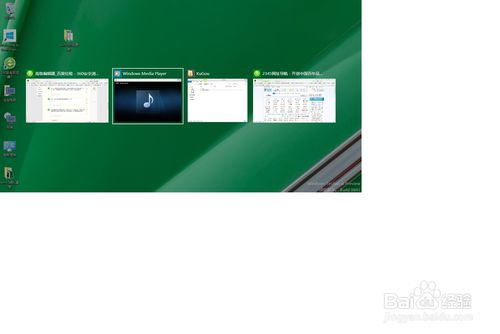
综上所述就是相关win10新建桌面方法介绍的全部文章内容了,win10新建桌面的功能是非常实用的,对大家工作和生活都有极大的帮助,win10新建桌面大大释放了任务栏空间占用的内容,是不是很方便实用呢?想要了解更多win10系统功能吗?记得关注小编的资讯!
猜您喜欢
- win10雨林木风32位sp1装机专业版下载..2016-11-22
- 三星电子如何在华击败苹果:让产品本地..2013-07-27
- 联想台式机重装系统图文教程..2017-02-08
- 在线系统重装win7图文教程2017-02-06
- 萝卜家园win10 64SP1系统下载2016-12-02
- 电脑卡怎么处理,小编告诉你电脑卡怎么..2018-06-23
相关推荐
- 系统之家纯净版win10 64经典旗舰版下.. 2016-11-24
- win10重置电脑方法详细介绍 2017-05-12
- win10专业版开始菜单打不开的解决办法.. 2016-08-09
- 教你win7系统如何恢复出厂设置.. 2019-07-24
- 电脑太卡怎么办 2020-07-02
- Win8消费预览版中计算机名称如何更改.. 2015-06-08





 系统之家一键重装
系统之家一键重装
 小白重装win10
小白重装win10
 Firefox浏览器绿色版 v68.0中文绿色版
Firefox浏览器绿色版 v68.0中文绿色版 萝卜家园ghost win10 x64专业版v201608
萝卜家园ghost win10 x64专业版v201608 系统之家Ghost Win8 32位专业版下载v201709
系统之家Ghost Win8 32位专业版下载v201709 雨林木风32位win10专业版系统镜像下载v20.03
雨林木风32位win10专业版系统镜像下载v20.03 小白系统Ghost windows XP SP3 纯净版201812
小白系统Ghost windows XP SP3 纯净版201812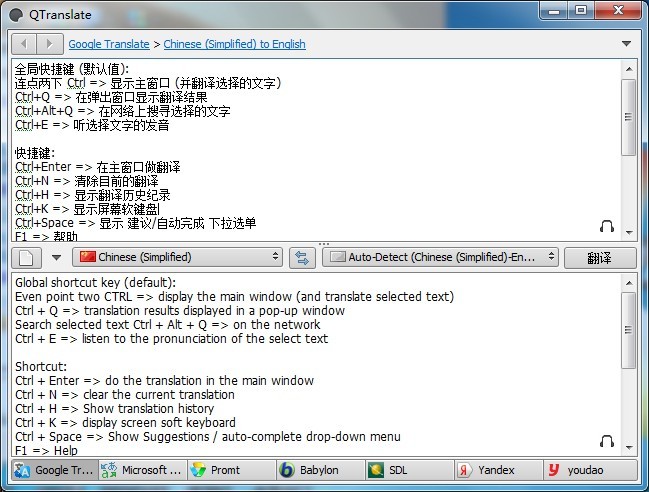 QTranslate v5.0.0 绿色便携版 多国语言最精准的翻译器
QTranslate v5.0.0 绿色便携版 多国语言最精准的翻译器 绿茶系统64位
绿茶系统64位 TeTe009 Fire
TeTe009 Fire 迷你电台(体
迷你电台(体 Clover v3.0.
Clover v3.0. 电脑公司Ghos
电脑公司Ghos 小白系统ghos
小白系统ghos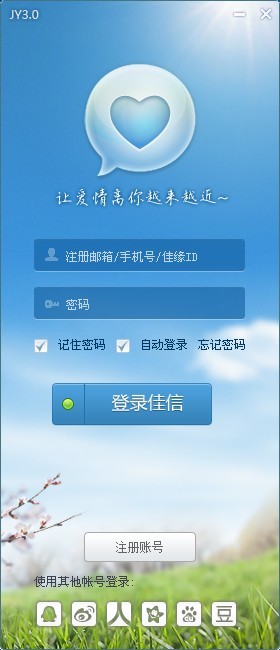 世纪佳缘v3.0
世纪佳缘v3.0 联想win7旗舰
联想win7旗舰 Firefox Nigh
Firefox Nigh 系统之家ghos
系统之家ghos 粤公网安备 44130202001061号
粤公网安备 44130202001061号