-
萝卜家园win7安装步骤图解
- 2017-05-20 04:00:05 来源:windows10系统之家 作者:爱win10
现在系统之家小编给你们介绍萝卜家园win7安装步骤,萝卜家园win7具有安全,快速,稳定等特点。非常适合你们玩游戏和工作使用,不知道的网友们就可以看看小编这个方法了,现在就让系统之家小编给你们介绍萝卜家园win7安装步骤图解。
新萝卜家园系统下载安装前期准备
1.了解Win7 32位与Win7 64位系统的区别:http://www.kkzj.com/
2.下载适合自己电脑的Win7 64位或者Win7 32位的系统镜像。最好使用2014最新版Win7旗舰版系统 。推荐大家在本站中下载。
3.压缩软件。确定自己电脑中有压缩软件,例如,Windows Rar、好压等。
4.要进行系统安装的电脑。
系统安装具体操作步骤:
1.将下载下来的Win7系统镜像解压。即选中镜像文件,按下鼠标右键,在右键菜单栏中选择“解压文件(A)...”,如图1所示:
PS:此处墨染暖心使用的镜像是萝卜家园Ghost Win7 32位旗舰版系统2014 9月版,名称为LuoBo_WIN7_U_X86_201409。
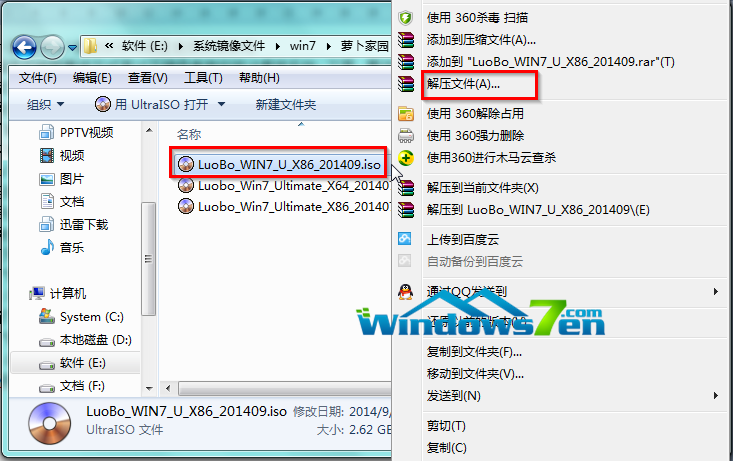
3.在出现的“解压路径和选项”窗口中,选中“软件(E:)”,选择“新建文件夹”按钮,将这个新建的文件夹命名为“Win7”,选中这个Win7文件夹,点击确定,如图2所示:
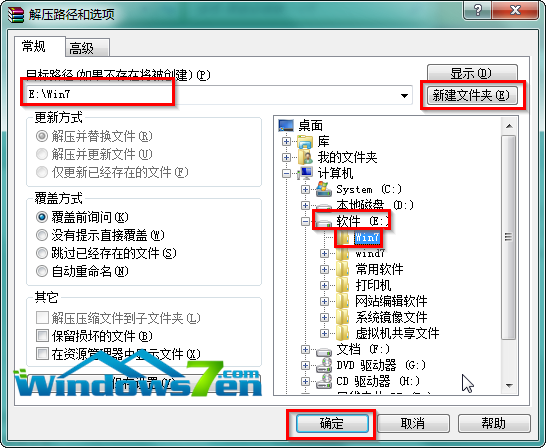
4.接着系统将会自动进入解压程序,解压完成后,双击打开E盘根目录下的Win7文件夹,如图3所示:
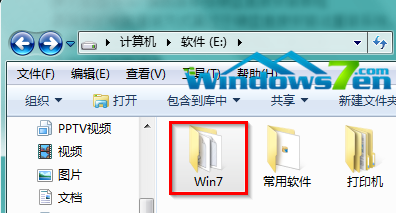
5.找到选中名为“SETUP.EXE”的程序,双击打开,如图4所示:
PS:若电脑中没有设置显示已经文件类型的扩展名,那么只能看到名为“SETUP”的程序。
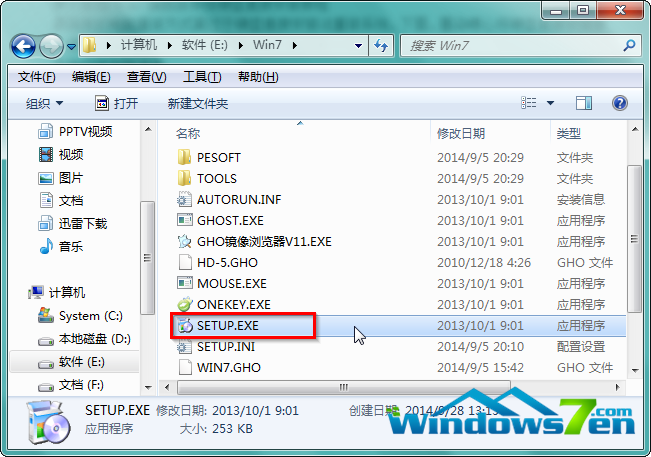
6.在“萝卜家园Ghost_Win7_32位期间装机版”窗口中,选择“安装WIN7×86系统第一硬盘分区”,如图5所示:

7.在出现的“OneKey Ghost”窗口中,确保GHO WIM ISO映像路径正确,在该窗口打开的过程中,会自动识别对应的GHO镜像文件,可以通过“打开”按钮来更改要安装的镜像文件→选择系统要存放的磁盘,如墨染暖心选择的是C盘→点击“确定”,如图6所示:
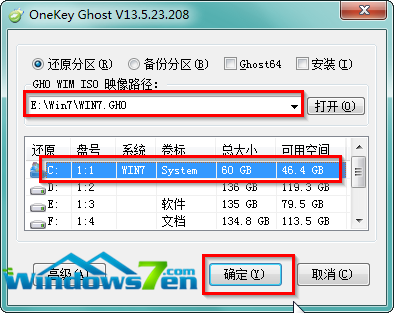
8.在出现的提示界面,选择“是”,立即开始计算机重启进行还原,如图7所示:
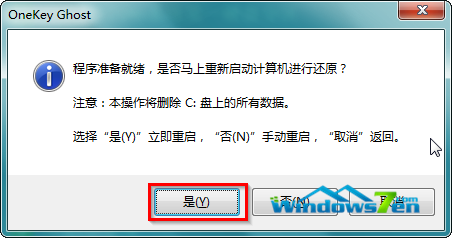
9.重启完成后进入系统还原界面,可以通过查看还原进度条来查看还原进度,如图8所示:
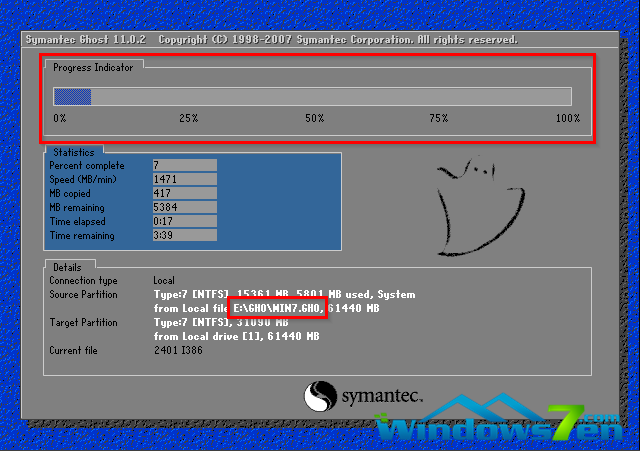
10.还原完成后,系统自动重启进入全自动安装,墨染暖心只截取典型画面,如图9所示:
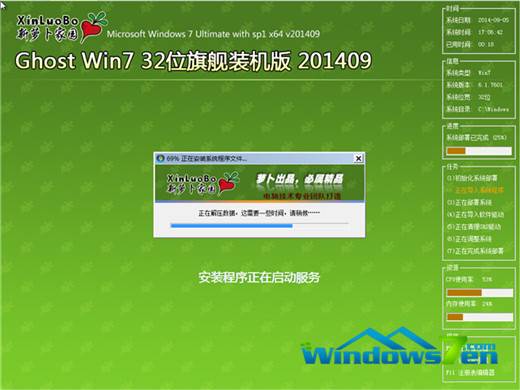
11.当出现如图10所示界面时,就说明萝卜家园Win7旗舰版系统安装激活完成了!
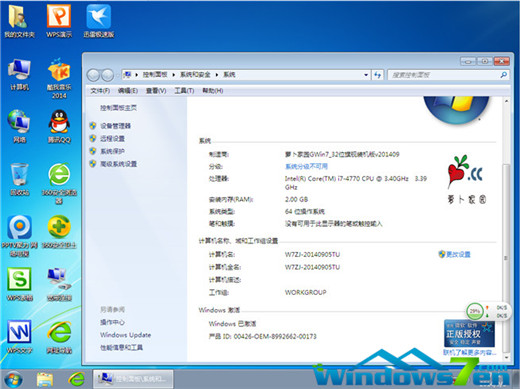
以上就是系统之家小编给你们带来的萝卜家园win7安装步骤图解了,硬盘安装系统的方法比较简单,就这上面几个步骤,只要你们按着小编的步骤走,分分钟就安装好系统了,作为良心的小编,强力推荐你们使用萝卜家园win7系统哦。
猜您喜欢
- 电脑怎么可以重装系统win72023-03-02
- 电脑公司 GHOST WIN7 SP1 X86系统安装..2017-06-03
- 图文介绍重装系统win7步骤和详细教程..2023-02-18
- 硬盘安装版win10系统之家使用教程..2016-11-18
- CPU的主要性能指标——位和字长..2014-12-11
- win8 64位系统之家珍藏装机版下载..2016-12-19
相关推荐
- 工具活动小编激密教您电脑卡怎么办.. 2017-09-16
- 显卡天梯图,小编告诉你电脑显卡天梯图.. 2018-03-29
- 升级win10后屏幕闪烁怎么办?.. 2016-10-17
- 小编告诉你怎么重装电脑系统.. 2016-12-25
- windows7密匙激活教程 2022-10-24
- 笔记本电池修复工具,小编告诉你如何使.. 2018-03-02





 系统之家一键重装
系统之家一键重装
 小白重装win10
小白重装win10
 MSDN Ghost Win10 32位通用专业版 v2023.04
MSDN Ghost Win10 32位通用专业版 v2023.04 游隼浏览器 v7.2017.08.06官方版
游隼浏览器 v7.2017.08.06官方版 IExpress 2.0_汉化绿色特别版
IExpress 2.0_汉化绿色特别版 谷歌浏览器(Google Chrome 39版本) v39.0.2171.99官方版(32/64位)
谷歌浏览器(Google Chrome 39版本) v39.0.2171.99官方版(32/64位) 雨林木风Ghost Win7 SP1 64位旗舰版系统下载v1812
雨林木风Ghost Win7 SP1 64位旗舰版系统下载v1812 深度技术win10专业版系统下载32位 v1903
深度技术win10专业版系统下载32位 v1903 360浏览器老
360浏览器老 系统之家Ghos
系统之家Ghos 系统之家ghos
系统之家ghos 技术员联盟gh
技术员联盟gh QvodPla<x>ye
QvodPla<x>ye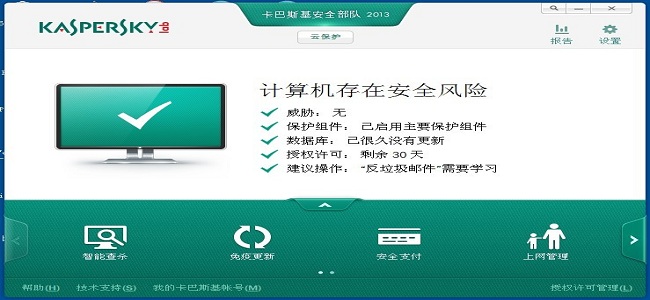 卡巴斯基安全
卡巴斯基安全 Win10 32位简
Win10 32位简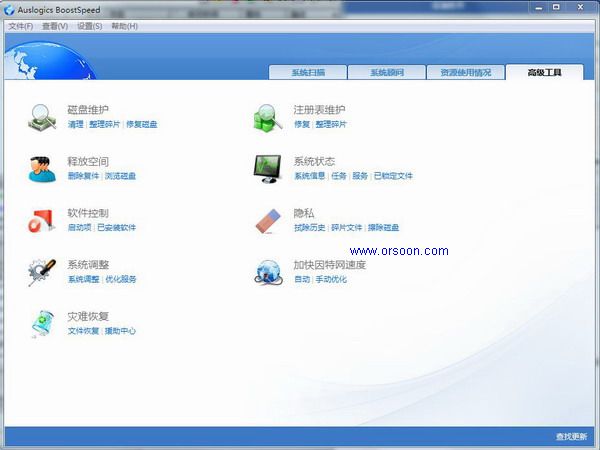 Auslogics Bo
Auslogics Bo QupZilla浏览
QupZilla浏览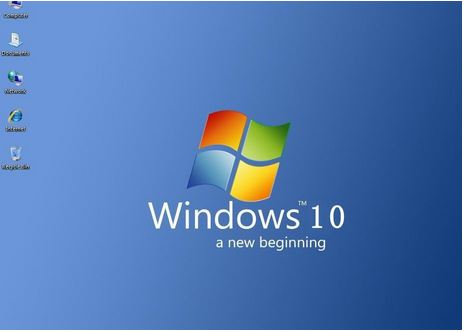 微软win10 企
微软win10 企 雨林木风 Gho
雨林木风 Gho 雨林木风ghos
雨林木风ghos 粤公网安备 44130202001061号
粤公网安备 44130202001061号