-
win8.1安装win10教程
- 2017-01-17 18:00:51 来源:windows10系统之家 作者:爱win10
win10技术预览版现已提供,想要尝鲜的小伙伴们可以提前体验,同时由于后期微软将对win8/8.1用户提供免费升级,而采用光盘文件安装时最便捷的,也无需担心文件丢失,具体的win8.1安装win10过程小编已经为大家准备好了。
Win10是目前微软最新发布的一个操作系统,由于WIn10预览版目前还有不少软件虽然存在兼容问题,但是安装win10系统的用户还是很多的,小编在这里就先为大家介绍win8.1安装win10的方法吧。
第一步、下载Win10预览版镜像,需要注意的是,简体中文Win10预览版分为32位和64位系统,两种版本,如果电脑内存大于4GB,请下载64位版,如果内存不足4GB,选择32位版即可。
第二步、下载镜像后,Win8/8.1用户可以直接双击即可ISO镜像文件打开(Win7用户需要借助虚拟光驱),运行,之后就可以看到如下Win10安装界面,首选是勾选上“同意协议”然后点击下一步,如下图所示。

win8.1安装win10界面1
第三步、接下来会看到“正在保存你已准备好进行安装”的提示,这里主要是在进行环境监测,这里需要等待一会,直到底部的“下一步”可以点击为止,如下图所示。
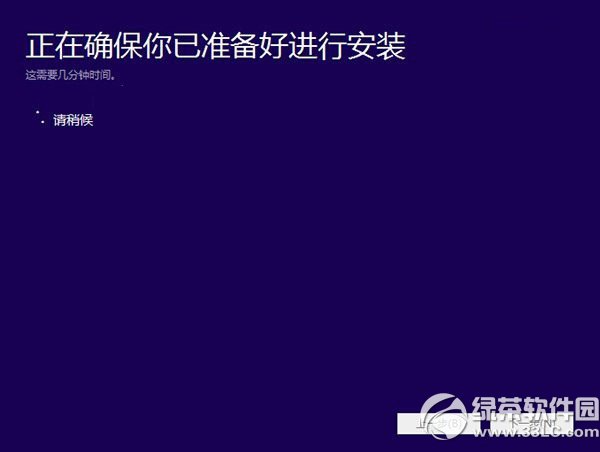
win8.1安装win10界面2
第四步、检查完成后,安装程序会列出你需要注意的事项,比如系统功能的缺失或现有软件的兼容性等,我们一般点击确定即可。如果检查后,没有出现需要注意的事项则会出现下图所示界面。
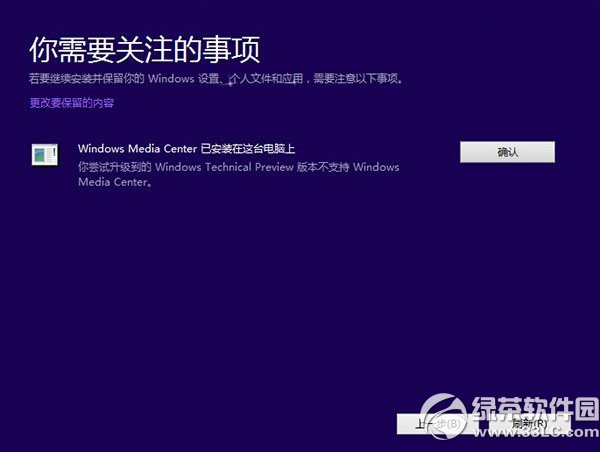
win8.1安装win10界面3
第五步。接下来会见到如下“准备就绪,可以安装”的提示,由于我们这里是Win8或者win8.1覆盖升级Win10,因此可以勾选上保留此前已经安装的软件和应用等,之后直接点击底部的“安装”,如下图所示。
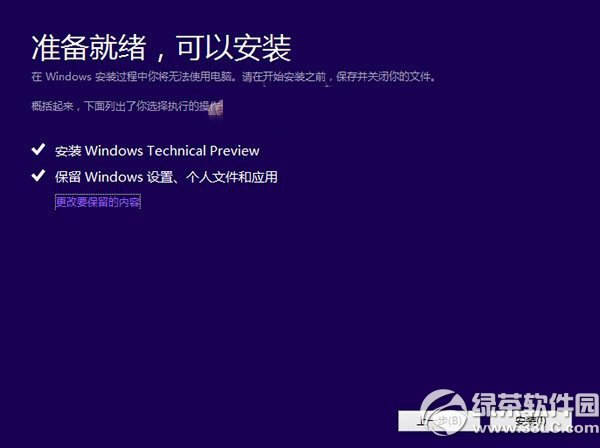
win8.1安装win10界面4
第六步、再下来这里还会具体的提示您,这里我们选择”保留Windows设置、个人文件和应用选项“,之后点击底部的“下一步”即可,如下图所示。
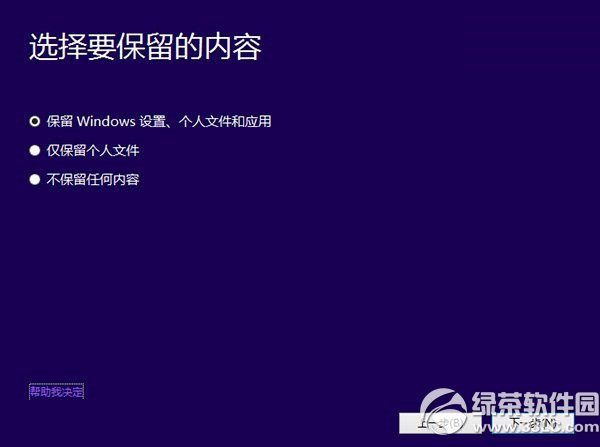
win8.1安装win10界面5
最后,就会进入Win8.1升级Win10的安装过程,我们可以看到升级进度,升级期间,请勿操作电脑,升级过程中,会自动完成几次重启,最后就可以成功将Win8.1升级到Win10预览版了。
猜您喜欢
- 主编教您电脑蓝屏的原因有哪些..2018-12-08
- 萝卜家园系统win732位推荐下载..2016-11-30
- 制作xp安装u盘制作教程2016-12-07
- Win7历史记录清理全掌握2015-01-18
- 小编告诉你解决电脑开机显示器不亮..2017-09-30
- 小编告诉你怎么清理c盘空间..2018-10-23
相关推荐
- 雨林木风win10 64位专业版安装U盘方法.. 2016-11-09
- WIN7系统怎么添加网络共享打印机.. 2015-05-05
- win7系统下如何打开pdf文件 2015-02-01
- 系统之家Ghost windows732位纯净版系.. 2017-05-31
- 最全面电脑开不了机怎么重装win7系统.. 2019-07-24
- u盘如何安装win7系统最简单方便.. 2017-02-14





 系统之家一键重装
系统之家一键重装
 小白重装win10
小白重装win10
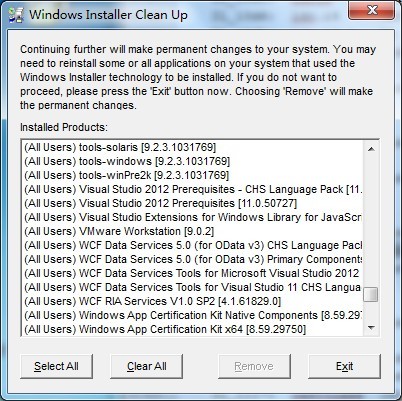 Windows Installer v4.71.1015 (微软清理实用工具包)
Windows Installer v4.71.1015 (微软清理实用工具包) 番茄花园 ghost win10 32位便携精简版 v2023.05
番茄花园 ghost win10 32位便携精简版 v2023.05 笔记本专用ghost win10 64位免激活体验版 v2023.05
笔记本专用ghost win10 64位免激活体验版 v2023.05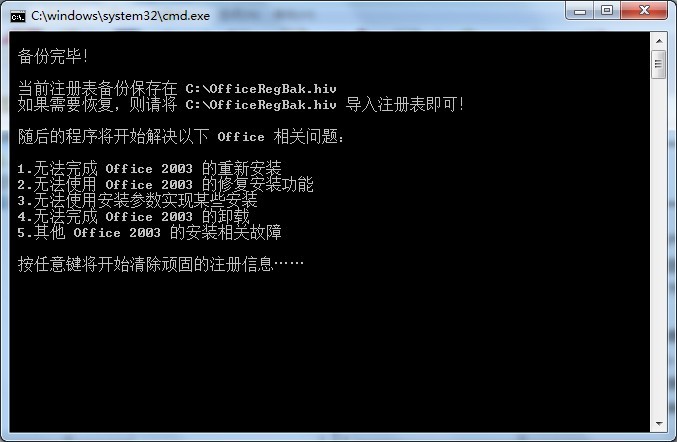 删除多余Office卸载文件 v1.0 (Office残余文件删除)
删除多余Office卸载文件 v1.0 (Office残余文件删除) 芹菜浏览器 v1.02绿色版
芹菜浏览器 v1.02绿色版 小白系统ghost win7系统下载64位纯净版1805
小白系统ghost win7系统下载64位纯净版1805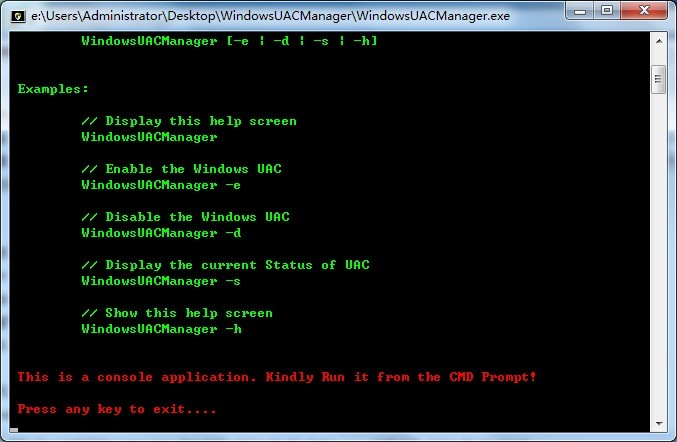 Windows UAC
Windows UAC 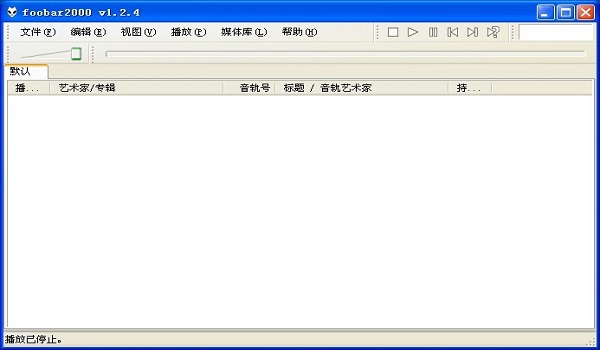 Foobar2000 v
Foobar2000 v 360安全浏览
360安全浏览 360极速浏览
360极速浏览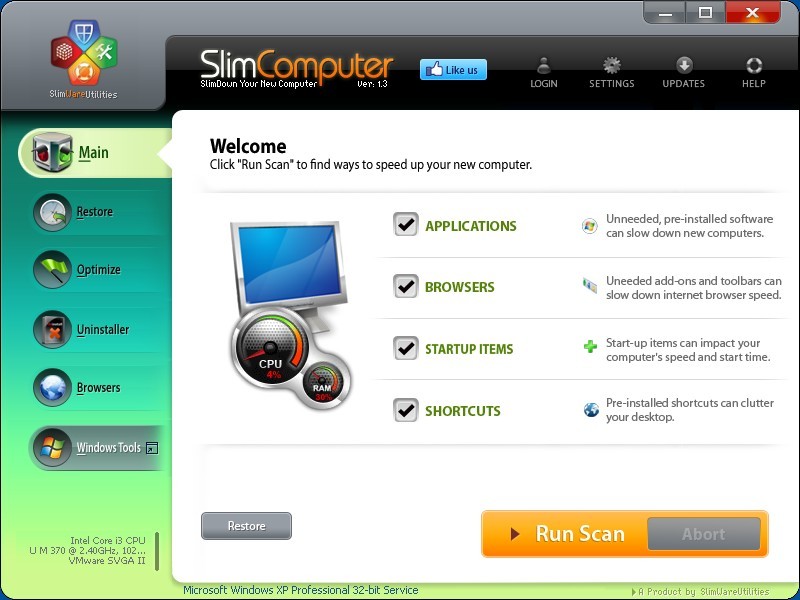 SlimComputer
SlimComputer 萝卜家园 Gho
萝卜家园 Gho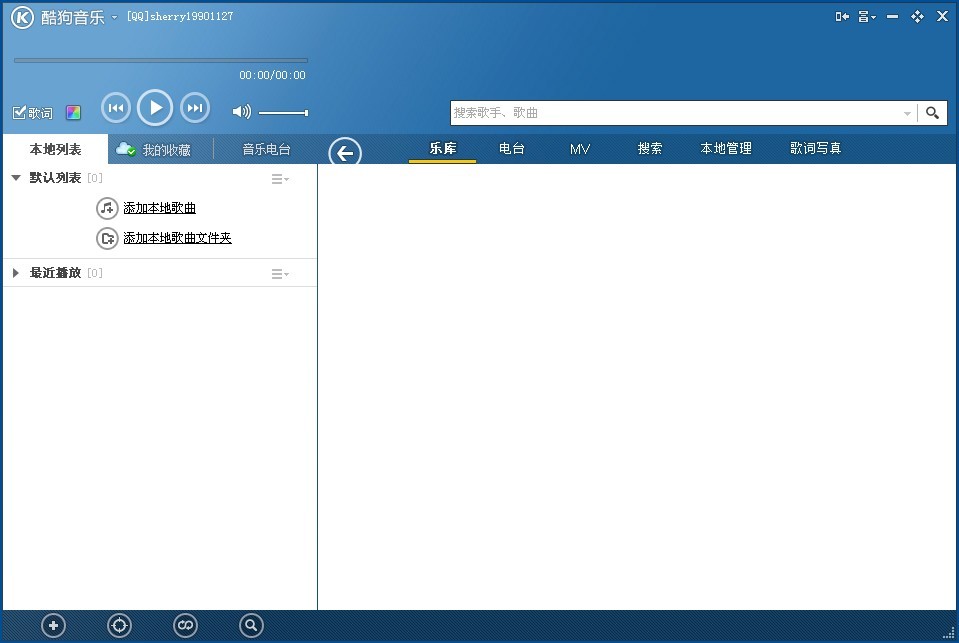 酷狗音乐盒 v
酷狗音乐盒 v 雨林木风ghos
雨林木风ghos 小白系统win1
小白系统win1 雨林木风ghos
雨林木风ghos Opera Neon浏
Opera Neon浏 粤公网安备 44130202001061号
粤公网安备 44130202001061号