-
重装系统W7教程
- 2017-01-18 23:00:25 来源:windows10系统之家 作者:爱win10
现在重装系统W7大概分为三种,第一种光盘安装,第二种U盘安装,第三种一键硬盘安装,今天我们就先来了解地二种方法,U盘安装方法,相信聪明的用户一定能够很快的学会重装系统W7的。
现在电脑十分普遍,使用win7系统的用户非常多,但是如果自己不能重装系统W7是一件多么麻烦的事,现在重装系统大概分为三种,但是小编偏爱U盘安装的方法,U盘安装非常简单,小编就以重装系统W7为例为大家介绍关于重装的方法吧。
重装系统w7方法/步骤
首先建议下载安装百度云管家,再下载《启动安装系统》到电脑D/E/F盘,
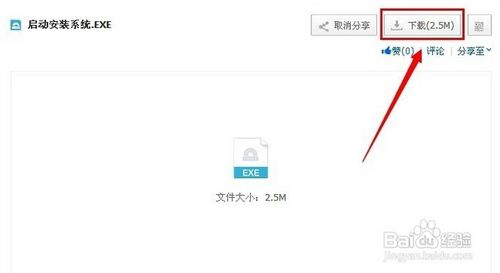
重装系统W7界面1
选择好需要安装的测试系统镜像GHO文件。下载到电脑D/E/F盘和《启动安装系统》文件放在同一个文件夹。

重装系统W7界面2
如下图下载好后,存放这2个文件的文件夹名和文件路径里面,不能有中文,否则无法重装系统。
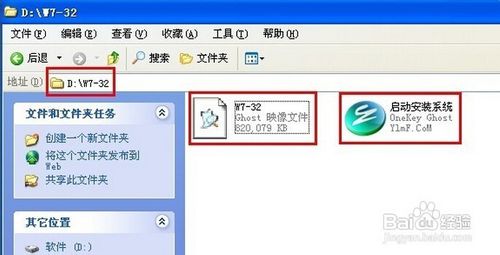
重装系统W7界面3
现在开始来学习重装系统,如下图,双击《启动安装系统》出现还原系统分区对话框,Ghost 映像文件路径:选择你刚刚下载好的系统文件,再选择系统还原C盘,点击《确定》进入下个对话框
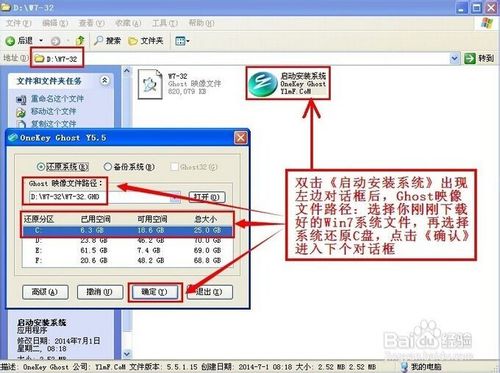
重装系统W7界面4
点击《确定》,会提示是否重启,选择《是》,接下来电脑将重启。
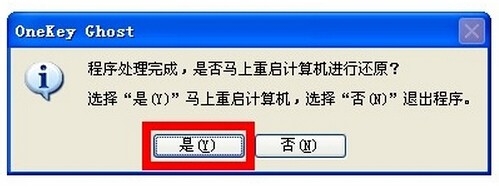
重装系统W7界面5
系统自动关机。
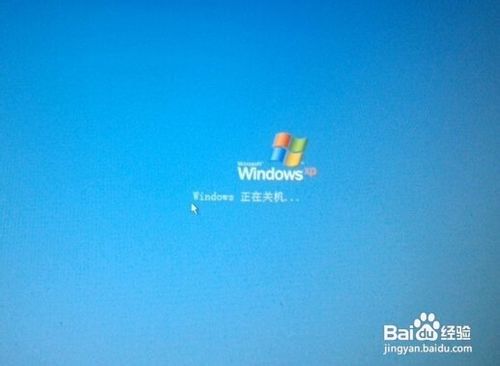
重装系统W7界面6
电脑重新启动后等待安装复制系统进度达到100%,如下图界面,

重装系统W7界面7
系统会自动根据电脑硬件安装驱动程序, 这个时候请不要乱动鼠标和键盘,以免出错。

重装系统W7界面8
十几分钟后,系统自动完成安装。

重装系统W7界面9
猜您喜欢
- 安全模式,小编告诉你Win8怎么进入安全..2018-03-26
- cad鼠标中键不能平移,小编告诉你cad鼠..2018-07-19
- Ghost win8专业版系统64位激活工具方..2017-05-10
- 英睿达内存条怎么样?2021-01-11
- 怎么在Win7系统中新建库2014-11-19
- 系统之家win764位旗舰版系统安装教程..2017-05-16
相关推荐
- win10不再检测家庭组方法 2017-05-06
- windowsxp一键安装版图文教程.. 2017-03-27
- 如何禁用windows 7文件夹选项.. 2014-10-31
- 例举2019推荐组装台式电脑最新配置清.. 2019-08-02
- 一键重装系统win7旗舰版官方教程.. 2017-04-04
- 硬盘如何分区,小编告诉你如何快速分区.. 2018-01-29





 系统之家一键重装
系统之家一键重装
 小白重装win10
小白重装win10
 Basilisk浏览器 v1.2官方版
Basilisk浏览器 v1.2官方版 系统之家ghost win10 x32专业版v201607
系统之家ghost win10 x32专业版v201607 谷歌浏览器(Chrome 24.9版本) v24.9.1312.56官方正式版
谷歌浏览器(Chrome 24.9版本) v24.9.1312.56官方正式版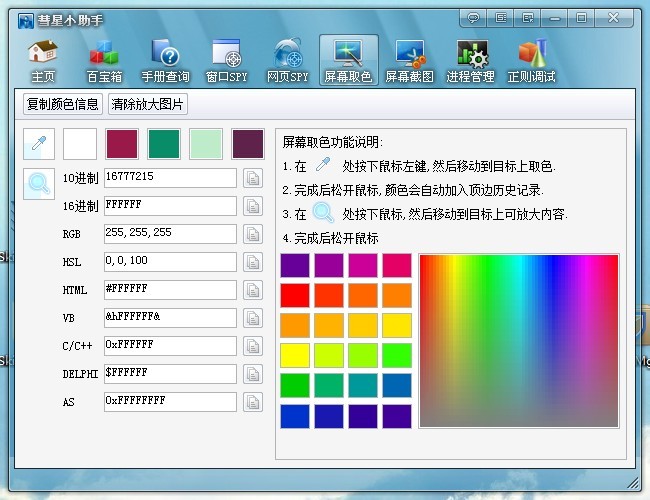 彗星小助手v4.1.4.0(程序设计软件开发必备)
彗星小助手v4.1.4.0(程序设计软件开发必备)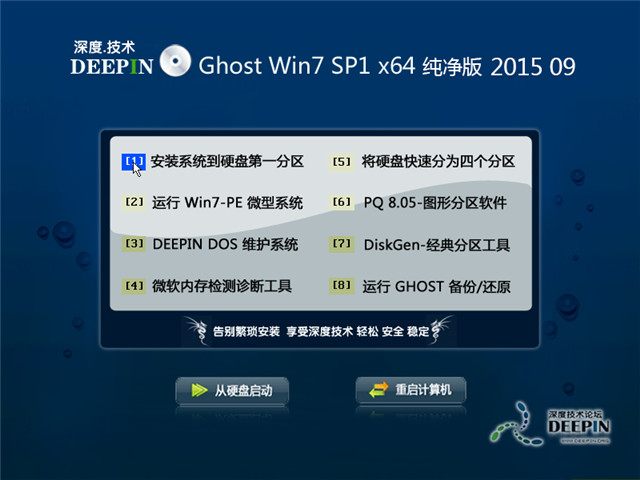 深度技术ghost win7 x64 纯净版201509
深度技术ghost win7 x64 纯净版201509 win10 32位官方原版ISO镜像系统下载v20.04
win10 32位官方原版ISO镜像系统下载v20.04 小白系统ghos
小白系统ghos 雨林木风Ghos
雨林木风Ghos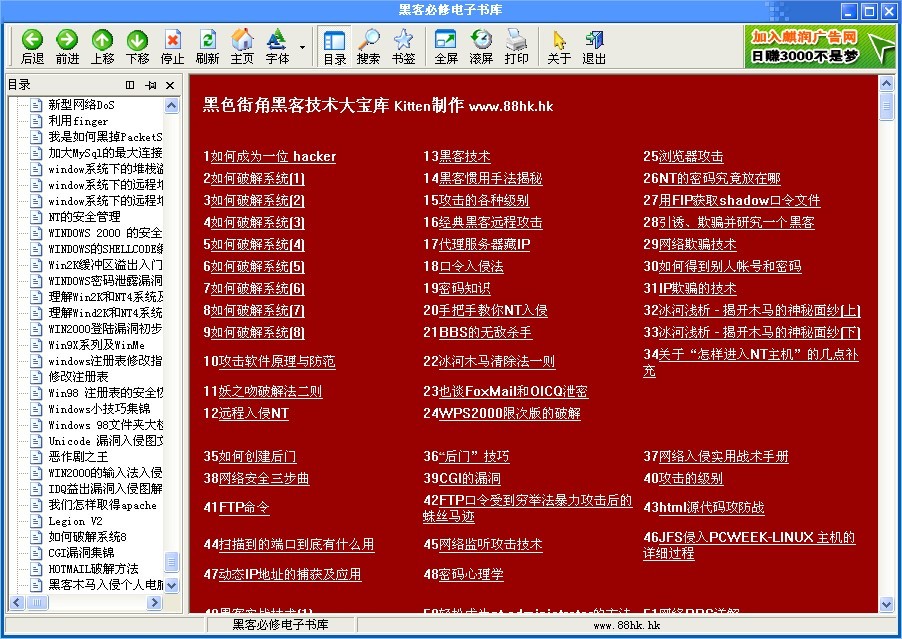 黑客必修电子
黑客必修电子 175浏览器 v3
175浏览器 v3 技术员联盟 g
技术员联盟 g 小白系统Win8
小白系统Win8 Mozilla Fire
Mozilla Fire 深度技术win1
深度技术win1 深度技术Win1
深度技术Win1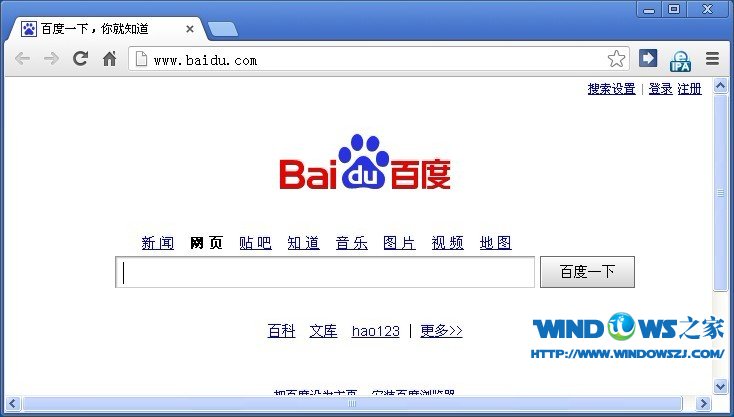 Chrome 27.0.
Chrome 27.0. 小白系统ghos
小白系统ghos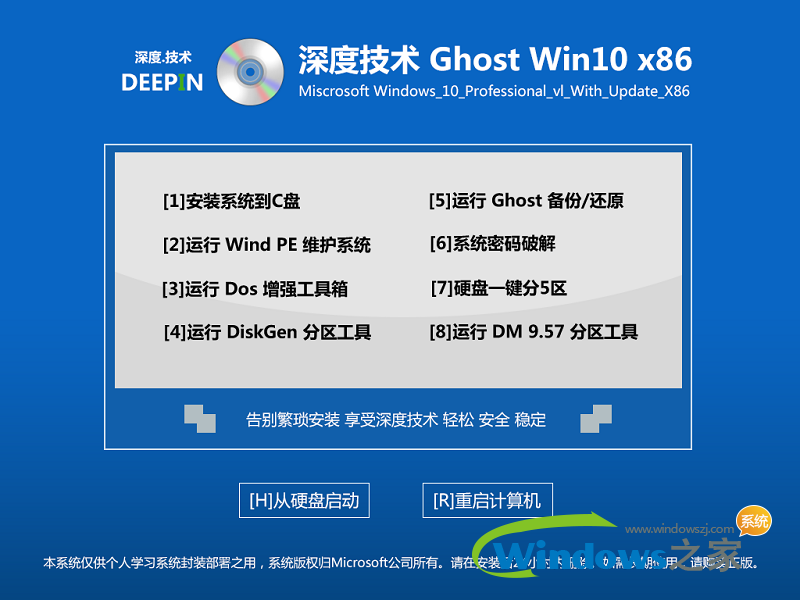 深度技术ghos
深度技术ghos 粤公网安备 44130202001061号
粤公网安备 44130202001061号