-
硬盘如何分区,小编告诉你如何快速分区
- 2018-01-29 09:33:29 来源:windows10系统之家 作者:爱win10
硬盘如何分区怎么办?硬盘如何分区帮你解决这个问题,使用硬盘如何分区,步骤简单,安全有效,接下来我们一起看看是怎么做到的吧
很多朋友都想要知道硬盘怎么分区的方法是什么,其实硬盘怎么分区的方法是非常简单的,如果大家想要学习的话,小编当然会教大家硬盘怎么分区的方法!下面就给大家带来硬盘怎么分区图文教程吧。
硬盘如何分区
右键选择打开我的电脑,选择管理
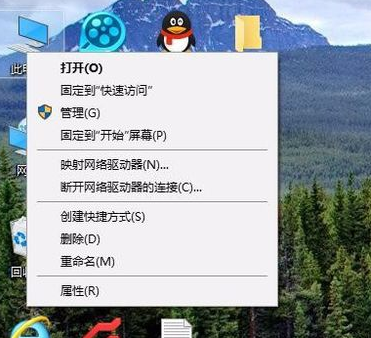
如何将硬盘分区系统软件图解1
选择磁盘管理
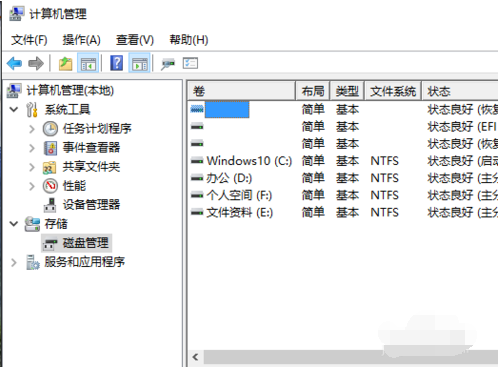
如何将硬盘分区系统软件图解2
点击

怎么将硬盘分区系统软件图解3
右键C盘,选择压缩卷
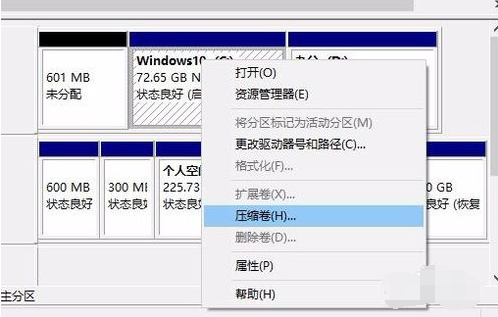
硬盘怎么分区系统软件图解4
选择要压缩的空间(自定义),点击压缩

怎么将硬盘分区系统软件图解5
然后在分出来的未分配的分区中选择新建简单卷

如何将硬盘分区系统软件图解6
选择下一步
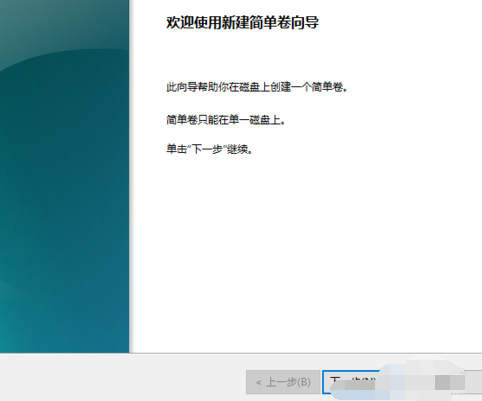
如何将硬盘分区系统软件图解7
选择分分配以下驱动器号
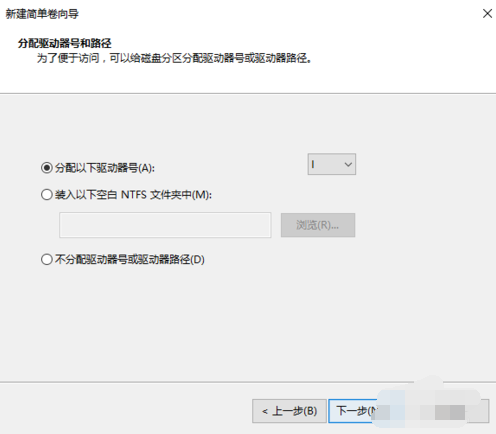
硬盘如何分区系统软件图解8
选择分配空间,点击下一步
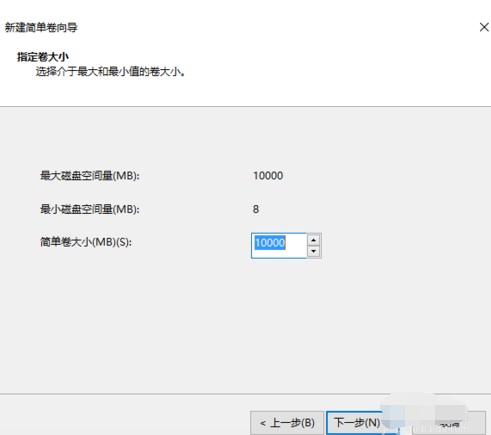
硬盘怎么分区系统软件图解9
选择NTFS格式,点击下一步

硬盘如何分区系统软件图解10
等待操作后,选择完成
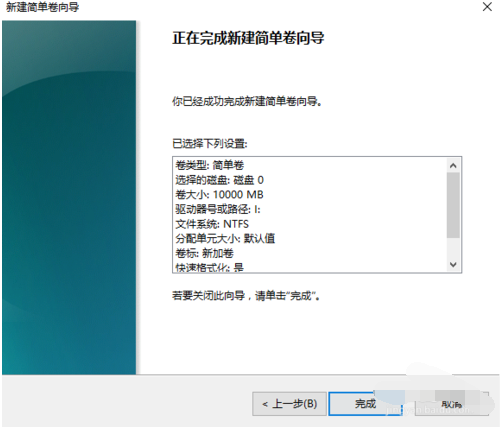
硬盘如何分区系统软件图解11
然后皆可以看到硬盘成功分出了一个区
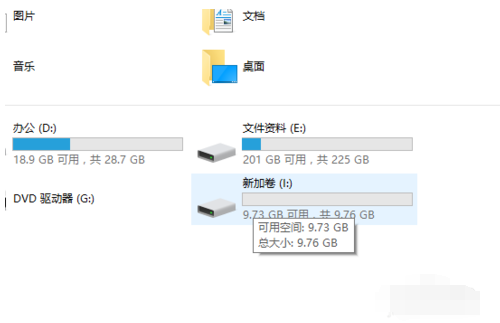
硬盘怎么分区系统软件图解12
以上就是硬盘分区的内容,希望可以帮助到你
猜您喜欢
- 系统之家ghost win8 x86专业版硬盘安..2016-09-02
- 32位 win7一键激活工具最新下载..2017-05-09
- win10农历订阅设置方法详解2017-02-26
- 小编告诉你qq打不开的解决方法..2018-10-12
- 小编为网友们带来深度window7系统介绍..2016-11-07
- Windows XP操作系统下如何修改屏幕分..2013-04-20
相关推荐
- win7/8.1鼠标右键菜单清理步骤.. 2015-05-10
- win10系统本地账户怎么切换到微软在线.. 2015-06-03
- 系统之家一键重装一键备份还原系统方.. 2017-11-18
- win7取消自动关机 2016-08-13
- 小编教你电脑无法关机怎么办.. 2018-10-31
- recovery模式怎么进入,小编告诉你reco.. 2018-07-18





 系统之家一键重装
系统之家一键重装
 小白重装win10
小白重装win10
 小白系统ghost win7系统下载32位纯净版1810
小白系统ghost win7系统下载32位纯净版1810 系统之家Windows XP SP3 纯净版v1909
系统之家Windows XP SP3 纯净版v1909 雷神游戏浏览器 v1.1官方版
雷神游戏浏览器 v1.1官方版 最新360云盘工具 v1.9正式版 (网盘存储与上传)
最新360云盘工具 v1.9正式版 (网盘存储与上传) 深度技术win10系统下载32位专业版v201810
深度技术win10系统下载32位专业版v201810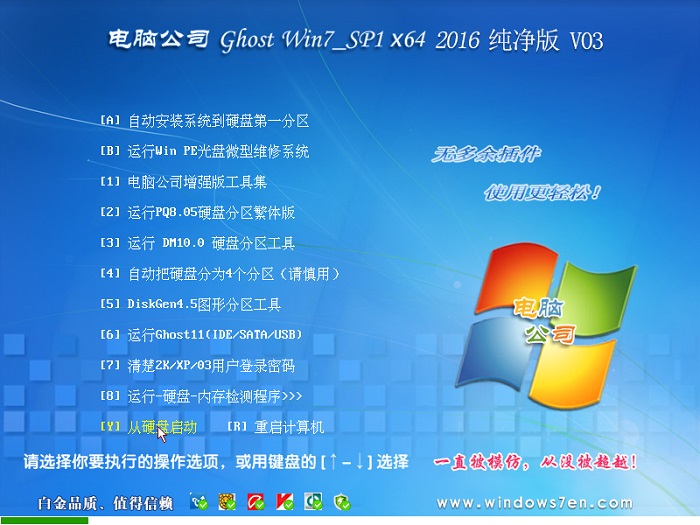 电脑公司ghost Win7 x64纯净版201603
电脑公司ghost Win7 x64纯净版201603 小白系统ghos
小白系统ghos 最新System E
最新System E 萝卜家园 Win
萝卜家园 Win Opera Linux
Opera Linux 系统之家ghos
系统之家ghos 雨林木风Win7
雨林木风Win7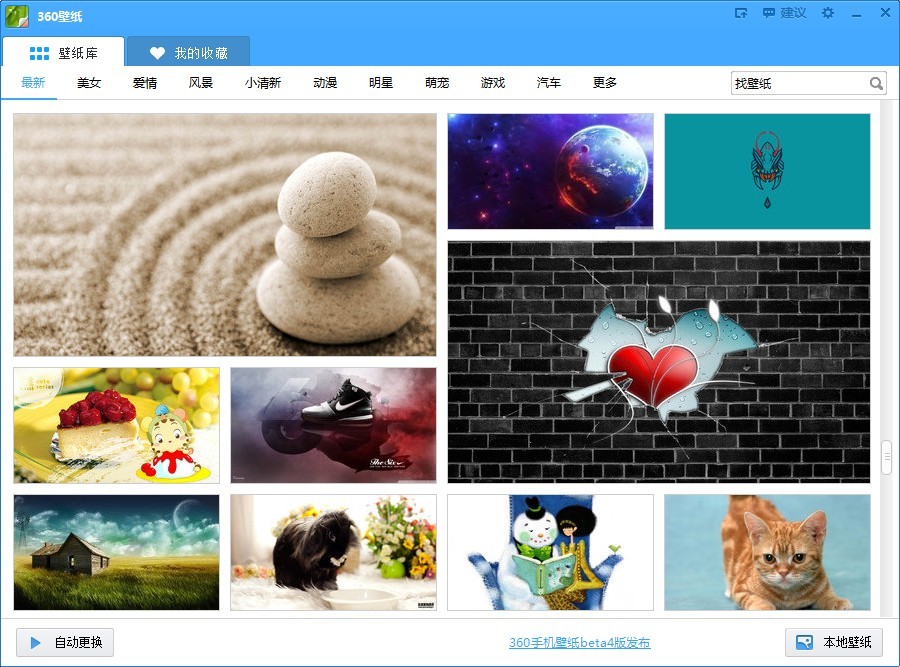 360壁纸 v2.1
360壁纸 v2.1 新萝卜家园Wi
新萝卜家园Wi 新萝卜家园Gh
新萝卜家园Gh 网银版火狐浏
网银版火狐浏 粤公网安备 44130202001061号
粤公网安备 44130202001061号